TeamViewer est un logiciel de contrôle à distance gratuit disponible pour Linux, Mac, Windows, Android, iOS. Ce tutoriel rapide va vous montrer comment installer TeamViewer 12 sur openSUSE Leap 42.2.
Fonctionnalités de TeamViewer 12 :
- Étapes rapides à distance . Économisez des centaines de clics avec des raccourcis en un clic pour vos actions d'assistance à distance les plus utilisées. (Premium et supérieur)
- Onglets de contrôle à distance pour Mac OS . Exécutez facilement plusieurs sessions à distance sur macOS dans des onglets avec la dernière technologie d'affichage par onglets de Sierra.
- Notifications de demande de service . Agissez rapidement sur les notifications contextuelles et par e-mail. Déléguez les tâches plus rapidement, pour un support informatique plus efficace. (Entreprise et supérieur)
- Pense-bête à distance . Laissez un message derrière vous pour une relation client plus personnelle.
- Fournit un partage d'écran avec des fréquences d'images allant jusqu'à 60 ips (images par seconde). Pas de bégaiement, pas de décalage.
- Configuration de connexion intelligente . Connectez-vous avec la meilleure qualité possible grâce à des ajustements automatiques intelligents du système, en fonction des conditions de votre réseau et du matériel de votre système.
- Transfert de fichiers plus rapide .
- Et bien plus encore.
Installer TeamViewer 12 sur openSUSE 42.2
Accédez à la page de téléchargement de TeamViewer pour Linux et téléchargez le package TeamViewer RPM. C'est un package 32 bits mais fonctionne également sur des machines 64 bits. Si vous préférez le terminal, vous pouvez également utiliser la commande suivante pour le télécharger.
wget https://downloadus2.teamviewer.com/download/version_12x/teamviewer_12.0.71510.i686.rpm
Une fois téléchargé, installez-le avec le gestionnaire de paquets zypper qui gérera automatiquement les dépendances pour vous.
sudo zypper install teamviewer*.rpm
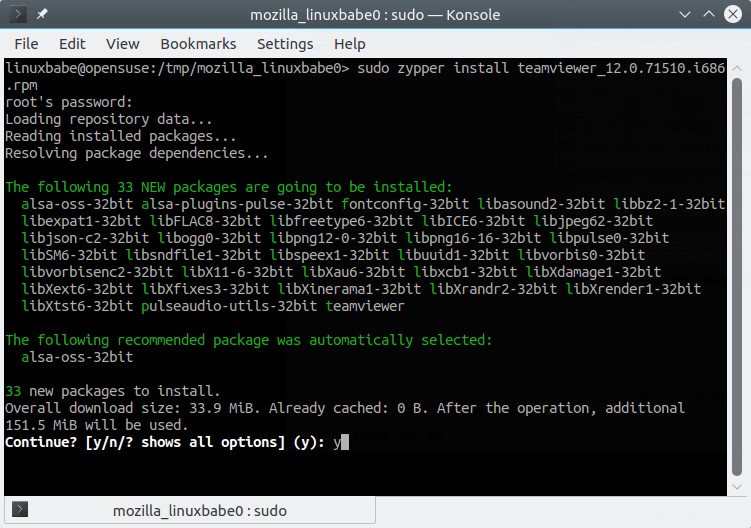
Une fois l'installation terminée, le démon TeamViewer sera automatiquement lancé. Vous pouvez vérifier son état avec la commande suivante.
systemctl status teamviewerd
Exemple de sortie :
● teamviewerd.service - TeamViewer remote control daemon
Loaded: loaded (/etc/systemd/system/teamviewerd.service; enabled; vendor preset: disabled)
Active: active (running) since Wed 2017-01-11 22:57:33 CST; 1min 41s ago
Process: 17737 ExecStart=/opt/teamviewer/tv_bin/teamviewerd -d (code=exited, status=0/SUCCESS)
Main PID: 17741 (teamviewerd)
Tasks: 15 (limit: 512)
CGroup: /system.slice/teamviewerd.service
└─17741 /opt/teamviewer/tv_bin/teamviewerd -d S'il ne fonctionne pas, exécutez-le avec :
sudo systemctl start teamviewerd
Et activez le démarrage automatique au démarrage.
sudo systemctl enable teamviewered
Vous pouvez maintenant démarrer TeamViewer à partir du menu de l'application. Lors du premier lancement, vous devez accepter le contrat de licence TeamViewer.
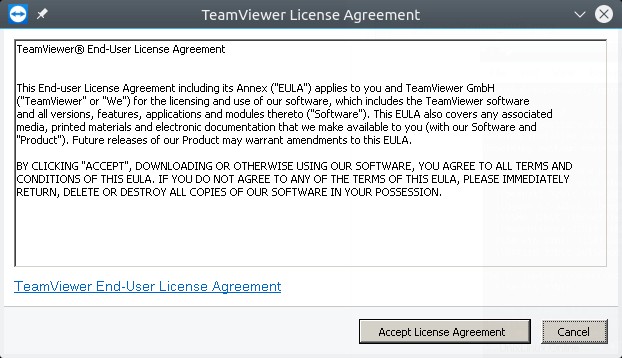
Et maintenant, vous pouvez utiliser TeamViewer.
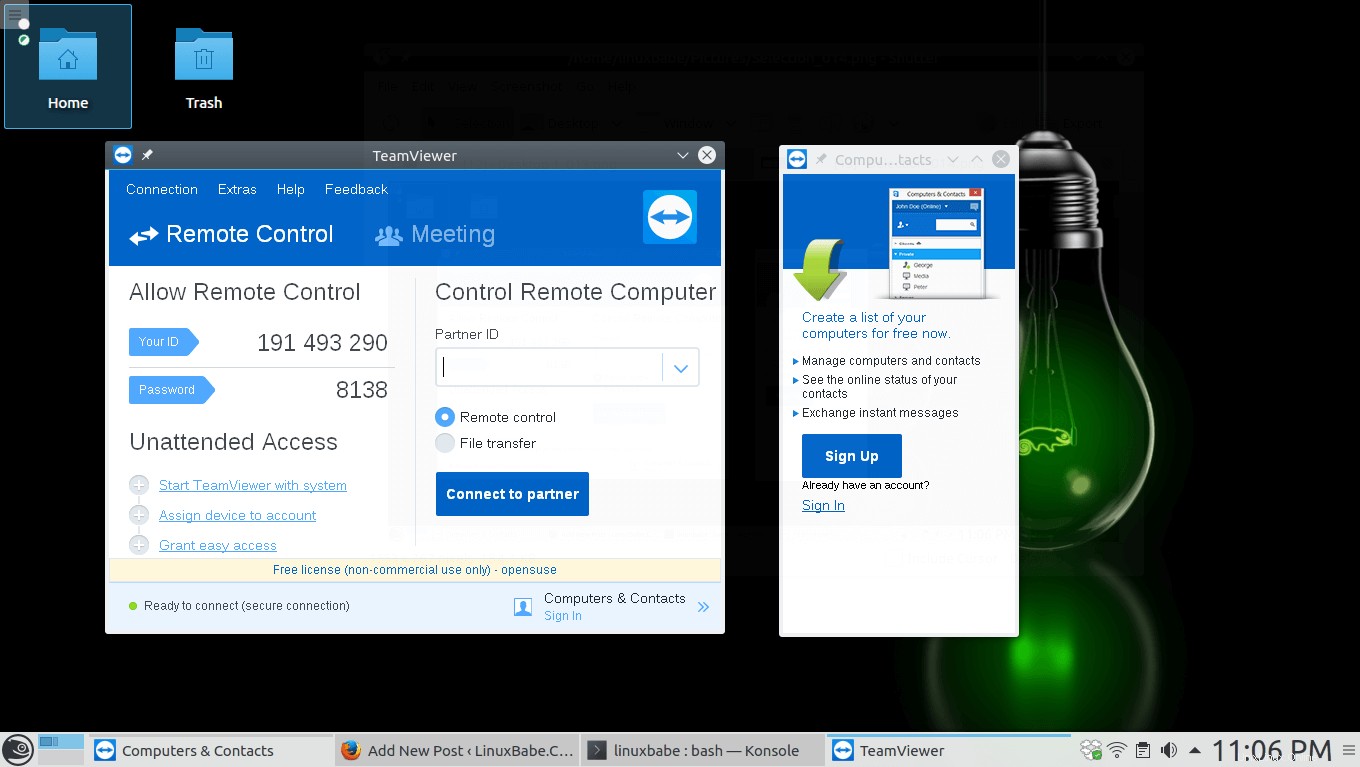
C'est tout !
J'espère que ce tutoriel vous a aidé à installer TeamViewer 12 sur openSUSE Leap 42.2. Abonnez-vous à notre newsletter gratuite pour obtenir les derniers tutoriels Linux. Vous pouvez également nous suivre sur Google+, Twitter ou aimer notre page Facebook.