Grafana est une plate-forme open source de visualisation et d'observabilité des données. Il vous permet d'interroger, de visualiser et de surveiller vos données provenant de différentes sources dans des tableaux de bord et des graphiques personnalisés. Il vous permet également de partager votre tableau de bord avec d'autres membres de l'équipe. Grafana prend en charge un large éventail de sources de données, communément appelées bases de données telles que Prometheus, InfluxDB, Loki, Graphite, Elasticsearch, Jaeger, etc.
Dans cet article, nous expliquerons comment installer Grafana sur openSUSE de deux manières différentes.
Méthode n° 1 d'installation de Grafana à partir des référentiels openSUSE
Grafana est disponible dans les dépôts d'openSUSE. Cette méthode décrit l'installation de Grafana à partir des référentiels openSUSE. Voici les étapes à suivre pour l'installation de Grafana sur openSUSE :
1. Exécutez la commande ci-dessous afin d'actualiser les packages contenus dans les référentiels configurés :
$ sudo zypper refresh
2. Ensuite, pour installer Grafana, exécutez cette commande :
$ sudo zypper install grafana
Il affichera la taille de téléchargement du package Grafana et l'espace disque qui sera occupé après l'installation. Ensuite, il vous demandera si vous souhaitez poursuivre l'opération. Appuyez sur y puis Entrée pour installer Grafana sur votre système openSUSE.
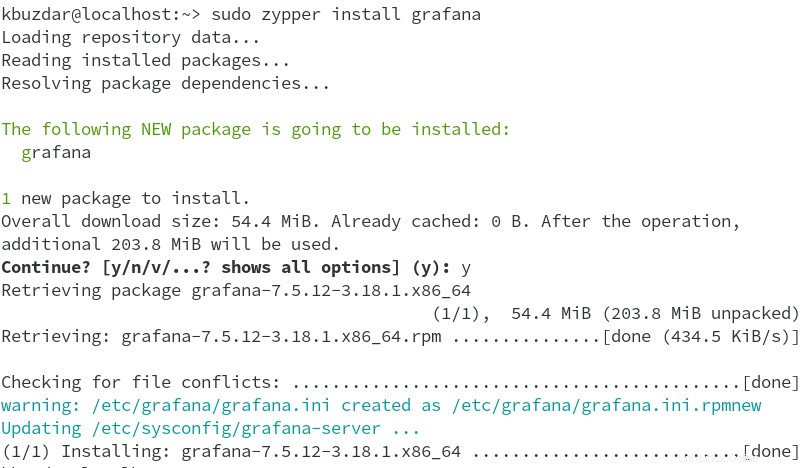
3. Vous pouvez vérifier l'installation de Grafana à l'aide de cette commande :
$ sudo grafana-server -v
La sortie dans la capture d'écran ci-dessous confirme Grafana 7.5.12 est installé sur notre système.

Méthode #2 Installation manuelle de Grafana à partir du site Web officiel
Le package rpm de Grafana est également disponible sur son site officiel. Cette méthode décrit l'installation manuelle de Grafana à l'aide du package disponible sur la page Téléchargements du site Web de Grafana. Voici les étapes à suivre pour l'installation de Grafana sur openSUSE :
1. Tout d'abord, vous devrez télécharger l'édition open source ou entreprise de Grafana à partir de son site Web officiel. Nous allons télécharger ici la dernière version de Grafana 8.4.4.
Pour télécharger l'édition Grafana OSS, exécutez la commande ci-dessous :
$ wget https://dl.grafana.com/oss/release/grafana-8.4.4-1.x86_64.rpm
Pour télécharger l'édition d'entreprise de Grafana, exécutez la commande ci-dessous :
$ wget https://dl.grafana.com/enterprise/release/grafana-enterprise-8.4.4-1.x86_64.rpm
2. Exécutez maintenant cette commande pour installer Grafana :
Pour Grafana OSS :
$ sudo rpm -i --nodeps grafana-8.4.4-1.x86_64.rpm
Pour Grafana Enterprise :
$ sudo rpm -i --nodeps grafana-enterprise-8.4.4-1.x86_64.rpm
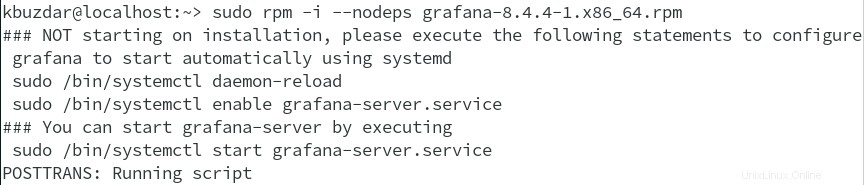
3. Une fois Grafana installé, vous pouvez le vérifier via la commande ci-dessous :
$ sudo grafana-server -v
Si vous voyez le numéro de version dans la sortie, il vérifie que Grafana est installé. La sortie ci-dessous confirme que la version Grafana 8.4.4 est installé sur notre système.

Gestion des services Grafana
Exécutez la commande ci-dessous pour démarrer le service Grafana :
$ sudo systemctl start grafana-server
Pour confirmer l'état du service, exécutez la commande ci-dessous :
$ sudo systemctl status grafana-server
Si le service est démarré, vous verrez la sortie comme indiqué ci-dessous :
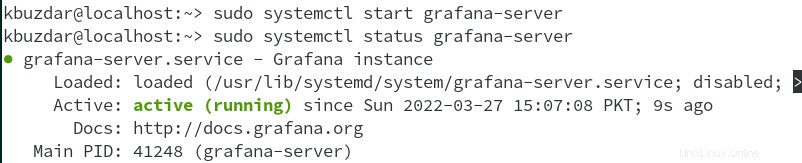
Le port Grafana écoute la connexion entrante est 3000. Si un pare-feu est activé sur votre système et que vous souhaitez accéder à Grafana à partir d'un autre système, vous devrez ouvrir le port 3000 dans votre pare-feu.
$ sudo firewall-cmd --permanent --add-port=3000/tcp
$ sudo firewall-cmd –reload
Accéder au tableau de bord Grafana
Pour accéder au tableau de bord Grafana, pointez votre navigateur vers l'adresse suivante :
http://ip-address:3000
où ip-address est l'adresse IP de votre système où Grafana est en cours d'exécution. Vous serez accueilli avec la page de connexion suivante. Utilisez le nom d'utilisateur et le mot de passe "admin". Cliquez ensuite sur Connexion .
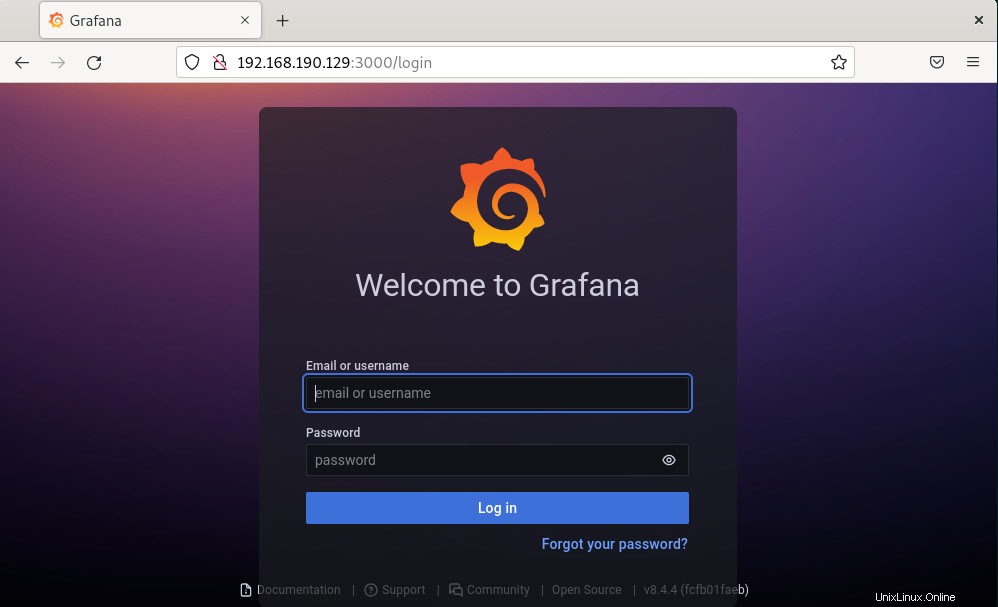
Définissez maintenant un nouveau mot de passe pour la connexion Grafana et cliquez sur Soumettre .
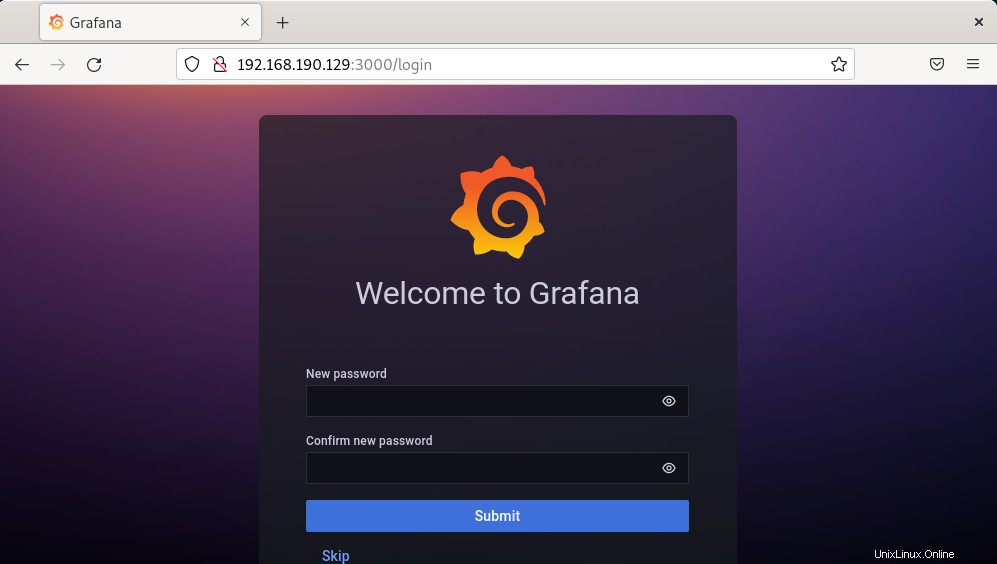
La prochaine fois que vous vous connecterez, vous utiliserez "admin" comme nom d'utilisateur et mot de passe que vous avez définis à l'étape précédente.
Après cela, il affichera le tableau de bord Grafana. Vous pouvez maintenant commencer à ajouter vos sources de données.
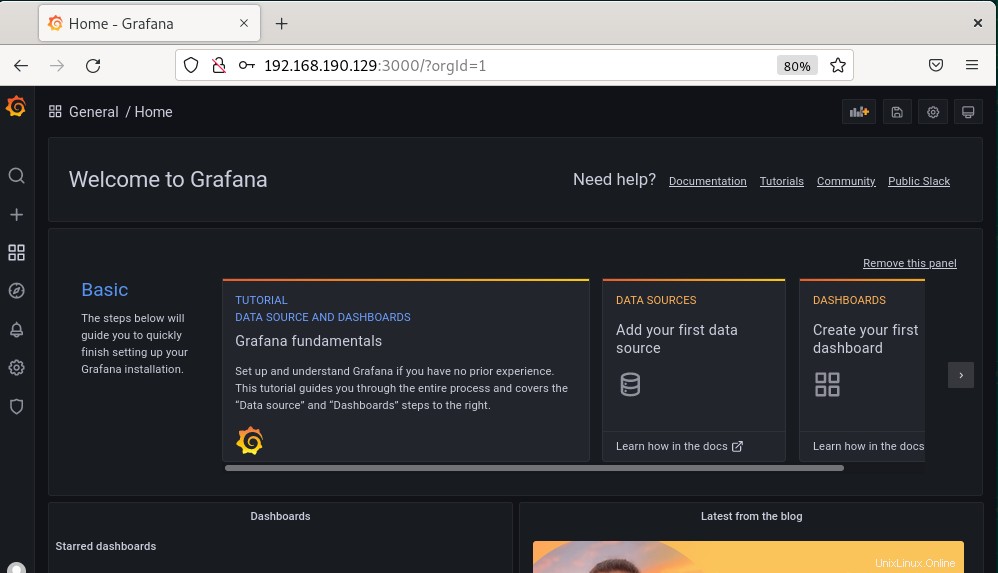
Désinstaller Grafana
Si vous n'avez plus besoin de Grafana sur votre système, vous pouvez le supprimer via la commande ci-dessous :
$ sudo zypper remove grafana
Grafana est l'un des meilleurs outils d'analyse de données gratuits et open-source. Dans cet article, nous avons décrit l'installation de Grafana sur openSUSE Leap de deux manières différentes. Nous avons également expliqué comment désinstaller Grafana si vous souhaitez le supprimer de votre système. Pour les autres distributions Linux, vous pouvez consulter nos articles sur l'installation de Grafana sur Ubuntu, Mint, CentOS et Rocky Linux.