Dans ce tutoriel, nous allons apprendre à installer WordPress dans FAMP pile dans FreeBSD . FAMP stack est un acronyme qui signifie FreeBSD Unix système d'exploitation, Apache HTTP serveur (un serveur Web open source populaire), MariaDB système de gestion de bases de données relationnelles ( MySQL fork de base de données actuellement maintenu par la communauté) et PHP langage de programmation dynamique qui s'exécute côté serveur.
WordPress est le framework CMS le plus célèbre au monde utilisé pour créer des blogs simples ou des sites Web professionnels.
Exigences
- Guide d'installation de FreeBSD
Étape 1 :Installer la pile FAMP dans FreeBSD
1. Afin de déployer un WordPress site Web dans vos locaux, vous devez vous assurer que le FAMP suivant les composants sont installés et opérationnels dans FreeBSD.
Le premier service que vous devez installer dans FreeBSD est Apache HTTP serveur. Pour installer Apache 2.4 Package binaire du serveur HTTP via les référentiels de ports FreeBSD officiels, exécutez la commande suivante dans la console de votre serveur.
# pkg install apache24
2. Ensuite, activez et démarrez le démon Apache HTTP dans FreeBSD en exécutant les commandes suivantes.
# sysrc apache24_enable="yes" # service apache24 start
3. Ouvrez un navigateur et accédez à l'adresse IP ou au FQDN de votre serveur via le protocole HTTP pour afficher la page Web par défaut d'Apache. ‘Ça marche ! ' doit s'afficher dans votre navigateur.
http://yourdomain.tld
4. Ensuite, installez PHP 7.1 version sur votre serveur avec l'extension requise ci-dessous en exécutant la commande ci-dessous. Notre site WordPress sera déployé en plus de cette version PHP.
# pkg install php71 php71-mysqli mod_php71 php71-mbstring php71-gd php71-json php71-mcrypt php71-zlib php71-curl
5. À l'étape suivante, créez le php.conf fichier de configuration pour le serveur Web Apache avec le contenu suivant.
# nano /usr/local/etc/apache24/Includes/php.conf
Ajoutez la configuration suivante à php.conf fichier.
<IfModule dir_module>
DirectoryIndex index.php index.html
<FilesMatch "\.php$">
SetHandler application/x-httpd-php
</FilesMatch>
<FilesMatch "\.phps$">
SetHandler application/x-httpd-php-source
</FilesMatch>
</IfModule>
6. Enregistrez et fermez ce fichier et redémarrez le démon Apache afin d'appliquer les modifications en exécutant la commande ci-dessous.
# service apache24 restart
7. Le dernier composant manquant est MariaDB base de données. Pour installer la dernière version du serveur de base de données MariaDB dans FreeBSD, exécutez la commande suivante.
# pkg install mariadb102-client mariadb102-server
8. Ensuite, activez le service MariaDB dans FreeBSD et démarrez le démon de base de données en exécutant les commandes ci-dessous.
# sysrc mysql_enable="YES" # service mysql-server start
9. À l'étape suivante, exécutez mysql_secure_installation script afin de sécuriser MariaDB. Utilisez l'exemple de sortie de script ci-dessous pour sécuriser la base de données MariaDB.
# /usr/local/bin/mysql_secure_installation
Exemple de sortie
NOTE: RUNNING ALL PARTS OF THIS SCRIPT IS RECOMMENDED FOR ALL MariaDB
SERVERS IN PRODUCTION USE! PLEASE READ EACH STEP CAREFULLY!
In order to log into MariaDB to secure it, we'll need the current
password for the root user. If you've just installed MariaDB, and
you haven't set the root password yet, the password will be blank,
so you should just press enter here.
Enter current password for root (enter for none):
OK, successfully used password, moving on...
Setting the root password ensures that nobody can log into the MariaDB
root user without the proper authorisation.
Set root password? [Y/n] y
New password:
Re-enter new password:
Password updated successfully!
Reloading privilege tables..
... Success!
By default, a MariaDB installation has an anonymous user, allowing anyone
to log into MariaDB without having to have a user account created for
them. This is intended only for testing, and to make the installation
go a bit smoother. You should remove them before moving into a
production environment.
Remove anonymous users? [Y/n] y
... Success!
Normally, root should only be allowed to connect from 'localhost'. This
ensures that someone cannot guess at the root password from the network.
Disallow root login remotely? [Y/n] y
... Success!
By default, MariaDB comes with a database named 'test' that anyone can
access. This is also intended only for testing, and should be removed
before moving into a production environment.
Remove test database and access to it? [Y/n] y
- Dropping test database...
... Success!
- Removing privileges on test database...
... Success!
Reloading the privilege tables will ensure that all changes made so far
will take effect immediately.
Reload privilege tables now? [Y/n] y
... Success!
Cleaning up...
All done! If you've completed all of the above steps, your MariaDB
installation should now be secure.
Thanks for using MariaDB!
10. Enfin, créez une base de données d'installation WordPress sur le serveur MariaDB. Pour créer la base de données, connectez-vous à la console MariaDB et lancez les commandes suivantes.
Choisissez un nom descriptif pour cette base de données, créez un utilisateur de base de données et un mot de passe pour gérer cette base de données.
# mysql -u root -p MariaDB [(none)]> create database wordpress; MariaDB [(none)]> grant all privileges on wordpress.* to 'user_wordpress'@'localhost' identified by 'password'; MariaDB [(none)]> flush privileges;
Étape 2 :Installez WordPress dans FreeBSD
11. Pour installer la dernière version de WordPress dans FreeBSD, accédez à la page de téléchargement de WordPress et récupérez la dernière version disponible de traball à l'aide de l'utilitaire wget.
Extrayez l'archive tar et copiez tous les fichiers d'installation de WordPress dans la racine du document Apache en exécutant les commandes suivantes.
# wget https://wordpress.org/latest.tar.gz # tar xfz latest.tar.gz # cp -rf wordpress/* /usr/local/www/apache24/data/
12. Ensuite, accordez à Apache www groupez les autorisations d'écriture sur le répertoire d'installation de WordPress en exécutant les commandes ci-dessous.
# chown -R root:www /usr/local/www/apache24/data/ # chmod -R 775 /usr/local/www/apache24/data/
13. Maintenant, commencez à installer WordPress. Ouvrez un navigateur et accédez à l'adresse IP ou au nom de domaine de votre serveur via le protocole HTTP. Dans le premier écran, appuyez sur Allons-y ! bouton pour démarrer le processus d'installation.
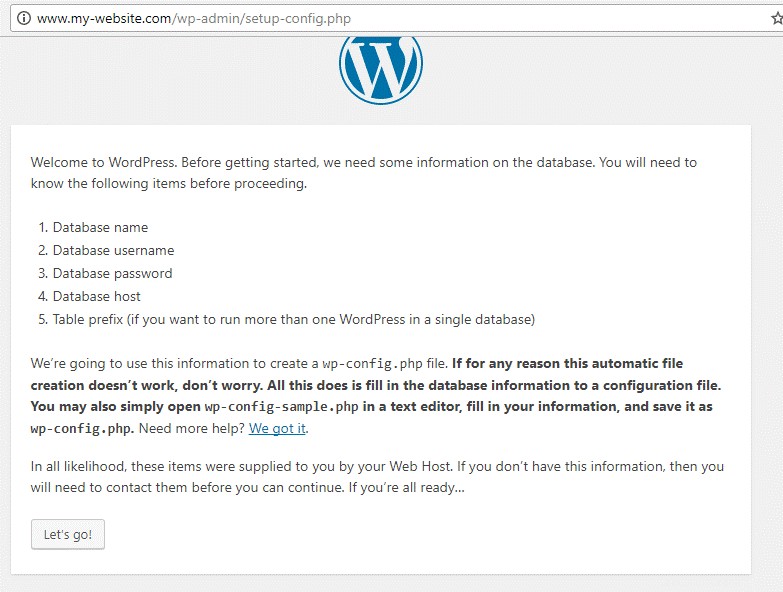
14. Ensuite, ajoutez le nom de la base de données MySQL, l'utilisateur et le mot de passe et cliquez sur Soumettre pour continuer, comme illustré dans la capture d'écran ci-dessous.
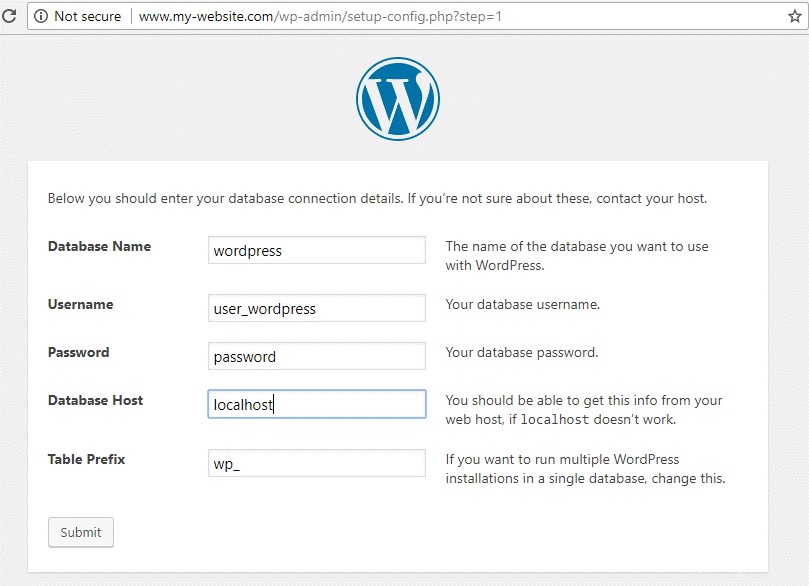
15. Sur l'écran suivant, le programme d'installation de WordPress vous informera qu'il peut se connecter avec succès à la base de données MySQL. Cliquez sur Exécuter l'installation bouton pour installer le schéma de la base de données.
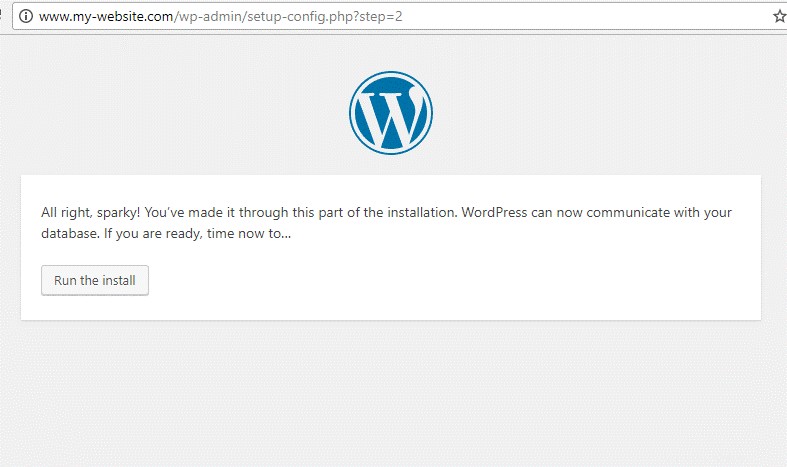
16. Dans l'écran suivant, choisissez le titre de votre site et un nom d'utilisateur avec un mot de passe fort pour gérer le site WordPress. Ajoutez également votre adresse e-mail et cliquez sur Installer WordPress bouton pour terminer le processus d'installation.
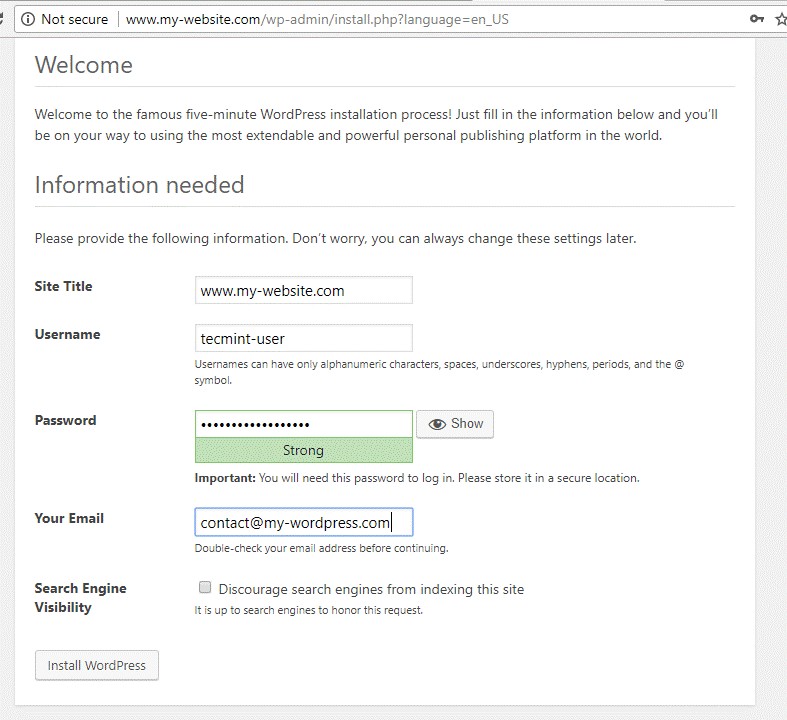
17. Une fois le processus d'installation terminé, un message vous informera que le CMS WordPress a été installé avec succès. Sur cette page, vous trouverez également les informations d'identification nécessaires pour vous connecter au panneau d'administration de votre site Web, comme illustré dans l'image ci-dessous.
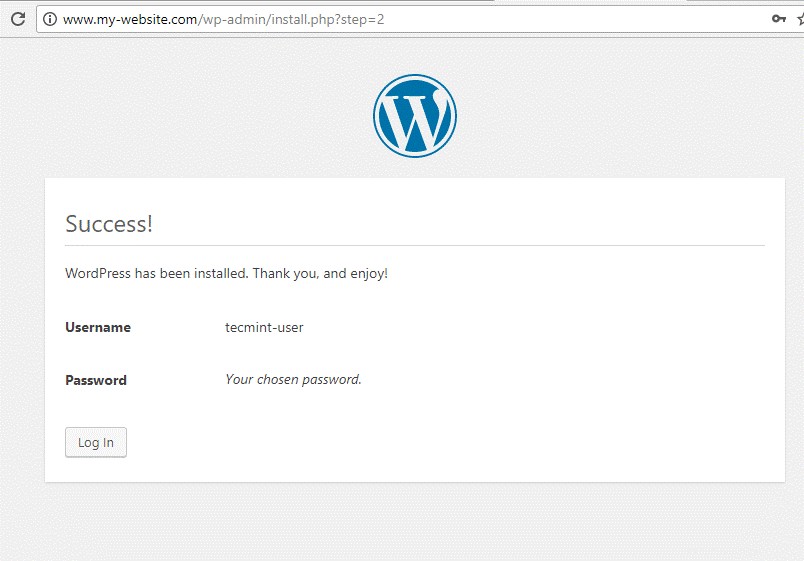
18. Enfin, connectez-vous au tableau de bord d'administration WordPress en utilisant les informations d'identification présentées à l'étape précédente et vous pouvez maintenant commencer à ajouter de nouveaux articles pour votre site Web.
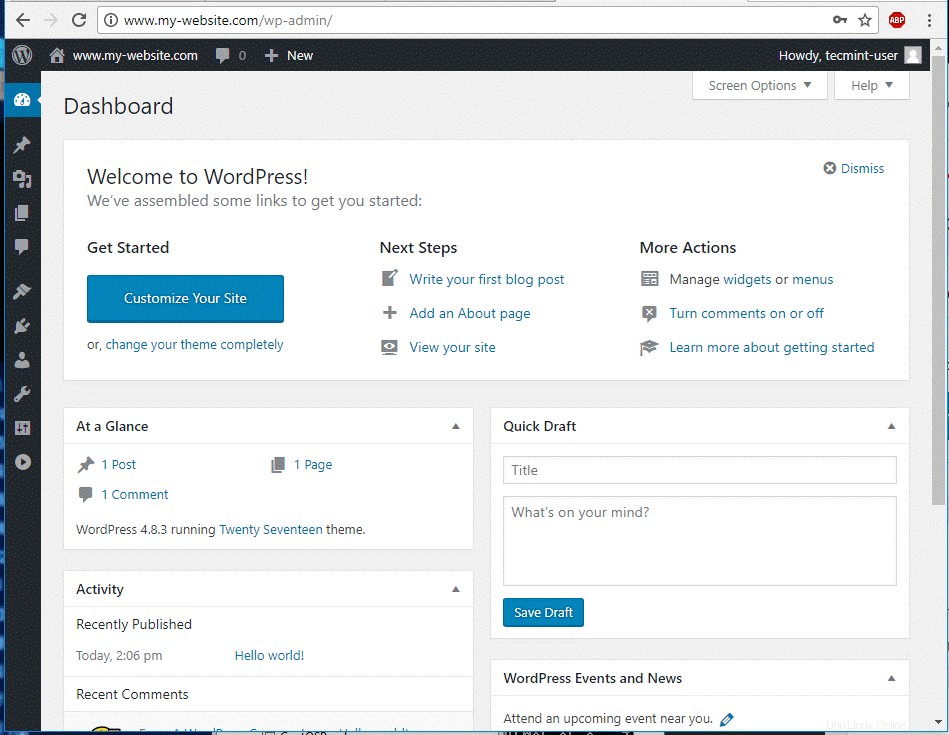
19. Pour visiter la page d'accueil de votre site Web, accédez à l'adresse IP de votre serveur ou au nom de domaine où vous verrez un message par défaut nommé "Hello World ! ", comme illustré dans l'image ci-dessous.
http://yourdomain.tld
Toutes nos félicitations! Vous avez installé avec succès le système de gestion de contenu WordPress sous la pile FAMP dans FreeBSD.