FreeBSD est un système d'exploitation gratuit de type Unix de la distribution Berkeley Software, qui est disponible pour toutes les principales plates-formes x86_64, IA-32, PowerPC, ARM, etc., et se concentre principalement sur les fonctionnalités, la vitesse et la stabilité des performances.
FreeBSD utilisé par de nombreuses sociétés informatiques de haut niveau telles que Juniper Networks, NetApp, Nokia, IBM, etc., et disponible pour les plates-formes de serveur avec une interface de ligne de commande uniquement, mais nous pouvons utiliser tout autre environnement de bureau Linux tel que Xfce, KDE, GNOME, etc. pour en faire une distribution conviviale.
Configuration de mon environnement
IP Address : 192.168.0.142 Hostname : freebsd.tecmintlocal.com Hard Disk : 16GB Memory : 2GB
Cet article vous guidera à travers les brèves instructions d'installation de FreeBSD 13.0 et configurer les interfaces réseau (définir une adresse IP statique) à l'aide d'un utilitaire d'installation basé sur du texte nommé bsdinstall sous architectures i386 et AMD64.
Installation de FreeBSD 13.0
1. Allez d'abord sur le site officiel de FreeBSD et téléchargez le programme d'installation de FreeBSD pour votre architecture, le programme d'installation est disponible dans une variété de formats différents, y compris CD, DVD, installation réseau, images USB, ainsi que des images de machine virtuelle.
2. Après avoir téléchargé l'image du programme d'installation de FreeBSD, gravez-la sur le support (CD/DVD ou USB) et démarrez le système avec le support inséré. Après le démarrage du système avec le support d'installation, le menu suivant s'affiche.

3. Par défaut, le menu attendra 10 secondes pour l'entrée de l'utilisateur avant de démarrer dans l'installateur FreeBSD ou nous pouvons appuyer sur le 'Retour arrière ' pour continuer l'installation, puis appuyez sur la touche 'Entrée ‘ clé pour démarrer dans FreeBSD. Une fois le démarrage terminé, un menu de bienvenue s'affiche avec les options suivantes.
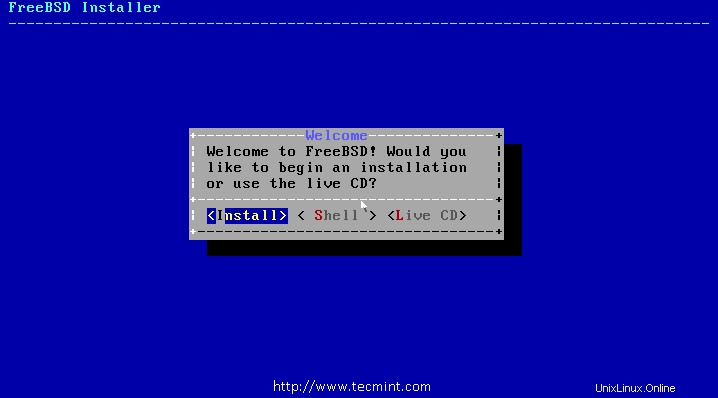
Appuyez sur Entrée pour choisir l'option par défaut "Installer ', ou vous pouvez choisir 'Shell ‘ pour accéder aux programmes en ligne de commande pour préparer les disques avant l'installation ou sélectionnez le ‘Live CD ' pour essayer FreeBSD avant de l'installer. Mais, ici, nous allons utiliser l'option par défaut 'Installer ‘ pendant que nous installons FreeBSD.
4. Ensuite, une liste des keymaps affichées, avec la sélection par défaut de Keymap , choisissez simplement l'option par défaut pour continuer avec la configuration du keymap.
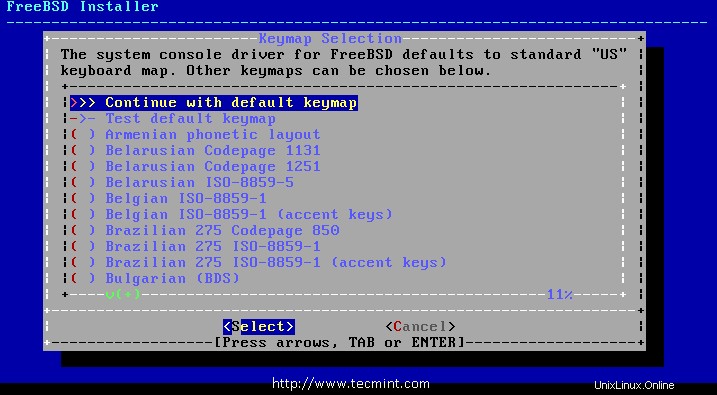
5. Ensuite, donnez un nom d'hôte pour notre système, j'ai utilisé freebsd.tecmintlocal.com comme mon nom d'hôte.
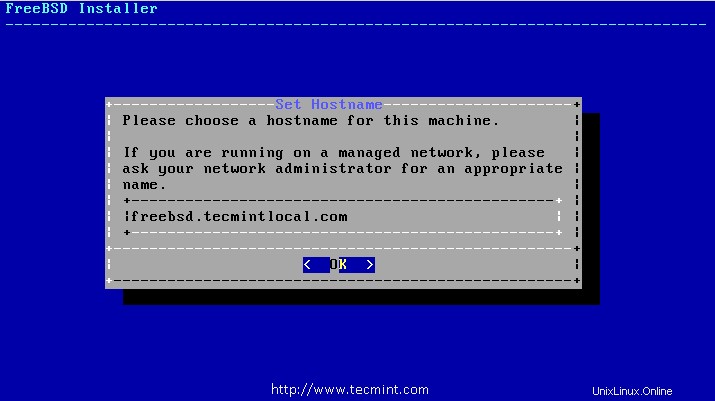
6. Choisissez les composants à installer pour FreeBSD, par défaut chaque option est présélectionnée.

7. Dans cette étape, nous devons partitionner le disque pour notre installation. Ici, vous aurez quatre options :
- Auto (ZFS) – Cette option crée automatiquement un système root-on-ZFS chiffré à l'aide du système de fichiers ZFS avec prise en charge des environnements de démarrage.
- Auto (UFS) – Cette option crée automatiquement des partitions de disque à l'aide du système de fichiers ZFS.
- Manuel – Cette option permet aux utilisateurs avancés de créer des partitions personnalisées à partir des options de menu.
- Coquille – Cette option permet aux utilisateurs de créer des partitions personnalisées à l'aide d'outils de ligne de commande tels que fdisk, gpart, etc.
Mais, ici, nous allons choisir le 'Manuel ' possibilité de créer des partitions selon nos besoins.

8. Après avoir sélectionné "Partitionnement manuel ', un éditeur de partition s'ouvre avec le lecteur en surbrillance 'ad0 ' et choisissez Créer pour Créer un schéma de partition valide.

9. Ensuite, choisissez GPT pour créer une table de partition. GPT est généralement la méthode la plus sélectionnée pour les ordinateurs amd64. Les ordinateurs plus anciens, qui ne sont pas compatibles avec GPT, doivent utiliser MBR.
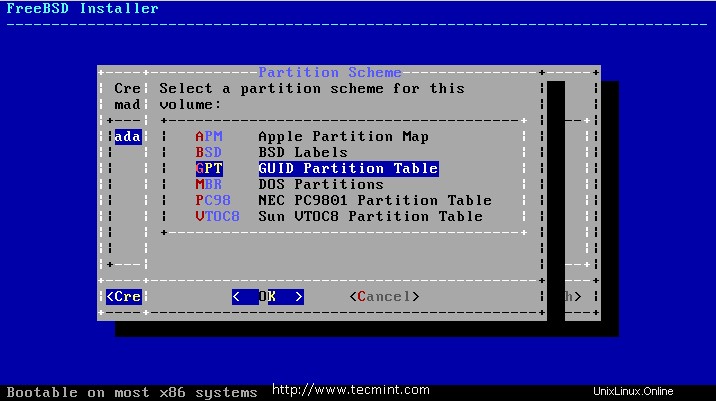
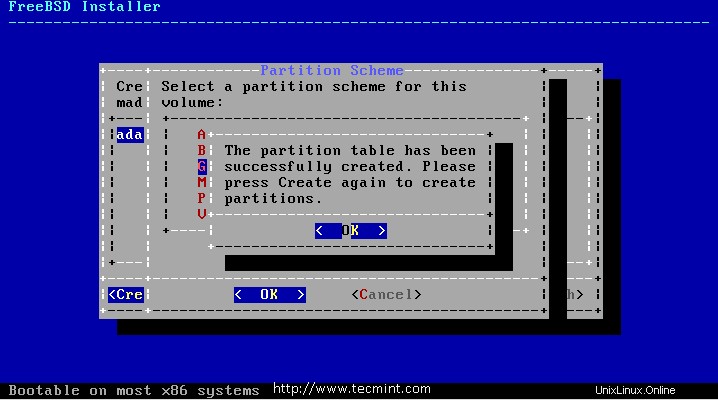
10. Après avoir créé la table de partition, vous pouvez maintenant voir que notre disque a été remplacé par une table de partition GPT, choisissez 'Créer ‘ pour définir les partitions.

11. Maintenant, ici, nous devons définir trois partitions pour /boot , Échanger , / . Je vais définir la taille de ma partition comme suit.
- /démarrage – 512 Mo de taille
- Échanger 1 Go de taille
- / 15 Go de taille
Choisissez "Créer ' et définissez les partitions une par une, au premier démarrage 'Type ‘ doit être ‘freebsd-boot ' et la taille ici, j'ai utilisé 512K et appuyez sur OK pour créer le prochain échange de partition.
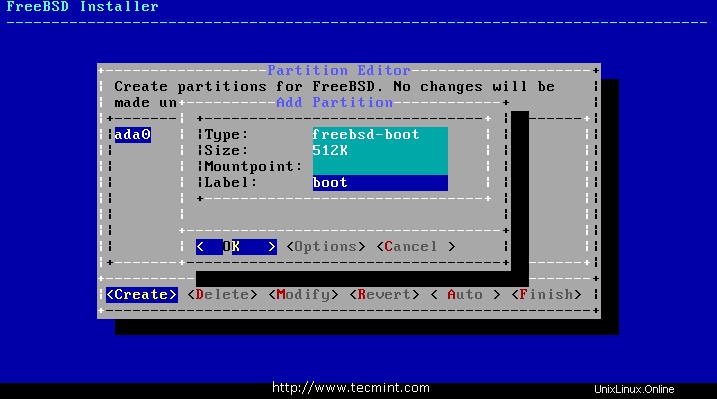
Choisissez "Créer ' et définissez swap partition pour 1 Go et appuyez sur OK .
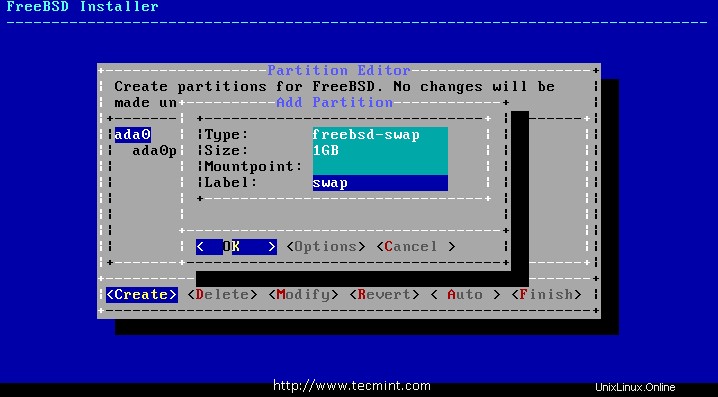
Ensuite, choisissez à nouveau "Créer ' et définissez / cloison. Utilisez maintenant la taille restante pour / cloison. Utilisez Type comme freebsd-ufs et le point de montage comme / .

12. Après avoir créé toutes les partitions, nous obtiendrons la disposition ci-dessous. Choisissez 'Terminer ‘ pour passer à l'étape suivante de l'installation.

13. Une fois les disques créés, la fenêtre suivante offre la dernière chance de modifier les modifications avant que le ou les disques sélectionnés ne soient formatés. Si vous souhaitez apporter une modification, sélectionnez [ Retour ] pour revenir au menu de partitionnement principal ou sélectionnez [ Revert &Exit ] pour quitter le programme d'installation sans modifier les modifications apportées au disque. Mais, ici, nous devons sélectionner "Valider ' pour démarrer l'installation et appuyez sur 'Entrée ‘.
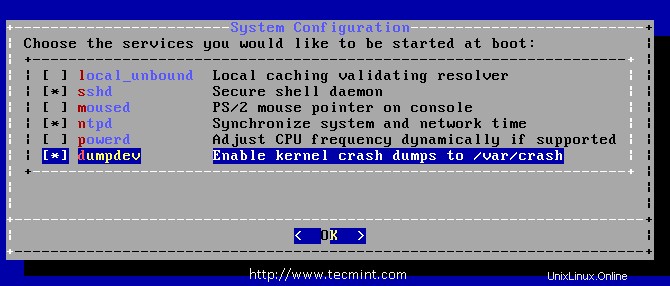
14. Une fois que le programme d'installation a formaté tous les disques sélectionnés, il initialise les partitions pour télécharger et vérifier tous les composants sélectionnés, puis les composants téléchargés sont extraits sur le disque... comme indiqué dans l'image ci-dessous.

15. Une fois que tous les packages de distribution demandés ont été extraits sur le disque, la fenêtre suivante affiche le premier écran de configuration post-installation. Ici, vous devez d'abord définir le 'racine ‘ mot de passe pour notre serveur FreeBSD.
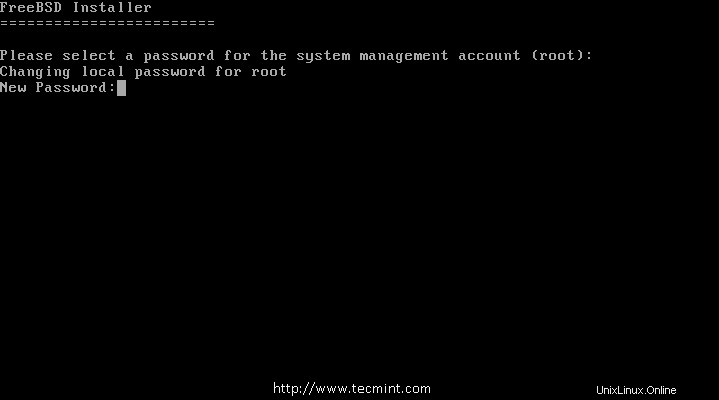
Configuration de l'interface réseau sur FreeBSD
16. Ensuite, une liste des interfaces réseau disponibles s'affiche à l'écran, sélectionnez l'interface à configurer. Ici, je n'ai qu'une seule carte réseau. Si vous avez plusieurs adaptateurs réseau, choisissez l'adaptateur que vous devez utiliser.
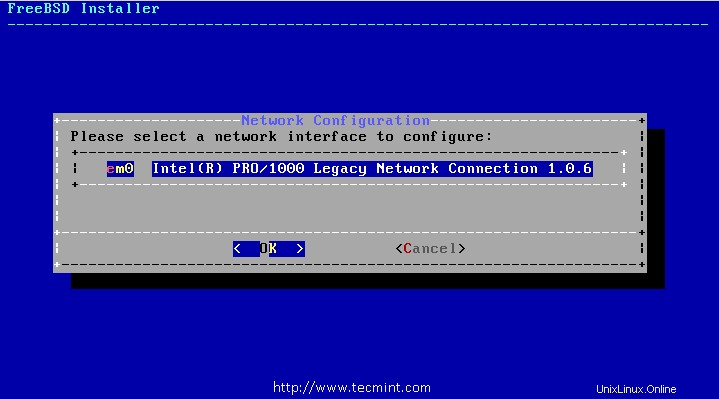
17. Sélectionnez ensuite si une adresse IPv4 doit être définie ou non sur l'interface Ethernet sélectionnée. Ici, nous avons 2 options pour configurer l'interface réseau, l'une utilise DHCP qui attribuera automatiquement une adresse IP à notre interface réseau, la seconde définissant l'adresse IP manuellement. Mais, ici, nous attribuons une adresse IP statique à l'ordinateur, comme indiqué ci-dessous.
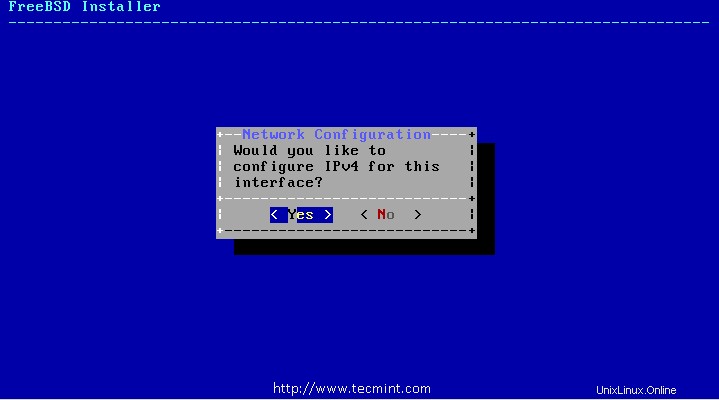

18. Ensuite, entrez une IP de serveur DNS valide dans IPv4 DNS #1 et #2 et appuyez sur OK pour continuer.

19. L'option suivante vous invite à vérifier que l'horloge système utilise UTC ou l'heure locale, si vous avez un doute, sélectionnez simplement "Non ‘ pour sélectionner l'heure locale la plus couramment utilisée.
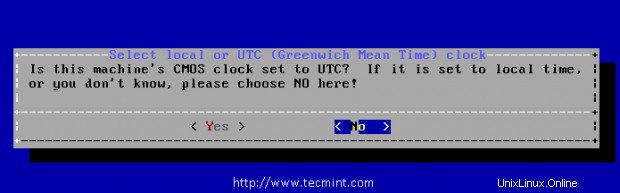
20. Les fenêtres suivantes vous demandent de définir l'heure locale et le fuseau horaire corrects.


21. Ensuite, sélectionnez les services que vous souhaitez démarrer au démarrage du système.
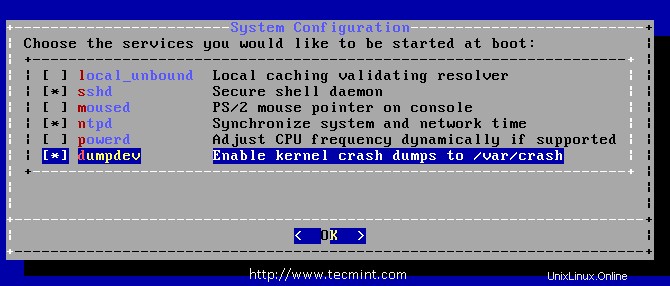
22. L'option suivante, vous demande de créer au moins un compte d'utilisateur pour vous connecter au système en tant que compte non root afin de garder le système plus sûr et sécurisé. Sélectionnez [ Oui ] pour ajouter de nouveaux utilisateurs.

Suivez les invites et entrez les informations demandées pour le compte d'utilisateur (exemple d'utilisateur 'tecmint ') comme indiqué dans l'image ci-dessous.

Après avoir saisi les informations utilisateur ci-dessus, un résumé s'affiche pour examen. Si une erreur a été commise lors de la création de l'utilisateur, entrez non et réessayez. Si tout est correctement saisi, saisissez oui pour créer le nouvel utilisateur.

23. Après avoir configuré tout ce qui précède, une dernière chance est donnée de modifier ou de changer les paramètres. Une fois la configuration finale terminée, sélectionnez Quitter.
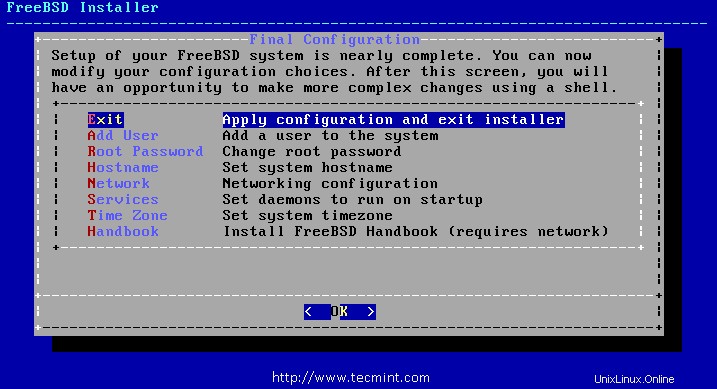
24. Une fois l'installation terminée, sélectionnez "Redémarrer ‘ redémarrez le système et commencez à utiliser votre nouveau système FreeBSD.

25. Une fois le redémarrage terminé, nous demanderons au terminal de se connecter à un compte. Par défaut, nous aurons root et tecmint que nous avons créé lors de l'installation. Connectez-vous au compte root et vérifiez les informations système telles que l'adresse IP, le nom d'hôte, l'espace disque du système de fichiers et la version.
# hostname # ifconfig | grep inet # uname -mrs // To get the Installed FreeBSD release version. # df -h // Disk space check.
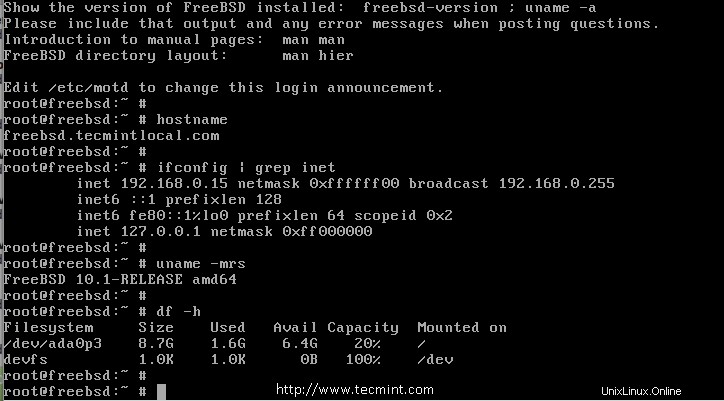
Conclusion
Dans cet article, nous avons vu comment nous avons installé et configuré FreeBSD, dans mon prochain article à venir, nous verrons comment installer et configurer des packages dans FreeBSD. Si vous avez des questions sur l'installation, n'hésitez pas à laisser vos précieux commentaires ci-dessous.