WordPress est un système de gestion de contenu gratuit et open-source qui est très populaire parmi les blogueurs, mais il peut être utilisé pour plus que le simple blog. Avec WordPress , vous pouvez créer de puissants sites Web dynamiques, des applications mobiles et des applications Web.
[ Vous pourriez également aimer :Installer WordPress avec LEMP Stack sur Ubuntu 20.04 ]
Dans ce tutoriel, nous allons vous montrer comment télécharger et installer WordPress avec la LAMPE (Linux , Apache , MySQL , et PHP ) pile sur Ubuntu 20.04 et Ubuntu 18.04 .
Prérequis
- Un serveur Ubuntu 20.04 avec la pile LAMP installée.
- Un utilisateur avec des privilèges sudo.
Commençons…
Installer WordPress sur le serveur Ubuntu
Si vous avez un nom de domaine et que vous souhaitez qu'il soit résolu sur votre site Web WordPress, procédez comme suit. Tout d'abord, assurez-vous que le DNS A L'enregistrement de votre nom de domaine pointe vers l'adresse IP publique de votre serveur Ubuntu sur votre panneau DNS.
Deuxièmement, exécutez la commande ci-dessous pour créer une nouvelle racine de document pour votre domaine.
Remarque :Partout où vous voyez mondomaine , remplacez-le par votre domaine actuel.
$ sudo mkdir /var/www/mondomaine
Ensuite, exécutez la commande wget suivante pour télécharger la dernière archive WordPress et extraire l'archive WordPress téléchargée dans la racine du document nouvellement créée.
$ sudo wget https://wordpress.org/latest.tar.gz$ sudo tar -xvf ./latest.tar.gz -C /var/www/mondomaine
Accordez à l'utilisateur et au groupe du service Apache la propriété de la racine du document nouvellement créée :
$ sudo chown -R www-data:www-data /var/www/mondomaine
Modifiez également les autorisations sur la nouvelle racine du document pour donner à l'utilisateur du service Apache un accès complet tandis que les autres n'ont qu'un accès en lecture et en exécution.
$ sudo chmod -R 755 /var/www/mondomaine
Créer une base de données WordPress sur MySQL
Ensuite, créez une base de données pour WordPress avec la requête ci-dessous.
MariaDB [(aucun)]> CRÉER BASE DE DONNÉES wordpressdb ;
Ensuite, créez un utilisateur pour WordPress :
MariaDB [(none)]> CRÉER UN UTILISATEUR wpuser1@localhost IDENTIFIÉ PAR 'wpPass' ;
Après cela, accordez à l'utilisateur wordpress tous les privilèges sur wordpressdb base de données.
MariaDB [(none)]> ACCORDER TOUS LES PRIVILÈGES SUR wordpressdb.* À wpuser1@localhost ;
Enfin, enregistrez vos modifications avec :
MariaDB [(aucun)]> PRIVILÈGES FLUSH ;
Vous pouvez maintenant quitter MariaDB comme suit.
MariaDB [(aucun)]> QUITTER ;
Configurer les paramètres de la base de données WordPress
Maintenant, exécutez la commande ci-dessous pour changer le répertoire de travail actuel en wordpress dossier dans la racine du document Apache par défaut.
$ cd /var/www/mondomaine/wordpress
Maintenant, exécutez la commande suivante pour copier l'exemple de fichier de configuration WordPress.
$ sudo cp wp-config-sample.php wp-config.php
Ensuite, ouvrez le wp-config fichier :
$ sudo nano wp-config.php
Faites défiler vers le bas jusqu'à ce que vous voyiez MySQL réglages. Ici, tapez le nom de la base de données WordPress, le nom d'utilisateur et le mot de passe que vous avez créés précédemment dans MySQL.
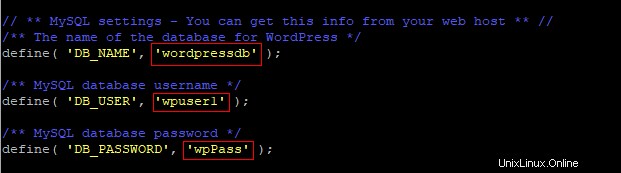
Enregistrez vos modifications et fermez le wp-config.php fichier.
Créer une configuration d'hôte virtuel WordPress pour le domaine
Un nouveau fichier de configuration d'hôte virtuel est requis pour votre domaine WordPress. Créez-en un en copiant le fichier de configuration de l'hôte virtuel par défaut.
$ cp /etc/apache2/sites-available/000-default.conf /etc/apache2/sites-available/mondomaine.conf
Vous pouvez maintenant désactiver la configuration par défaut de l'hôte virtuel :
$ sudo a2dissite 000-default.conf
L'étape suivante consiste à modifier le nouveau fichier de configuration de l'hôte virtuel comme suit.
$ sudo nano /etc/apache2/sites-available/mondomaine.conf
Remplacez le contenu de mydomain.conf fichier avec ce qui suit.
ServerName mondomaine.com ServerAdmin webmaster@localhost DocumentRoot /var/www/mydomain/wordpress ErrorLog ${APACHE_LOG_DIR}/error.log CustomLog ${APACHE_LOG_DIR}/access.log Enregistrez et fermez le fichier mydomain.conf fichier.
Maintenant, activez le nouveau fichier de configuration de l'hôte virtuel avec :
$ sudo a2ensite mondomaine.confEnfin, redémarrez Apache avec :
$ sudo systemctl restart apache2Configurer WordPress sur le site Web du domaine
Vous pouvez maintenant accéder à
mydomain.comdans un navigateur Web et suivez les instructions pour terminer votre installation de WordPress.https://mondomaine.comVous devriez voir la page d'installation de WordPress comme indiqué dans l'image ci-dessous.
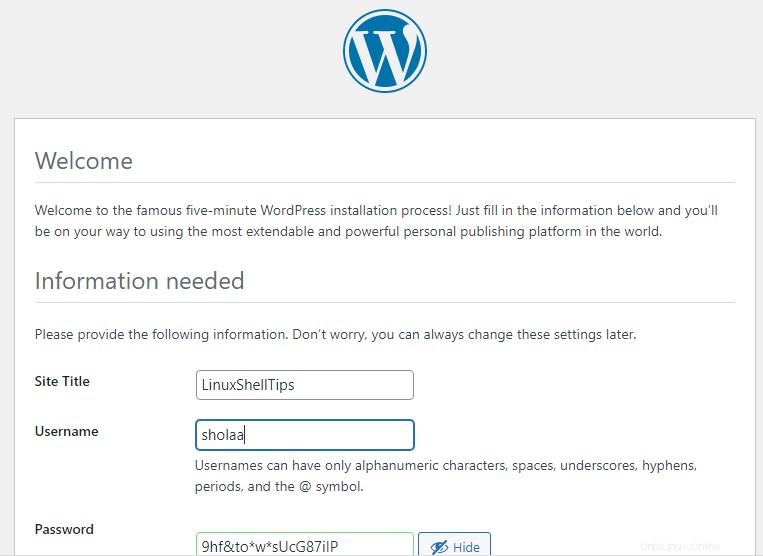
Vous pouvez entrer le titre de votre site WordPress, le nom d'utilisateur de l'administrateur, le mot de passe, etc. Après cela, cliquez sur Installer WordPress .
Un "Succès ! ” le message doit apparaître comme indiqué dans l'image ci-dessous.
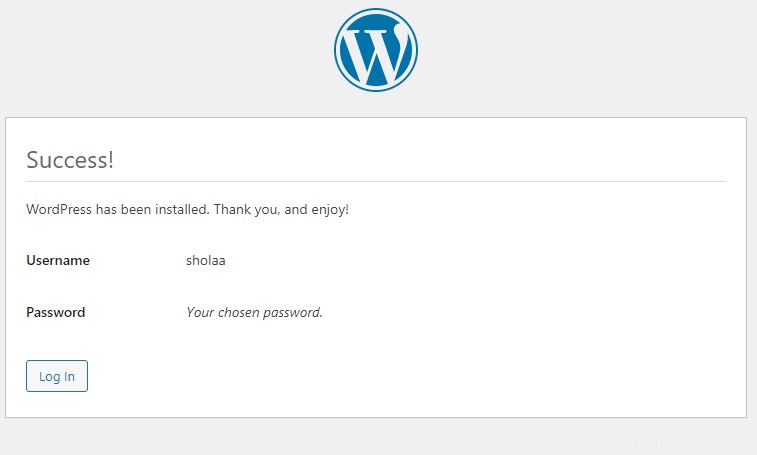
Enfin, cliquez sur Connexion pour vous connecter et commencer à utiliser WordPress.
Conclusion
Dans ce tutoriel, nous vous avons montré comment télécharger et installer WordPress. Nous l'avons fait avec la LAMPE pile sur Ubuntu 20.04 . Nous vous avons également montré comment connecter votre domaine enregistré à votre site WordPress. Nous espérons que vous apprécierez l'utilisation de WordPress.