Présentation
Linux est célèbre pour ses commandes puissantes. Pour utiliser Linux efficacement, tous les utilisateurs doivent savoir utiliser les commandes du terminal. Bien que le système d'exploitation dispose d'une interface graphique, de nombreuses fonctionnalités fonctionnent plus rapidement lorsqu'elles sont exécutées en tant que commandes via le terminal.
Ce guide présente les commandes Linux de base que tous les utilisateurs doivent connaître.
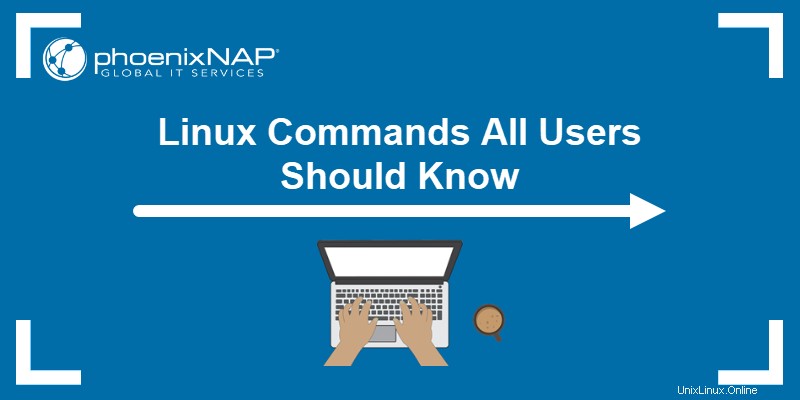
Prérequis
- Un système exécutant Linux.
- Accès à la ligne de commande/au terminal.
Commandes Linux de base
Toutes les commandes Linux appartiennent à l'une des quatre catégories suivantes :
- Intégrés du shell - Commandes intégrées directement dans le shell avec l'exécution la plus rapide.
- Fonctions Shell - Scripts shell (commandes groupées).
- Alias - Raccourcis de commandes personnalisés.
- Programmes exécutables - Programmes ou scripts compilés et installés.
Remarque : Vérifiez n'importe quel type de commande en exécutant type <command> .
Vous trouverez ci-dessous une liste de commandes Linux typiques avec des explications et des exemples de leur fonctionnement. Ouvrez le terminal (CTRL +ALT +T ) et suivez.
1. commande pwd
Le pwd commande (p écrire w travailler d annuaire) est une commande interne du shell qui imprime l'emplacement actuel. La sortie affiche un chemin de répertoire absolu, en commençant par le répertoire racine (/ ).
La syntaxe générale est :
pwd <options>Pour voir comment la commande fonctionne, exécutez ce qui suit dans le terminal :
pwd
La sortie imprime l'emplacement actuel dans le /home/<username> formater.
2. commande ls
Le ls commande (l jes t) imprime une liste du contenu du répertoire courant. Exécutez ce qui suit :
ls
Des options supplémentaires offrent une flexibilité avec la sortie d'affichage. L'utilisation typique comprend la combinaison des options suivantes :
- Afficher sous forme de liste :
ls -l- Afficher sous forme de liste et inclure les fichiers cachés :
ls -la- Afficher les tailles dans un format lisible :
ls -lah3. commande cd
Le cd command (change directory) est une commande intégrée du shell pour changer le répertoire de travail actuel :
cd <directory>Par exemple, pour passer au Document répertoire, exécutez :
cd Documents
Le répertoire de travail change dans l'interface du terminal. Dans une interface autre que celle par défaut, utilisez le pwd commande pour vérifier le répertoire courant.
Utilisez cd sans aucun paramètre pour retourner au répertoire personnel (~ ).
4. commande chat
Le cat commande (concat enate) affiche le contenu d'un fichier dans le terminal (sortie standard ou stdout). Pour utiliser la commande, fournissez un nom de fichier du répertoire courant :
cat <filename>
Vous pouvez également fournir un chemin d'accès au fichier avec le nom du fichier :
cat <path>/<filename>La commande peut également :
- Afficher le contenu de plusieurs fichiers :
cat <file 1> <file 2>- Créer de nouveaux fichiers :
cat ><filename>Ajoutez du contenu au fichier et appuyez sur CTRL +D pour quitter.
- Afficher les numéros de ligne :
cat -n <filename>5. commande tactile
Le touch Le but principal de la commande est de modifier l'horodatage d'un fichier existant. Pour utiliser la commande, exécutez :
touch <filename>
La commande crée un fichier vide s'il n'existe pas. En raison de cet effet, touch est également un moyen rapide de créer un nouveau fichier (ou un lot de fichiers).
6. commande cp
Le principal moyen de copier des fichiers et des répertoires sous Linux consiste à utiliser le cp (c op y) commande. Essayez la commande avec :
cp <source file> <target file>
Les fichiers source et cible doivent avoir des noms différents puisque la commande copie dans le même répertoire. Indiquez un chemin avant le nom du fichier à copier vers un autre emplacement.
7. commande mv
Utilisez le mv (m ov e) commande pour déplacer des fichiers ou des répertoires d'un emplacement à un autre. Par exemple, pour déplacer un fichier du répertoire courant vers ~/Documents , exécutez :
mv <filename> ~/Documents/<filename>
8. commande mkdir
Le mkdir (m ak e répertoire ectory) crée un nouveau répertoire à l'emplacement fourni. Utilisez la commande au format suivant :
mkdir <directory name>
Fournissez un chemin pour créer un répertoire à l'emplacement donné, ou utilisez un espace ou une liste séparée par des virgules pour créer plusieurs répertoires simultanément.
9. commande rmdir
Utilisez le rmdir (r em au-dessus de répertoire ectory) pour supprimer un répertoire vide. Par exemple :
rmdir <directory name>
Si le répertoire n'est pas vide, la commande échoue.
10. commande rm
Le rm commande (r em ove) supprime des fichiers ou des répertoires. Pour utiliser la commande pour les répertoires non vides, ajoutez le -r balise :
rm -r <file or directory>
Contrairement au rmdir commande, rm supprime également tout le contenu du répertoire.
Remarque : La suppression de certains répertoires sous Linux est dangereuse. Assurez-vous de savoir ce que vous supprimez avant d'exécuter une commande de terminal Linux dangereuse.
11. commande de localisation
Le locate La commande est un outil Linux simple pour trouver un fichier. La commande vérifie une base de données de fichiers sur un système pour effectuer la recherche rapidement. Cependant, le résultat est parfois inexact si la base de données n'est pas mise à jour.
Pour utiliser la commande, installez locate et essayez l'exemple suivant :
locate <filename>
La sortie imprime le chemin de l'emplacement du fichier. La correspondance n'est pas claire et génère tout fichier contenant le nom du fichier.
12. commande de recherche
Utilisez le find commande pour effectuer une recherche approfondie sur le système. Ajoutez le -name balise pour rechercher un fichier ou un répertoire par nom :
find -name <file or directory>
La sortie imprime le chemin du fichier et effectue une correspondance exacte. Utilisez des options supplémentaires pour contrôler davantage la recherche.
13. commande grep
Le grep (g global r e régulier xpression p rint) permet de rechercher dans le texte d'un fichier ou d'une sortie standard. La syntaxe de base est :
grep <search string> <filename>
La sortie met en évidence toutes les correspondances. Les commandes avancées incluent l'utilisation de grep pour plusieurs chaînes ou l'écriture d'instructions grep regex.
14. commande sudo
Utilisez sudo (s supérieuru ser faire ) élève les autorisations d'un utilisateur à administrateur ou root. Les commandes qui modifient la configuration du système nécessitent des privilèges élevés.
Ajouter sudo comme préfixe à toute commande nécessitant des privilèges élevés :
sudo <command>Utilisez la commande avec prudence pour éviter de rendre permanentes les modifications accidentelles.
15. commande df
Le df (d isk f ree) affiche les statistiques sur l'espace disque disponible sur le système de fichiers. Pour voir comment df fonctionne, exécutez ce qui suit :
df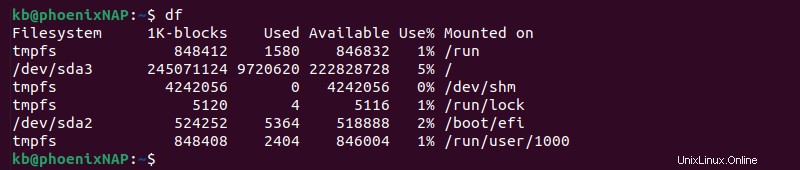
La sortie montre la quantité d'espace utilisée par les différents lecteurs. Ajoutez le -h tag pour rendre la sortie dans un format lisible par l'homme (kilooctets, mégaoctets et gigaoctets).
16. du commandement
Le du (d isk u sage) permet d'afficher l'espace occupé par un fichier ou un répertoire. Exécutez la commande sans aucun paramètre :
du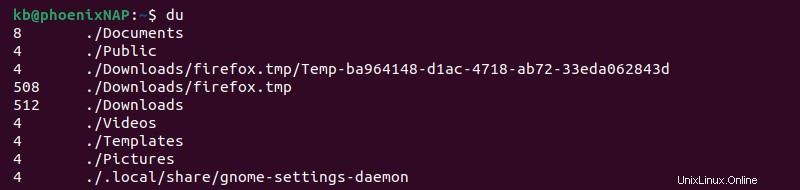
La sortie montre la quantité d'espace utilisée par les fichiers et les répertoires dans le répertoire actuel. La taille s'affiche en blocs, et en ajoutant le -h balise modifie la mesure au format lisible par l'homme.
17. commande principale
Utilisez le head commande pour tronquer les sorties longues. La commande peut tronquer des fichiers, par exemple :
head <filename>
Sinon, saisissez head à une commande avec une sortie longue :
<command> | head
Par exemple, pour voir les dix premières lignes du du commande, exécutez :
du | head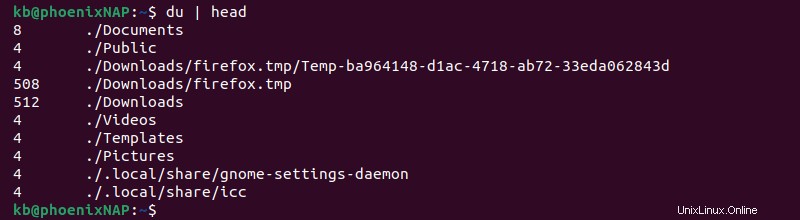
La sortie affiche les dix premières lignes au lieu de tout.
18. commande queue
Le tail la commande fait le contraire de head . Utilisez la commande pour afficher les dix dernières lignes d'un fichier :
tail <filename>
Ou tapez tail à une commande avec une sortie longue :
<command> | tail
Par exemple, utilisez tail pour voir les dix dernières lignes du du commande :
du | tail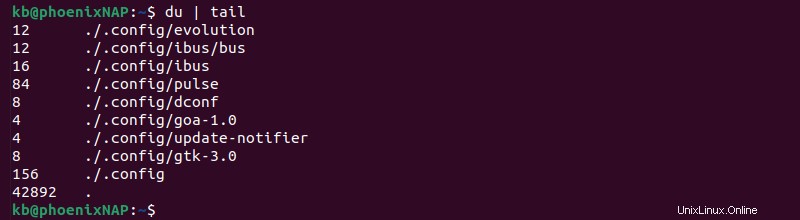
Les deux head et tail Les commandes sont utiles lors de la lecture des fichiers journaux Linux.
19. commande diff
Le diff (diff érence) compare deux fichiers et imprime la différence. Pour utiliser la commande, exécutez :
diff <file 1> <file 2>Par exemple, pour comparer des fichiers test1.txt et test2.txt , exécutez :
diff file1.txt file2.txt
Les développeurs utilisent souvent diff pour comparer les versions du même code.
20. commande tar
Le tar (t singe ar chiver) permet d'archiver, de compresser et d'extraire les fichiers archivés.
La commande gère et crée des fichiers appelés tarballs , qui apparaissent souvent lors des processus d'installation. Les options offrent différentes fonctionnalités en fonction de la tâche.
21. commande chmod
Utilisez le chmod (ch ange mod e) commande pour modifier les autorisations de fichiers et de répertoires. La commande nécessite de définir le code d'autorisation et le fichier ou le répertoire auquel les autorisations s'appliquent.
Par exemple :
chmod <permission> <file or directory>L'autorisation est un code numérique composé de trois chiffres :
- Le premier chiffre correspond à l'autorisation de l'utilisateur actuel (propriétaire).
- Le deuxième nombre est l'autorisation pour le groupe.
- Le troisième chiffre correspond aux autorisations pour tous les autres.
Par exemple, pour modifier les autorisations de fichier pour un fichier test.txt afin que n'importe qui puisse lire, écrire et exécuter, exécutez :
chmod 777 file.txt
Lisez à propos des autorisations de fichiers Linux pour voir comment la commande fonctionne en détail.
Remarque : Autoriser quiconque à lire, écrire et exécuter des fichiers est considéré comme une mauvaise pratique de sécurité. Mettez en place une gestion des accès privilégiés pour optimiser la sécurité de votre système.
22. commande chown
Le chown (ch ange propre ership) modifie le propriétaire d'un fichier ou d'un répertoire. Pour transférer la propriété, utilisez la commande suivante en tant que sudo :
sudo chown <new owner name or UID> <file or directory>Par exemple :
sudo chown bob file.txt
La configuration de la propriété est une tâche courante lors des installations. Le chown La commande permet aux démons et aux processus d'accéder aux fichiers lors de l'installation.
23. commande ps
Le ps (état du processus) répertorie les processus en cours d'exécution sur le système. Chaque tâche crée un ou plusieurs processus exécutés en arrière-plan.
Exécutez ps sans aucune option pour voir les processus en cours d'exécution dans la session de terminal :
ps
La sortie affiche l'ID de processus (PID), le type de terminal, l'utilisation du temps CPU et la commande qui a démarré le processus.
24. commande supérieure
Le haut (t capable o f p rocesses) est une version étendue de la commande ps commande. Exécutez la commande sans aucune option pour voir le résultat :
top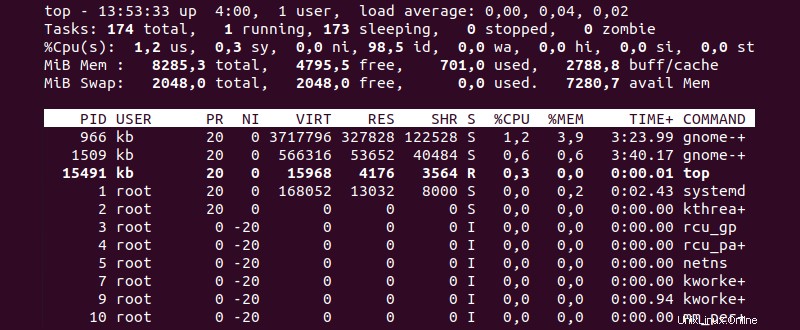
La sortie répertorie tous les processus en cours d'exécution en temps réel. Pour quitter la visionneuse, appuyez sur CTRL +C .
25. commande kill
Utilisez le kill commande pour mettre fin à un processus qui ne répond pas. La syntaxe de la commande est :
kill <signal option> <process ID>Il existe soixante-quatre numéros de signaux différents, mais les plus couramment utilisés sont :
-15enregistre toute la progression avant de fermer le processus.-9force un arrêt immédiat.
L'ID de processus (PID) est unique pour chaque programme. Utilisez le ps ou top commande pour trouver le PID d'un processus.
26. commande ping
Utilisez le ping (p accusé de réception dans internet g roper) commande pour vérifier la connectivité Internet. L'outil est précieux pour résoudre les problèmes de réseau. Ajoutez une adresse pour tester son fonctionnement, par exemple :
ping google.com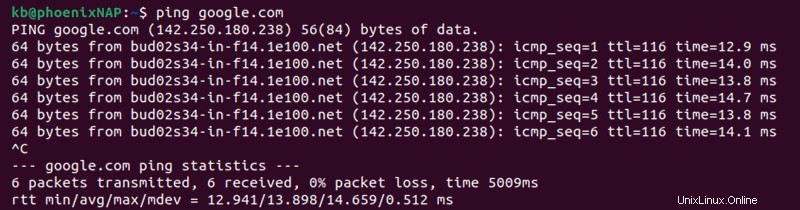
La sortie indique le temps de réponse du site Web. Appuyez sur CTRL +C pour arrêter le ping. Si aucune réponse ne s'affiche, il y a un problème de connexion à l'hôte.
27. commande wget
Le wget (WWW obtenir ) est une commande permettant de télécharger des fichiers depuis Internet. Utilisez la syntaxe suivante pour télécharger un fichier :
wget <URL>La commande est robuste et peut continuer les téléchargements sur des réseaux instables et lents.
28. commande uname
Utilisez le uname (U nix nom ) pour imprimer les informations système. Ajoutez le -a possibilité d'imprimer un aperçu complet :
uname -a
La sortie affiche la version du noyau, le système d'exploitation, le type de processeur et d'autres informations utiles sur le système.
29. commande d'historique
La session du terminal conserve un historique des commandes. Pour voir la liste, utilisez le history commande :
history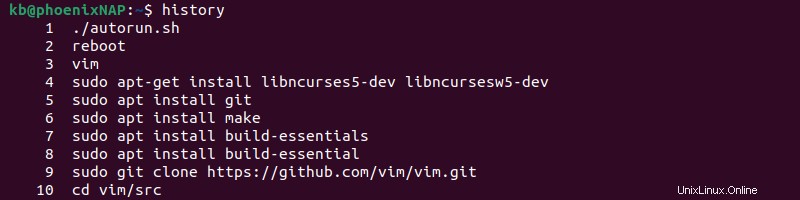
Ajoutez un nombre après la commande pour limiter le nombre d'entrées si la liste est longue.
30. commande homme
Le man (homme ual) est un manuel pratique disponible dans le terminal. Ajouter man comme préfixe à n'importe quelle commande pour vérifier la référence du manuel :
man <command>
Par exemple, pour consulter le manuel du man commande, exécutez :
man man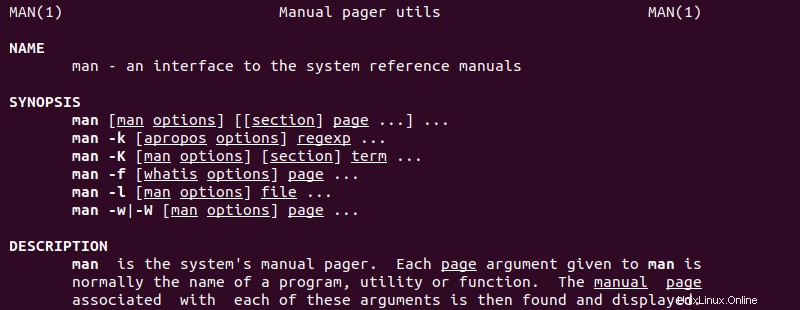
Pour quitter le manuel, appuyez sur q .
31. commande d'écho
Utilisez le echo commande pour imprimer des arguments au terminal. La syntaxe est :
echo <argument>Par exemple, pour imprimer Hello, world ! au terminal exécuter :
echo Hello, world!
La commande permet d'ajouter du texte aux fichiers, d'imprimer les résultats du programme et d'afficher les variables d'environnement Linux.
32. commande de nom d'hôte
Pour vérifier le nom DNS de la machine actuelle, utilisez le hostname commande :
hostname
Le nom d'hôte s'affiche dans le terminal en conséquence. Les fonctionnalités avancées incluent la modification du nom d'hôte, l'affichage et la modification du domaine du système et la vérification de l'adresse IP.
33. commande useradd
Le useradd La commande crée un nouvel utilisateur sur un système Linux. Étant donné que l'ajout de nouveaux utilisateurs nécessite de modifier les fichiers système, ajoutez le sudo commande pour activer l'accès.
La syntaxe générale est :
sudo useradd <username>La commande crée un utilisateur non connecté. Une configuration supplémentaire est nécessaire pour activer complètement le compte utilisateur.
Remarque : Le adduser command est la version conviviale de useradd . Découvrez la différence entre useradd et adduser.
34. commande userdel
Utilisez le userdel (utilisateur del ete) pour supprimer un utilisateur du système. Ajouter sudo pour activer les privilèges élevés, par exemple :
sudo userdel <username>Le résultat n'affiche pas de sortie.
35. commande de fichier
Le file La commande fournit des informations sur un fichier, en affichant le type de fichier et le type de contenu. Pour utiliser la commande, exécutez :
file <filename>
La commande ne tient pas compte de l'extension du fichier. Au lieu de cela, file effectue des tests sur le contenu du fichier pour déterminer le type.
36. commande wc
Le wc (w ord c ount) compte le nombre de lignes, de mots et d'octets dans un fichier. Indiquez un nom de fichier pour compter les éléments dans le fichier :
wc <filename>
Combinez avec d'autres commandes, telles que cat , find , et ls , pour effectuer des comptages avancés.
37. commande whoami
Utilisez le whoami commande pour afficher l'utilisateur actuellement connecté pour la session shell :
whoami
Le nom de l'utilisateur effectif s'affiche à l'écran. Utilisez la commande dans les scripts Bash pour indiquer quel utilisateur exécute un script.
38. commande ip
Le ip La commande contient de nombreuses fonctionnalités réseau utiles. Par exemple, affichez l'adresse IP privée de la machine avec :
ip addr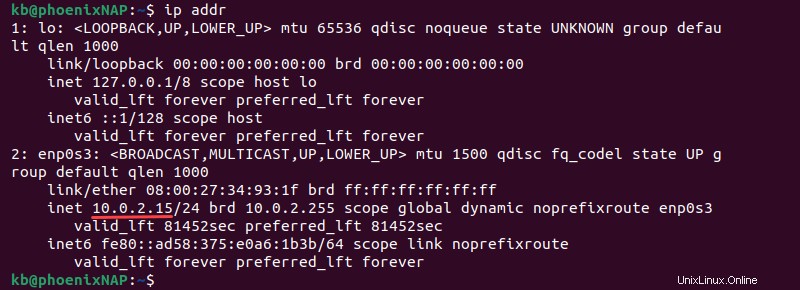
La commande offre d'autres fonctions de mise en réseau, telles que la gestion des adresses IP et des tables de routage.
39. apt, miam, RPM, pacman
Les gestionnaires de packages aident à installer, supprimer et gérer les logiciels sur les systèmes Linux. Différentes distributions de Linux utilisent des gestionnaires de packages distincts.
Un exemple d'installation ressemble à ceci :
1. Pour Ubuntu, utilisez le gestionnaire de packages APT :
apt install <package name>2. Pour CentOS et RHEL, utilisez yum ou RPM :
yum install <package name>rpm -i <package name>.rpm3. Pour Arch, utilisez pacman :
pacman -S <package name>40. commande passwd
Utilisez le passwd commande pour modifier votre mot de passe depuis le terminal. Exécuter sans aucun paramètre :
passwd
La commande permet également de créer une connexion pour un nouvel utilisateur ajouté via useradd . La modification du mot de passe d'un autre compte nécessite des privilèges élevés.
41. commande de montage
Le mount La commande permet de connecter des périphériques supplémentaires au système de fichiers. La syntaxe pour le montage est :
mount -t <type> <device> <directory>Utilisez la commande pour monter des fichiers ISO, des clés USB, NFS, etc.
42. commande de redémarrage
Le reboot La commande redémarre le système immédiatement à partir du terminal. Tout d'abord, enregistrez les modifications apportées à tous les fichiers, puis exécutez :
rebootLe système redémarre instantanément.
43. quelle commande
Le which La commande affiche le chemin d'un programme exécutable (commande). Pour voir le chemin d'une commande, exécutez :
which <command>Par exemple :
which cat
La sortie indique l'emplacement de la commande. Utilisez which pour dépanner les programmes installés qui ne s'exécutent pas.
Remarque : Consultez notre guide sur l'ajout de répertoires à PATH.
44. commande nano
GNU nano (N ano d'ano ther editor) est un éditeur de texte Linux orienté clavier. Créez un nouveau fichier ou ouvrez-en un existant dans nano avec :
nano <filename>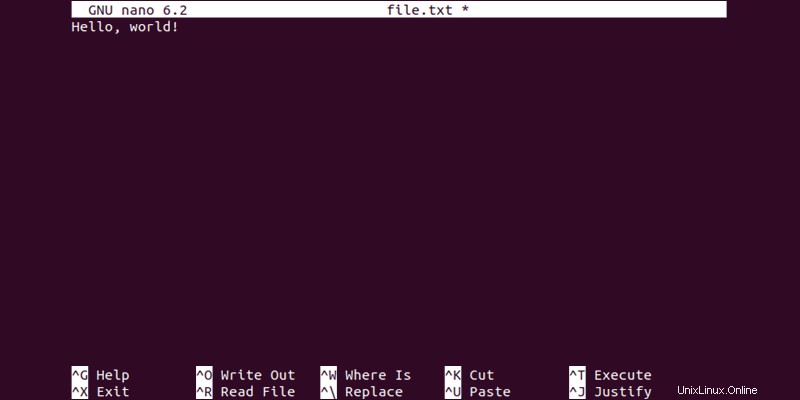
L'éditeur s'ouvre automatiquement, vous permettant d'ajouter du texte ou du code au fichier. Pour enregistrer et fermer, appuyez sur CTRL +X , puis O , et validez par Entrée .
45. commande vim
Vim (V je je prouvé) est un éditeur de texte Linux qui s'exécute dans le terminal. Pour créer un nouveau fichier ou en ouvrir un existant dans Vim, exécutez :
vim <filename>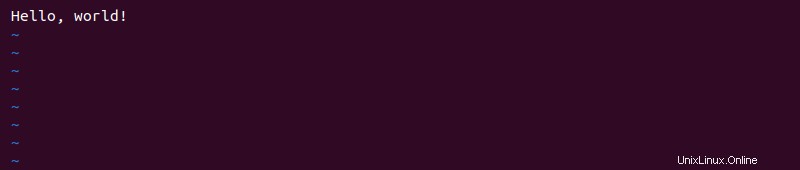
Appuyez sur I pour passer en mode insertion et saisir du texte. Pour enregistrer les modifications et quitter Vim, appuyez sur Échap , écrivez :wq , et appuyez sur Entrée .
Remarque : Vim n'est pas installé par défaut. Essayez d'utiliser l'ancienne version (Vi) ou installez-la en suivant l'un de nos guides :
- Installer Vim sur Ubuntu 18.04
- Installer Vim sur CentOS 7
46. quelle est la commande
Le whatis command est un moyen rapide de déterminer ce que fait une commande. Ajoutez-le comme préfixe à n'importe quelle commande, par exemple :
whatis cat
La sortie affiche une description d'une ligne pour le cat commande de la documentation.
47. commande alias
Utilisez le alias commande pour afficher et définir des raccourcis de commande personnalisés. Sans aucun paramètre, alias répertorie les raccourcis actuels :
alias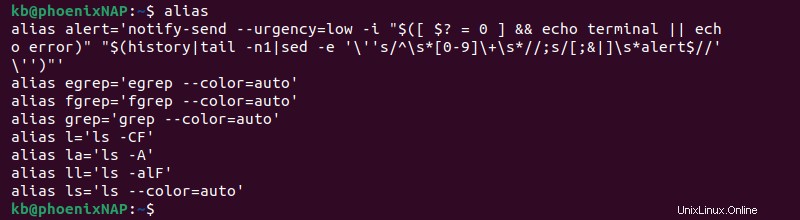
Pour ajouter un nouvel alias, utilisez le format suivant :
alias <name>=<command>
Par exemple, pour définir meow comme alias pour le cat commande, exécutez :
alias meow=cat
Le meow commande agit comme un alias pour le cat commande et affiche le contenu du fichier.
48. commande unalias
Pour supprimer un alias défini, utilisez le unalias commande. Par exemple, pour supprimer le meow alias, exécutez :
unalias meow
Exécuter la même commande la prochaine fois génère une erreur.
49. effacer la commande
Utilisez le clear commande pour effacer rapidement le contenu du terminal :
clearLa commande efface la sortie visuelle et définit la ligne terminale en haut.
50. commande de sortie
Pour quitter la session de terminal en cours, exécutez le exit commande :
exitSi aucune autre session n'était ouverte, la commande ferme également le terminal.
Conclusion
Après avoir examiné les exemples de ce guide, vous avez découvert certaines commandes Linux essentielles. De nombreuses autres commandes existent pour réaliser diverses tâches directement via le terminal.