Vous utilisez régulièrement la commande Linux ? Aujourd'hui, nous allons examiner plus de 50 commandes Linux que vous devez connaître ! Les commandes répertoriées ci-dessous font partie des commandes Linux les plus utiles et les plus fréquemment utilisées. Allons-y !
Top 50 des commandes Linux que vous devez connaître en tant qu'utilisateur régulier
- ls – La commande la plus fréquemment utilisée sous Linux pour lister les répertoires
- pwd – Commande d'impression du répertoire de travail sous Linux
- cd – Commande Linux pour naviguer dans les répertoires
- mkdir – Commande utilisée pour créer des répertoires sous Linux
- vm – Déplacer ou renommer des fichiers sous Linux
- cp - Utilisation similaire à mv mais pour copier des fichiers sous Linux
- rm – Supprimer des fichiers ou des répertoires
- toucher – Créer des fichiers vides/vides
- ln – Créer des liens symboliques (raccourcis) vers d'autres fichiers
- chat – Afficher le contenu du fichier sur le terminal
- clair – Effacer l'affichage du terminal
- écho – Imprimer tout texte qui suit la commande
- moins – Commande Linux pour afficher les sorties paginées dans le terminal
- homme – Accéder aux pages de manuel pour toutes les commandes Linux
- sans nom – Commande Linux pour obtenir des informations de base sur le système d'exploitation
- Whoami – Obtenir le nom d'utilisateur actif
- goudron – Commande pour extraire et compresser des fichiers sous Linux
- grep – Rechercher une chaîne dans une sortie
- tête – Renvoie le nombre de lignes spécifié à partir du haut
- queue – Renvoie le nombre de lignes spécifié à partir du bas
- diff – Trouver la différence entre deux fichiers
- cmp – Permet de vérifier si deux fichiers sont identiques
- communication – Combine les fonctionnalités de diff et cmp
- trier – Commande Linux pour trier le contenu d'un fichier lors de la sortie
- exporter – Exporter des variables d'environnement sous Linux
- zip – Fichiers zip sous Linux
- décompresser – Décompressez les fichiers sous Linux
- ssh – Commande Secure Shell sous Linux
- service – Commande Linux pour démarrer et arrêter les services
- ps – Afficher les processus actifs
- tuer et tuer tous – Tuez les processus actifs par ID ou nom de processus
- df – Afficher les informations du système de fichiers du disque
- monter – Monter des systèmes de fichiers sous Linux
- chmod – Commande pour modifier les autorisations de fichiers
- chown – Commande pour accorder la propriété de fichiers ou de dossiers
- ifconfig – Afficher les interfaces réseau et les adresses IP
- tracerroute – Tracez tous les sauts de réseau pour atteindre la destination
- wget - Téléchargement direct de fichiers depuis Internet
- ufw – Commande de pare-feu
- iptables - Pare-feu de base pour tous les autres utilitaires de pare-feu avec lesquels s'interfacer
- apt, pacman, miam, rpm – Gestionnaires de paquets en fonction de la distribution
- sudo – Commande pour augmenter les privilèges sous Linux
- cal – Afficher un calendrier en ligne de commande
- alias – Créez des raccourcis personnalisés pour vos commandes régulièrement utilisées
- jj – Principalement utilisé pour créer des clés USB amorçables
- où est – Localisez les pages binaire, source et manuel d'une commande
- qu'est-ce que – Trouver à quoi sert une commande
- haut – Afficher les processus actifs en direct avec leur utilisation du système
- useradd et usermod – Ajouter un nouvel utilisateur ou modifier les données des utilisateurs existants
- passwd – Créer ou mettre à jour les mots de passe des utilisateurs existants
Plongeons maintenant un peu plus dans chacune de ces commandes et comprenons-les plus en détail. Nous avons déjà beaucoup d'articles existants pour chacune de ces commandes individuelles. Pour votre commodité, nous ajouterons des liens vers tous les articles existants et continuerons à mettre à jour l'article au fur et à mesure que de nouveaux sujets seront abordés.
La commande ls sous Linux
La commande ls est utilisée pour lister les fichiers et répertoires dans le répertoire de travail courant. Ce sera l'une des commandes Linux les plus fréquemment utilisées que vous devez connaître.

Comme vous pouvez le voir dans l'image ci-dessus, l'utilisation de la commande seule sans aucun argument nous donnera une sortie avec tous les fichiers et répertoires du répertoire. La commande offre une grande flexibilité en termes d'affichage des données dans la sortie.
En savoir plus sur la commande ls (lien vers l'article complet)
La commande pwd sous Linux
La commande pwd permet d'imprimer le répertoire de travail courant sur votre terminal. C'est une commande très basique et résout très bien son objectif.

Maintenant, votre invite de terminal devrait généralement avoir le répertoire complet de toute façon. Mais dans le cas contraire, cela peut être une commande rapide pour voir le répertoire dans lequel vous vous trouvez. Une autre application de cette commande est lors de la création de scripts où cette commande peut nous permettre de trouver le répertoire où le script a été enregistré.
La commande cd sous Linux
Lorsque vous travaillez dans le terminal, vous déplacer dans les répertoires est à peu près une nécessité. La commande cd est l'une des commandes Linux importantes que vous devez connaître et elle vous aidera à naviguer dans les répertoires. Tapez simplement cd suivi du répertoire comme indiqué ci-dessous.
root@ubuntu:~# cd <directory path>
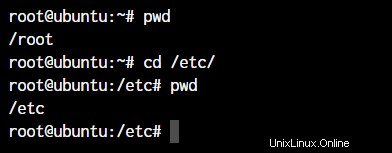
Comme vous pouvez le voir dans la commande ci-dessus, j'ai simplement tapé cd /etc/ pour accéder au répertoire /etc. Nous avons utilisé la commande pwd pour imprimer le répertoire de travail courant.
La commande mkdir sous Linux
La commande mkdir vous permet de créer des répertoires depuis le terminal. La syntaxe par défaut est mkdir suivi du nom du répertoire.
root@ubuntu:~# mkdir <folder name>
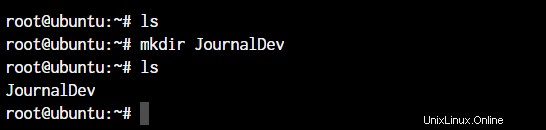
Comme vous pouvez le voir dans la capture d'écran ci-dessus, nous avons créé le répertoire JournalDev avec cette simple commande.
En savoir plus sur la commande mkdir (Lien vers l'article)
Les commandes cp et mv
Les commandes cp et mv sont équivalentes au copier-coller et au couper-coller sous Windows. Mais puisque Linux n'a pas vraiment de commande pour renommer les fichiers, nous utilisons également la commande mv pour renommer les fichiers et les dossiers.
root@ubuntu:~# cp <source> <destination>
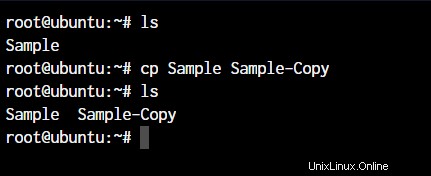
Dans la commande ci-dessus, nous avons créé une copie du fichier nommé Sample. Voyons ce qui se passe si nous utilisons la commande mv de la même manière. Pour cette démonstration, je vais supprimer le fichier Sample-Copy.
root@ubuntu:~# mv <source> <destination
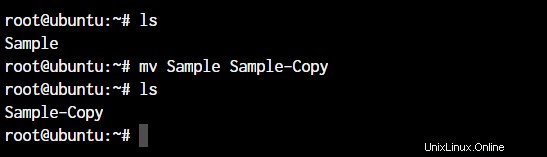
Dans le cas ci-dessus, puisque nous déplacions le fichier dans le même répertoire, cela a agi comme un renommage. Le nom du fichier est maintenant modifié.
En savoir plus sur la commande cp (Lien vers l'article) et la commande mv (Lien vers l'article).
La commande rm sous Linux
Dans la section précédente, nous avons supprimé le fichier Sample-Copy. La commande rm est utilisée pour supprimer des fichiers et des dossiers et est l'une des commandes Linux importantes que vous devez connaître.
root@ubuntu:~# rm <file name> root@ubuntu:~# rm -r <folder/directory name>
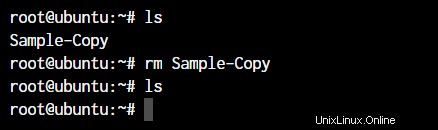
Pour supprimer un répertoire, vous devez ajouter le -r argument à cela. Sans l'argument -r, la commande rm ne supprimera pas les répertoires.
La commande touch sous Linux
Pour créer un nouveau fichier, la commande touch sera utilisée. Le toucher mot-clé suivi du nom du fichier créera un fichier dans le répertoire courant.
root@ubuntu:~# touch <file name>
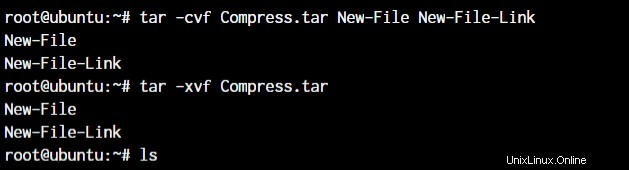
La commande ln sous Linux
Pour créer un lien vers un autre fichier, nous utilisons la commande ln. C'est l'une des commandes Linux importantes que vous devez connaître si vous envisagez de travailler en tant qu'administrateur Linux.
root@ubuntu:~# ln -s <source path> <link name>
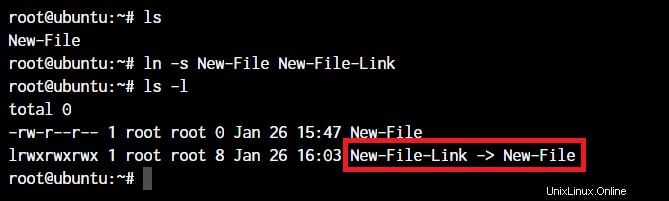
La syntaxe de base consiste à utiliser le -s paramètre afin que nous puissions créer un lien symbolique ou un lien symbolique.
Le chat, l'écho et moins de commandes
Lorsque vous souhaitez afficher le contenu d'un fichier ou imprimer quoi que ce soit sur la sortie du terminal, nous utilisons les commandes cat ou echo. Voyons leur utilisation de base. J'ai ajouté du texte à notre nouveau fichier que nous avons créé précédemment.
root@ubuntu:~# cat <file name> root@ubuntu:~# echo <Text to print on terminal>

Comme vous pouvez le voir dans l'exemple ci-dessus, la commande cat lorsqu'il est utilisé sur notre "Nouveau-Fichier", imprime le contenu du fichier. En même temps, lorsque nous utilisons la commande echo , il imprime simplement ce qui suit après la commande.
La commande moins est utilisé lorsque la sortie imprimée par une commande est plus grande que l'espace de l'écran et nécessite un défilement. La commande less permet de décomposer la sortie et de la faire défiler à l'aide des touches Entrée ou Espace.
Le moyen le plus simple de le faire est d'utiliser l'opérateur pipe (| ).
root@ubuntu:~# cat /boot/grub/grub.cfg | less
En savoir plus sur la commande echo(Lien vers l'article) et la commande cat(Lien vers l'article).
La commande man sous Linux
La commande man est une commande Linux très utile que vous devez connaître. Lorsque vous travaillez avec Linux, les packages que nous téléchargeons peuvent avoir de nombreuses fonctionnalités. Tout savoir est impossible.
Les pages de manuel offrent un moyen très efficace de connaître les fonctionnalités de pratiquement tous les packages que vous pouvez télécharger à l'aide des gestionnaires de packages de votre distribution Linux.
root@ubuntu:~# man <command>
Les commandes uname et whoami
Les commandes uname et whoami vous permettent de connaître certaines informations de base qui sont très utiles lorsque vous travaillez sur plusieurs systèmes. En général, si vous travaillez avec un seul ordinateur, vous n'en aurez pas vraiment besoin aussi souvent qu'un administrateur réseau.
Voyons la sortie des commandes et la façon dont nous pouvons les utiliser.
root@ubuntu:~# uname -a

Le paramètre -a que j'ai fourni à uname, signifie "tous". Cela imprime les informations complètes. Si le paramètre n'est pas ajouté, tout ce que vous obtiendrez comme sortie est "Linux".
Les commandes tar, zip et unzip
La commande tar sous Linux est utilisée pour créer et extraire des fichiers archivés sous Linux. Nous pouvons extraire plusieurs fichiers d'archive différents à l'aide de la commande tar.
Pour créer une archive, nous utilisons le paramètre -c et pour extraire une archive, nous utilisons le paramètre -x. Voyons cela fonctionner.
#Compress root@ubuntu:~# tar -cvf <archive name> <files seperated by space> #Extract root@ubuntu:~# tar -xvf <archive name>
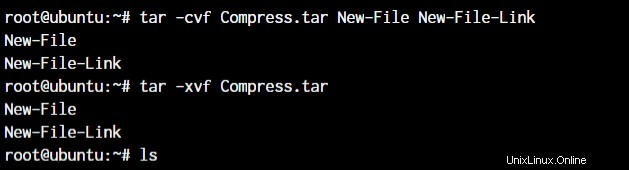
Dans la première ligne, nous avons créé une archive nommée Compress.tar avec New-File et New-File-Link. Dans la commande suivante, nous avons extrait ces fichiers de l'archive.
Venons-en maintenant aux commandes zip et unzip. Ces deux commandes sont très simples. Vous pouvez les utiliser sans aucun paramètre et ils fonctionneront comme prévu. Voyons un exemple ci-dessous.
root@ubuntu:~# zip <archive name> <file names separated by space> root@ubuntu:~# unzip <archive name>
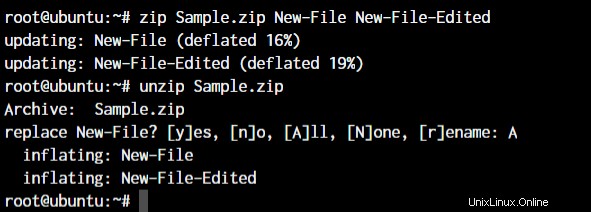
Comme nous avons déjà ces fichiers dans le même répertoire, la commande unzip nous invite avant d'écraser ces fichiers.
En savoir plus sur la commande tar (Lien vers l'article) et les commandes zip et unzip (Lien vers l'article)
La commande grep sous Linux
Si vous souhaitez rechercher une chaîne spécifique dans une sortie, la commande grep entre dans l'image. Nous pouvons canaliser (| ) la sortie de la commande grep et extrayez la chaîne requise.
root@ubuntu:~# <Any command with output> | grep "<string to find>"
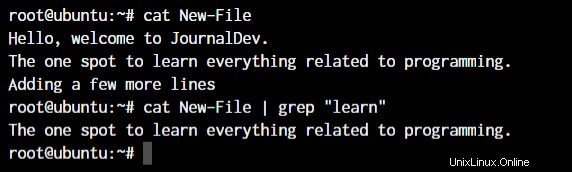
C'était une simple démonstration de la commande. En savoir plus sur la commande grep (Lien vers l'article)
Les commandes de tête et de queue
Lors de la sortie de fichiers volumineux, les commandes head et tail sont pratiques. J'ai créé un fichier nommé "Words" avec beaucoup de mots classés par ordre alphabétique. La commande head affichera les 10 premières lignes du fichier, tandis que la commande tail affichera les 10 dernières. Cela inclut également toutes les lignes vides et pas seulement les lignes avec du texte.
root@ubuntu:~# head <file name> root@ubuntu:~# tail <file name>
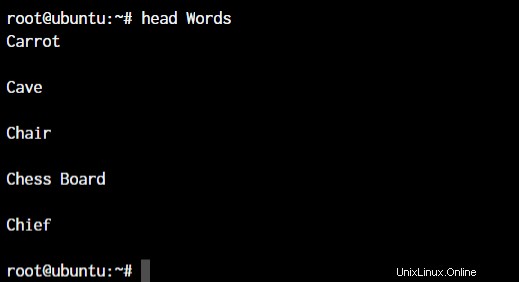
Comme vous pouvez le voir, la commande head affichait 10 lignes à partir du haut du fichier.
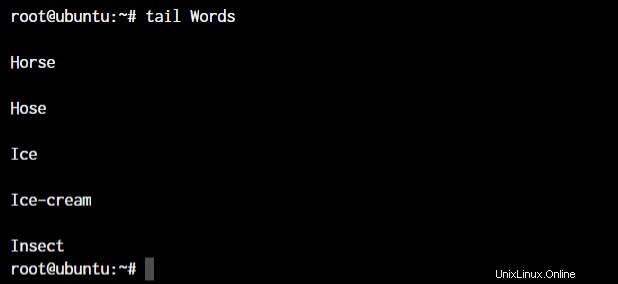
La commande tail a généré les 10 dernières lignes du fichier.
En savoir plus sur la commande tail(Lien vers l'article)
Les commandes diff, comm et cmp
Linux propose plusieurs commandes pour comparer des fichiers. Les commandes diff, comm et cmp comparent les différences et font partie des commandes Linux les plus utiles que vous devez connaître. Voyons les sorties par défaut pour les trois commandes.
root@ubuntu:~# diff <file 1> <file 2>
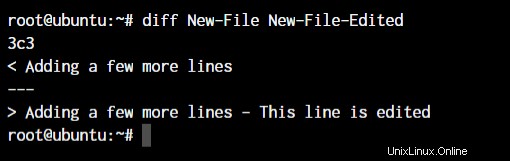
Comme vous pouvez le voir ci-dessus, j'ai ajouté un petit morceau de texte disant "Cette ligne est modifiée" au fichier New-File-Edited.
root@ubuntu:~# cmp <file 1> <file 2>

La commande cmp indique uniquement d'utiliser le numéro de ligne qui est différent. Pas le texte réel. Voyons ce que fait la commande comm.
root@ubuntu:~# comm <file 1> <file2>
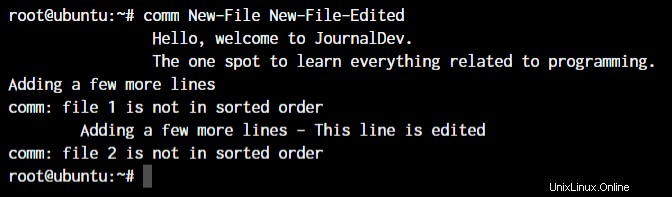
Le texte aligné à gauche est le texte qui n'est présent que dans le fichier 1. Le texte aligné au centre n'est présent que dans le fichier 2. Et le texte aligné à droite est présent dans les deux fichiers.
À première vue, la commande comm est la plus logique lorsque nous essayons de comparer des fichiers plus volumineux et que nous aimerions tout voir arrangé ensemble.
La commande sort sous Linux
La commande sort fournira une sortie triée du contenu d'un fichier. Utilisons la commande de tri sans aucun paramètre et voyons le résultat.
La syntaxe de base de la commande de tri est :
root@ubuntu:~# sort <filename>
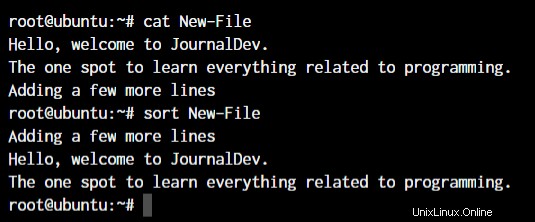
La commande d'exportation sous Linux
La commande export est spécialement utilisée lors de l'exportation de variables d'environnement en cours d'exécution. Par exemple, si je voulais mettre à jour l'invite bash, je mettrai à jour la variable d'environnement PS1. L'invite bash sera mise à jour avec effet immédiat.
root@ubuntu:~# export <variable name>=<value>

Si pour une raison quelconque, votre invite bash ne se met pas à jour, tapez simplement bash et vous devriez voir l'invite de terminal mise à jour.
En savoir plus sur la commande d'exportation(Lien vers l'article)
La commande ssh sous Linux
La commande ssh nous permet de nous connecter à une machine externe sur le réseau en utilisant le protocole ssh. La syntaxe de base de la commande ssh est :
root@ubuntu:~ -->> ssh username@hostname
En savoir plus sur la commande ssh(Lien vers l'article)
La commande de service sous Linux
La commande service sous Linux est utilisée pour démarrer et arrêter différents services au sein du système d'exploitation. La syntaxe de base de la commande est la suivante.
root@ubuntu:~ -->> service ssh status root@ubuntu:~ -->> service ssh stop root@ubuntu:~ -->> service ssh start
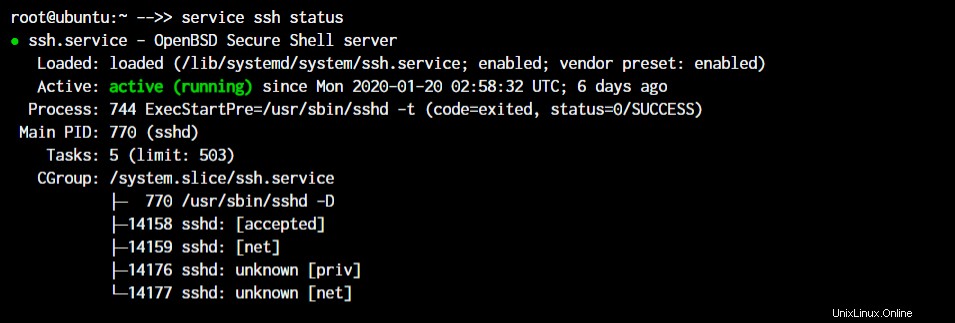
Comme vous pouvez le voir sur l'image, le serveur ssh est en cours d'exécution sur notre système.
Les commandes ps, kill et killall
Pendant que nous parlons de processus, voyons comment nous pouvons trouver des processus actifs et les tuer. Pour trouver les processus en cours d'exécution, nous pouvons simplement taper ps dans l'invite du terminal et obtenez la liste des processus en cours d'exécution.
root@ubuntu:~ -->> ps root@ubuntu:~ -->> kill <process ID> root@ubuntu:~ -->> killall <process name>
À des fins de démonstration, je crée un script shell avec une boucle infinie et je l'exécuterai en arrière-plan.
Avec l'utilisation de & symbole, je peux passer un processus en arrière-plan. Comme vous pouvez le voir, un nouveau processus bash avec le PID 14490 est créé.
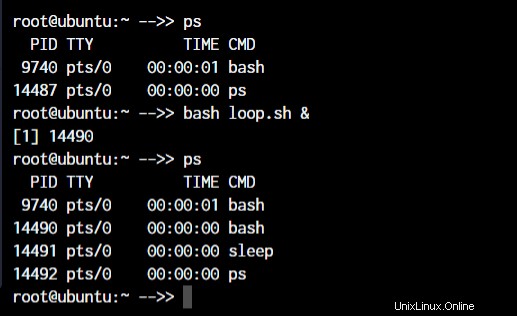
Maintenant, pour tuer un processus avec le kill commande, vous pouvez taper kill suivi du PID du processus.
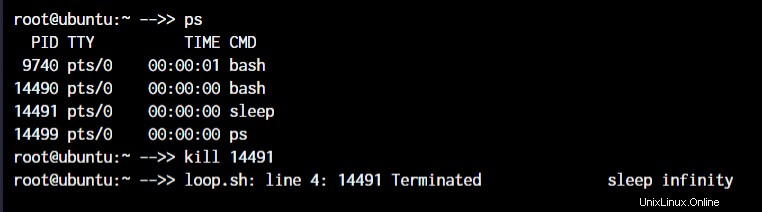
Mais si vous ne connaissez pas l'ID de processus et que vous souhaitez simplement tuer le processus avec le nom, vous pouvez utiliser la commande killall.
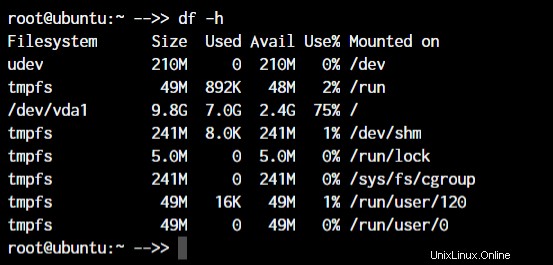
Vous remarquerez que le PID 14490 est resté actif. C'est parce que les deux fois, j'ai tué le processus de sommeil.
En savoir plus sur la commande ps (Lien vers l'article).
Les commandes df et mount
Lorsque vous travaillez avec Linux, les commandes df et mount sont des utilitaires très efficaces pour monter des systèmes de fichiers et obtenir des détails sur le système de fichiers.
Quand je dis monter, cela signifie que nous allons connecter l'appareil à un dossier afin que nous puissions accéder aux fichiers de notre système de fichiers. La syntaxe par défaut pour monter un système de fichiers est ci-dessous :
root@ubuntu:~ -->> mount /dev/cdrom /mnt root@ubuntu:~ -->> df -h
Dans le cas ci-dessus, /dev/cdrom est l'appareil qui doit être monté. Généralement, un périphérique pouvant être monté se trouve dans le dossier /dev. /min est le dossier de destination sur lequel monter le périphérique. Vous pouvez le changer dans n'importe quel dossier que vous voulez, mais j'ai utilisé /mnt car c'est à peu près un dossier système par défaut pour le montage de périphériques.
Pour voir les périphériques montés et obtenir plus d'informations à leur sujet, nous utilisons la commande df. En tapant simplement df nous donnera les données en octets qui ne sont pas lisibles. Nous allons donc utiliser le -h paramètre pour rendre les données lisibles par l'homme.
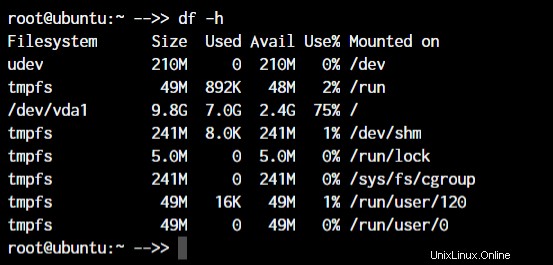
En savoir plus sur la commande df(Lien vers l'article)
Les commandes chmod et chown
Les commandes chmod et chown nous permettent de modifier les autorisations de fichiers et la propriété des fichiers sont les commandes Linux les plus importantes que vous devez connaître.
La principale différence entre les fonctions des deux commandes est que la commande chmod permet de modifier les autorisations de fichiers, tandis que chown nous permet de modifier les propriétaires de fichiers.
La syntaxe par défaut pour les deux commandes est chmod
root@ubuntu:~ -->> chmod +x loop.sh root@ubuntu:~ -->> chmod root:root loop.sh
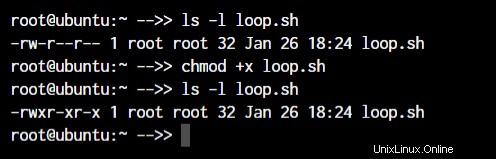
Dans l'exemple ci-dessus, nous ajoutons des autorisations exécutables au fichier loop.sh avec la commande chmod . En dehors de cela, avec la commande chown , nous l'avons rendu accessible uniquement à l'utilisateur root et aux utilisateurs du groupe root.
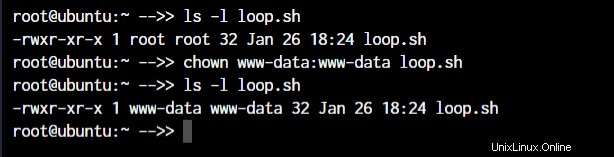
Comme vous le remarquerez, la racine racine la partie est maintenant remplacée par www-data qui est le nouvel utilisateur qui a la pleine propriété du fichier.
En savoir plus sur la commande chmod (Lien vers l'article) et la commande chown (Lien vers l'article)
Les commandes ifconfig et traceroute
Passant à la section réseau sous Linux, nous rencontrons les commandes ifconfig et traceroute qui seront fréquemment utilisées si vous gérez un réseau.
La commande ifconfig vous donnera la liste de toutes les interfaces réseau avec les adresses IP, les adresses MAC et d'autres informations sur l'interface.
root@ubuntu:~ -->> ifconfig
Plusieurs paramètres peuvent être utilisés, mais nous travaillerons ici avec la commande de base.
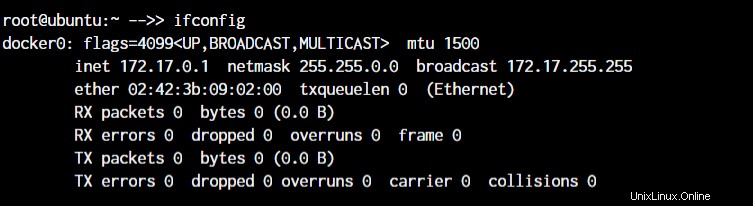
Lorsque vous travaillez avec traceroute, vous pouvez simplement spécifier l'adresse IP, le nom d'hôte ou le nom de domaine du point de terminaison.
root@ubuntu:~ -->> traceroute <destination address>

Maintenant, évidemment, localhost n'est qu'un saut (qui est l'interface réseau elle-même). Vous pouvez essayer cette même commande avec n'importe quel autre nom de domaine ou adresse IP pour voir tous les routeurs que vos paquets de données traversent pour atteindre la destination.
En savoir plus sur la commande ifconfig(Lien vers l'article)
La commande wget sous Linux
Si vous souhaitez télécharger un fichier depuis le terminal, la commande wget est l'un des utilitaires de ligne de commande les plus pratiques disponibles. Ce sera l'une des commandes Linux importantes que vous devez connaître lorsque vous travaillez avec des fichiers source.
Lorsque vous spécifiez le lien de téléchargement, il doit s'agir directement d'un lien vers le fichier. Si le fichier n'est pas accessible par la commande wget, il téléchargera simplement la page Web au format HTML au lieu du fichier réel que vous vouliez.
Essayons un exemple. La syntaxe de base de la commande wget est :
root@ubuntu:~ -->> wget <link to file> OR root@ubuntu:~ -->> wget -c <link to file>
Le -c permet de reprendre un téléchargement interrompu.
Les commandes ufw et iptables
UFW et IPTables sont des interfaces de pare-feu pour le pare-feu netfilter du noyau Linux. IPTables transmet directement les règles de pare-feu à netfilter tandis que UFW configure les règles dans IPTables qui envoie ensuite ces règles à netfilter.
Pourquoi avons-nous besoin d'UFW lorsque nous avons des IPTables ? Parce qu'IPTables est assez difficile pour un débutant. UFW rend les choses extrêmement faciles. Voir l'exemple ci-dessous où nous essayons d'autoriser le port 80 pour notre serveur Web.
root@ubuntu:~# iptables -A INPUT -p tcp -m tcp --dport 80 -j ACCEPT root@ubuntu:~# ufw allow 80
Je suis sûr que vous savez maintenant pourquoi UFW a été créé ! Regardez comme la syntaxe devient facile. Ces deux pare-feu sont très complets et peuvent vous permettre de créer tout type de configuration requise pour votre réseau. Apprenez au moins les bases du pare-feu UFW ou IPTables car ce sont les commandes Linux que vous devez connaître.
En savoir plus sur l'ouverture de ports sur Linux(Lien vers l'article)
Gestionnaires de packages sous Linux
Différentes distributions de Linux utilisent différents gestionnaires de packages. Puisque nous travaillons sur un serveur Ubuntu, nous avons le gestionnaire de paquets apt . Mais pour quelqu'un qui travaille sur une machine Fedora, Red Hat, Arch ou Centos, le gestionnaire de paquets sera différent.
- Debian et distributions basées sur Debian – apt install
- Arch et distributions basées sur Arch – pacman -S
- Red Hat et distributions basées sur Red Hat – yum install
- Fedora et CentOS – yum install
Bien vous familiariser avec le gestionnaire de paquets de votre distribution vous facilitera grandement les choses à long terme. Ainsi, même si vous avez installé un outil de gestion de packages basé sur l'interface graphique, essayez d'utiliser l'outil basé sur l'interface de ligne de commande avant de passer à l'utilitaire d'interface graphique. Ajoutez-les à votre liste de commandes Linux que vous devez connaître.
La commande sudo sous Linux
"Avec un grand pouvoir, viennent de grandes responsabilités"
Il s'agit de la citation qui s'affiche lorsqu'un utilisateur activé sudo (sudoer) utilise pour la première fois la commande sudo pour élever les privilèges. Cette commande équivaut à s'être connecté en tant que root (en fonction des autorisations dont vous disposez en tant que sudoer).
non-root-user@ubuntu:~# sudo <command you want to run> Password:
Ajoutez simplement le mot sudo avant toute commande que vous devez exécuter avec des privilèges élevés et c'est tout. Il est très simple à utiliser, mais peut également constituer un risque de sécurité supplémentaire si un utilisateur malveillant accède à un sudoer.
En savoir plus sur la commande sudo (Lien vers l'article)
La commande cal sous Linux
Vous avez toujours voulu afficher le calendrier dans le terminal ? Moi non plus! Mais il y a apparemment des gens qui voulaient que ça arrive et ben voilà.
Le cal La commande affiche un calendrier bien présenté sur le terminal. Entrez simplement le mot cal à l'invite de votre terminal.
root@ubuntu:~# cal root@ubuntu:~# cal May 2019
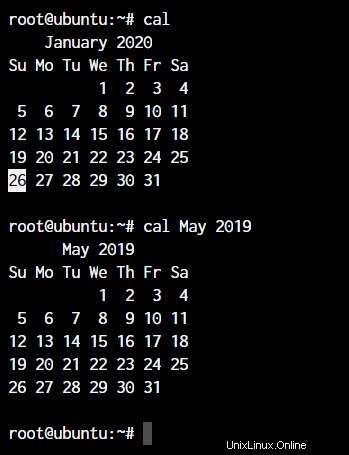
Même si je n'en ai pas besoin, c'est un ajout vraiment cool! Je suis sûr qu'il y a des gens qui sont des fans de terminaux et c'est une option vraiment incroyable pour eux.
La commande d'alias
Avez-vous des commandes que vous exécutez très fréquemment lorsque vous utilisez le terminal ? Cela pourrait être rm -r ou ls -l , ou quelque chose de plus long comme tar -xvzf . C'est l'une des commandes Linux qui améliorent la productivité que vous devez connaître.
Si vous connaissez une commande que vous exécutez très souvent, il est temps de créer un alias. Qu'est-ce qu'un alias ? En termes simples, c'est un autre nom pour une commande que vous avez définie.
root@ubuntu:~# alias lsl="ls -l" OR root@ubuntu:~# alias rmd="rm -r"
Maintenant, chaque fois que vous entrez lsl ou rmd dans le terminal, vous recevrez la sortie que vous auriez reçue si vous aviez utilisé toutes les commandes.
Les exemples ici concernent de très petites commandes que vous pouvez toujours taper à la main à chaque fois. Mais dans certaines situations où une commande a trop d'arguments que vous devez taper, il est préférable d'en créer une version abrégée.
En savoir plus sur la commande alias (Lien vers l'article)
La commande dd sous Linux
Cette commande a été créée pour convertir et copier des fichiers à partir de plusieurs formats de système de fichiers. De nos jours, la commande est simplement utilisée pour créer une clé USB amorçable pour Linux, mais il y a encore des choses importantes que vous pouvez faire avec la commande.
Par exemple, si je voulais sauvegarder l'intégralité du disque dur tel quel sur un autre disque, j'utiliserai la commande dd.
root@ubuntu:~# dd if = /dev/sdb of = /dev/sda
Le si et de les arguments représentent le fichier d'entrée et fichier de sortie .
Les commandes whereis et whatis
Les noms des commandes indiquent très clairement leur fonctionnalité. Mais démontrons leur fonctionnalité pour rendre les choses plus claires.
Le où est La commande affichera l'emplacement exact de toute commande que vous tapez après où est commande.
root@ubuntu:~# whereis sudo sudo: /usr/bin/sudo /usr/lib/sudo /usr/share/man/man8/sudo.8.gz
Le ce qui est commande nous donne une explication de ce qu'est réellement une commande. Semblable à la commande whereis, vous recevrez les informations pour toute commande que vous tapez après le whatis commande.
root@ubuntu:~# whatis sudo sudo (8) - execute a command as another user
La meilleure commande sous Linux
Quelques sections plus tôt, nous avons parlé de la commande ps. Vous avez observé que la commande ps affichera les processus actifs et se terminera d'elle-même.
La commande top est comme une version CLI du gestionnaire de tâches sous Windows. Vous obtenez une vue en direct des processus et de toutes les informations accompagnant ces processus comme l'utilisation de la mémoire, l'utilisation du processeur, etc.
Pour obtenir la commande top, il vous suffit de taper le mot top dans votre terminal.
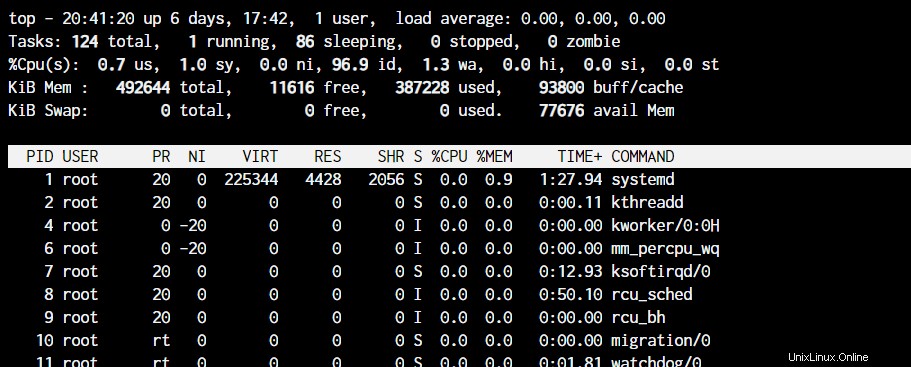
Les commandes useradd et usermod
Le useradd ou adduser Les commandes sont exactement les mêmes commandes où adduser n'est qu'un lien symbolique vers la commande useradd. Cette commande nous permet de créer un nouvel utilisateur sous Linux.
root@ubuntu:~# useradd JournalDev -d /home/JD
La commande ci-dessus créera un nouvel utilisateur nommé JournalDev avec le répertoire personnel comme /home/JD .
Le usermod La commande, d'autre part, est utilisée pour modifier les utilisateurs existants. Vous pouvez modifier n'importe quelle valeur de l'utilisateur, y compris les groupes, les autorisations, etc.
Par exemple, si vous souhaitez ajouter plus de groupes à l'utilisateur, vous pouvez saisir :
root@ubuntu:~# usermod JournalDev -a -G sudo, audio, mysql
En savoir plus sur la création et la gestion des utilisateurs sous Linux (Lien vers l'article)
La commande passwd sous Linux
Maintenant que vous savez comment créer de nouveaux utilisateurs, définissons également leur mot de passe. Le mot de passe La commande vous permet de définir le mot de passe de votre propre compte ou, si vous en avez les autorisations, de définir le mot de passe d'autres comptes.
L'utilisation de la commande est assez simple :
root@ubuntu:~# passwd New password:
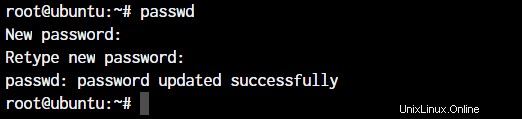
Si vous ajoutez le nom d'utilisateur après passwd , vous pouvez définir des mots de passe pour d'autres utilisateurs. Entrez le nouveau mot de passe deux fois et vous avez terminé. C'est ça! Vous aurez un nouveau mot de passe défini pour l'utilisateur !
Remarque finale
Il s'est avéré que c'était un très long article, mais je suis sûr que ce sera quelque chose auquel vous pourrez vous référer chaque fois que nécessaire. Au fur et à mesure que nous ajouterons d'autres articles à JournalDev, nous continuerons d'ajouter des liens vers ces articles ici.
Nous espérons que cet article vous a été utile. Si vous avez des questions, n'hésitez pas à commenter ci-dessous.