Linux est l'un des systèmes d'exploitation les plus populaires qui existe depuis le milieu des années 1990. Un système d'exploitation est un logiciel qui gère toutes les ressources matérielles d'un ordinateur ou d'un ordinateur portable. En termes simples, un système d'exploitation assure la communication entre le logiciel et le matériel de votre PC. Par conséquent, si vous n'avez pas de système d'exploitation, le logiciel ne fonctionnera pas.
Le système d'exploitation Linux est presque partout, des ordinateurs de bureau à domicile aux serveurs d'organisation, des smartphones aux voitures, aux superordinateurs et aux appareils électroménagers. En plus d'être l'une des plates-formes préférées pour exécuter des serveurs, des ordinateurs de bureau et des systèmes embarqués dans le monde entier, c'est l'un des systèmes d'exploitation les plus fiables et les plus sécurisés.
Une autre raison importante pour laquelle de plus en plus de personnes utilisent Linux (en dehors du fait qu'il est gratuit, bien sûr) est la ligne de commande. Mais bien sûr, personne ne naît en sachant tout, et on apprend en grandissant et selon les besoins qui se présentent. Donc, ne vous inquiétez pas si vous ne savez pas par où commencer lorsque vous utilisez les commandes Linux, car cet article est conçu pour vous montrer les commandes de base que vous devez connaître en tant que débutant.
Reconnaissons que l'utilisation des lignes de commande pour la première fois peut sembler difficile, mais en réalité, il ne faut qu'un jour ou deux pour commencer avec ces commandes de base. Comprendre l'utilisation de la ligne de commande est nécessaire pour le codage de haut niveau.
Commençons par expliquer ce qu'est une ligne de commande. C'est juste un moyen simple d'indiquer à votre ordinateur ce qu'il doit faire. Il existe différentes façons d'accéder à la ligne de commande selon le système d'exploitation utilisé. Mais bien sûr, puisque nous parlons de commandes Linux, voici comment procéder :
Vous pouvez ouvrir Terminal en cliquant directement sur "CTRL + ALT + T" ou, vous pouvez choisir de le rechercher en appuyant sur l'icône "Dash" et en tapant "terminal" dans la zone de recherche. Cela affichera l'application du terminal sur les résultats de la recherche. Ensuite, cliquez dessus pour l'ouvrir.
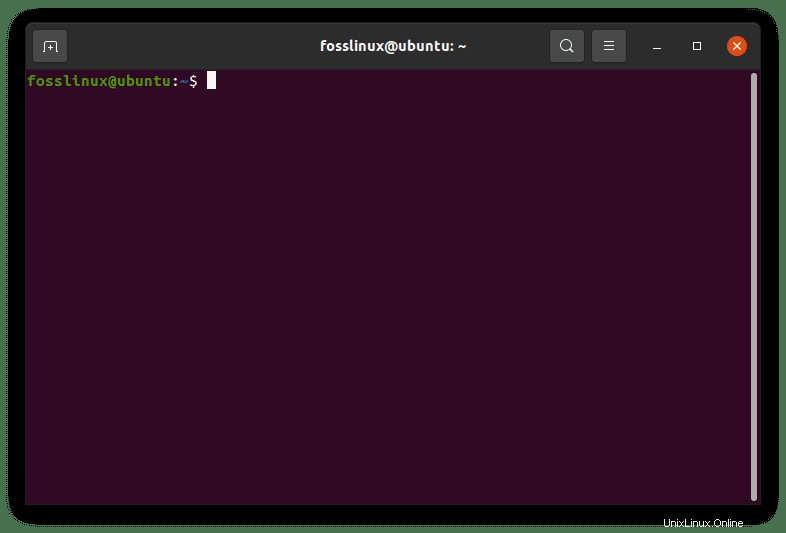
Lorsque vous lancez l'application du terminal pour la première fois, une application avec un fond noir (dans la plupart des cas) s'ouvrira. Une fois que vous voyez votre nom d'utilisateur suivi d'un signe dollar, vous êtes prêt à partir et vous pouvez maintenant utiliser l'application du terminal. Si l'application ne répond pas, forcez-la à s'arrêter, redémarrez votre système d'exploitation Linux et relancez l'application.
25 commandes Linux de base qu'un débutant doit connaître
Maintenant que vous connaissez bien l'application et comment l'ouvrir sur votre système d'exploitation Linux, plongeons maintenant en profondeur et commençons avec les 25 commandes Linux de base que vous devez connaître :
1. commande pwd
Cette commande affiche l'emplacement du répertoire de travail que vous utilisez actuellement. Il est primordial que vous sachiez exactement où vous vous trouvez avant de vous diriger vers un parent ou des sous-répertoires.
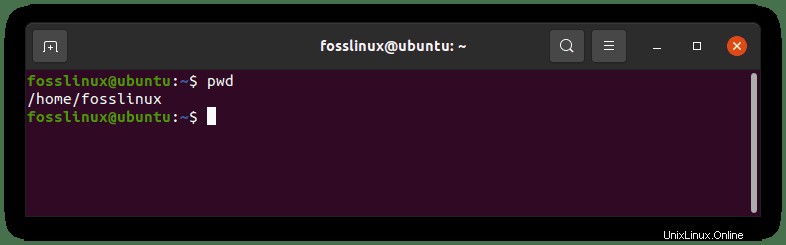
2. Est la commande
ls est l'une des commandes Linux de base les plus couramment utilisées.
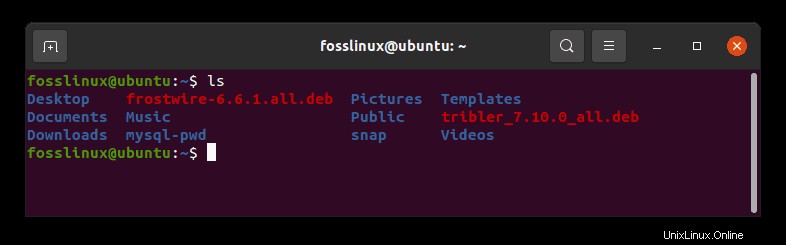
Il est utilisé pour imprimer le contenu d'un répertoire. Il décrit le contenu du répertoire de travail actuel (pwd) par défaut. Par exemple :utilisez
ls /usr/bin
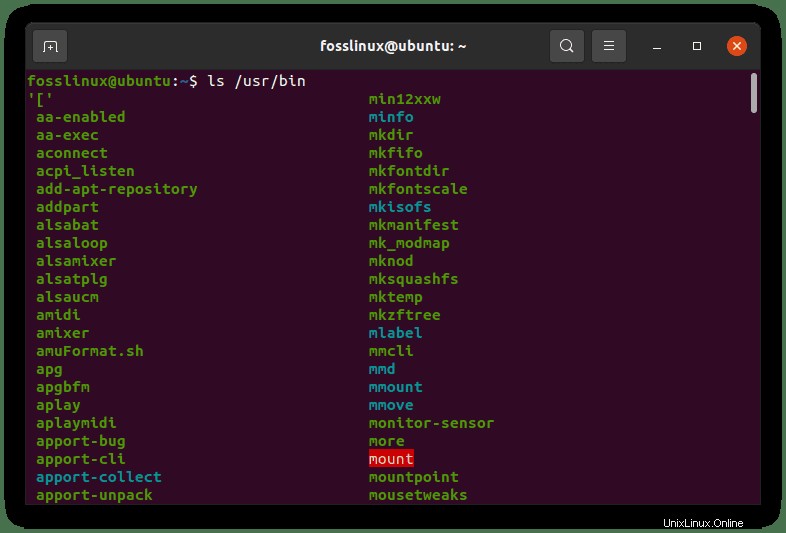
Cette commande listera le contenu du dossier /usr/bin.
3. commande cd
Maintenant que nous connaissons la commande pwd et que nous avons déjà un aperçu de la commande Is, nous allons passer à la commande suivante, la commande cd.
Exemple :
Si vous êtes sur votre répertoire personnel, pour aller dans le répertoire /usr/local/share/fonts, utilisez
cd /usr/local/share/fonts
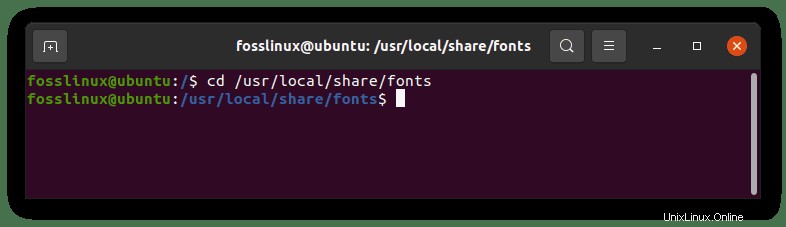
Nous avons trois raccourcis que vous pouvez utiliser si vous souhaitez déplacer un répertoire en arrière.
Par exemple, pour passer du répertoire des polices au répertoire de partage, exécutez la commande ci-dessous :
cd ..
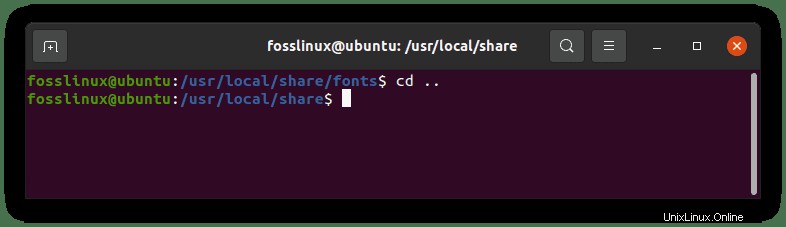
Pour accéder directement à votre dossier de départ à partir du répertoire de partage, exécutez la commande suivante :
cd
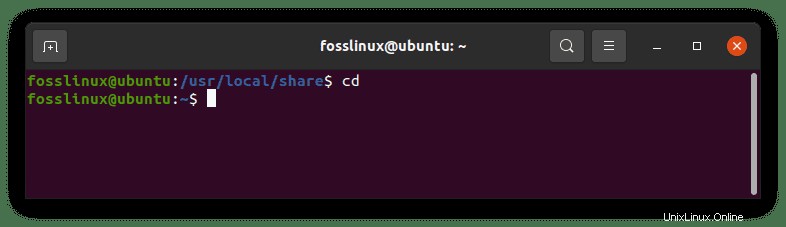
si vous devez revenir à votre dernier répertoire de travail (le répertoire de partage), exécutez la commande suivante :
cd -
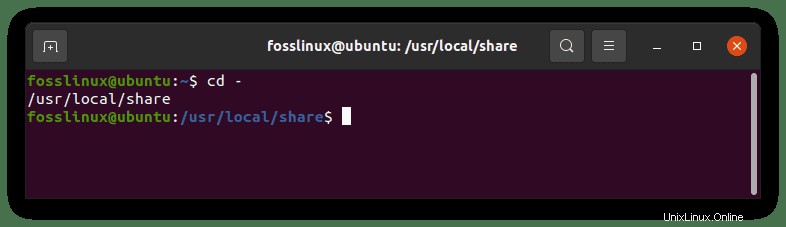
4. commande chat
Cette commande est utilisée pour afficher le contenu d'un fichier à l'écran et créer un nouveau fichier.
Exemple :
Créer un nouveau fichier
créez un nouveau fichier nommé fosslinux à l'aide de la commande ci-dessous :
cat> fosslinux
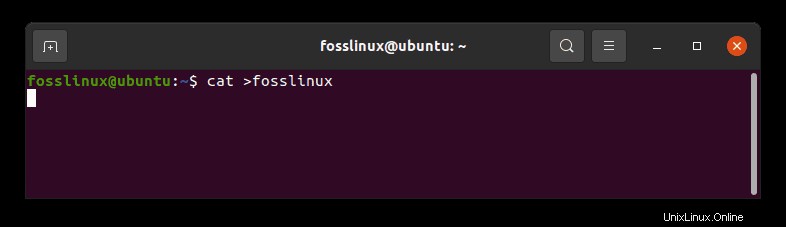
Remarque :Si vous regardez la sortie ci-dessus, vous pourriez penser que la commande n'a pas été exécutée. Cependant, ce n'est pas le cas. Pour vérifier si le fichier a été créé, vérifiez votre répertoire personnel à l'aide de la commande ls comme indiqué ci-dessous :
ls
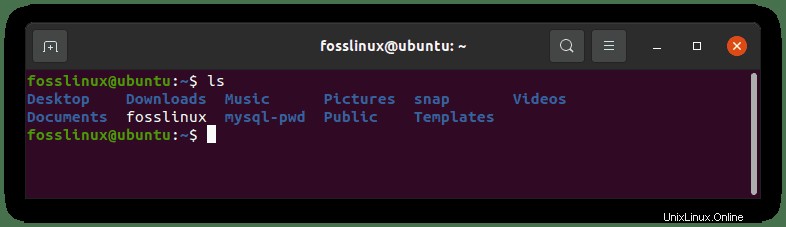
Vous pouvez revenir à la fenêtre du terminal d'accueil après avoir exécuté la commande cat en cliquant sur "CTRL + C", comme illustré ci-dessous
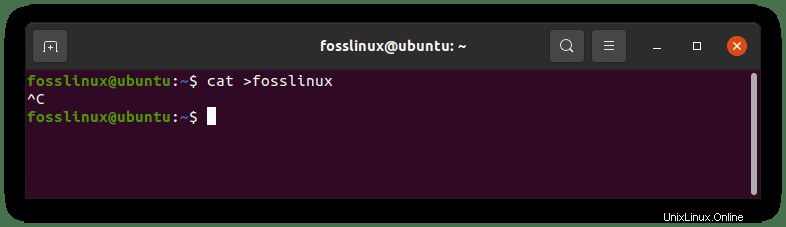
Vérifier le contenu d'un fichier
Étant donné que le fichier que nous avons créé est vide, je vais saisir le texte suivant, "J'AIME FOSSLINUX", et l'enregistrer, puis revenir et vérifier le contenu du fichier à l'aide de la commande cat.
Pour vérifier les fichiers contenus dans notre fichier fosslinux, lancez la commande suivante :
cat fosslinux
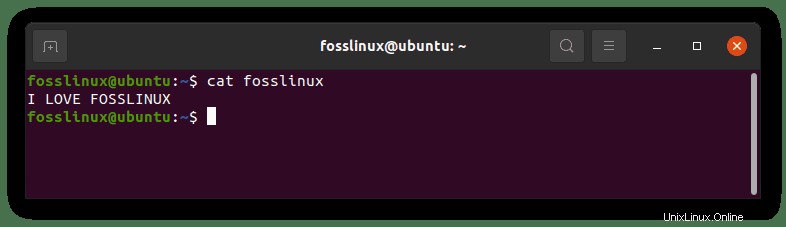
Remarque :Il est utile de vérifier rapidement le contenu d'un fichier spécifique.
5. commande cp
Ensuite, nous avons la commande cp, qui est utilisée pour copier des fichiers et des répertoires.
Syntaxe :
- Répertoire des sources cp
- cp Source Destination
- cp Source-1 Source-2 Source-3 Source-n Répertoire
Syntax 1 and 2 are used to copy Source file to Directory or Destination file. Syntax 3 is used to copy multiple Source files to Directory.
Exemple :
Je vais créer une nouvelle destination nommée fosslinuxtuts et y copier les fichiers de fosslinux à l'aide de la commande ci-dessous :
cp fosslinux fosslinuxtuts
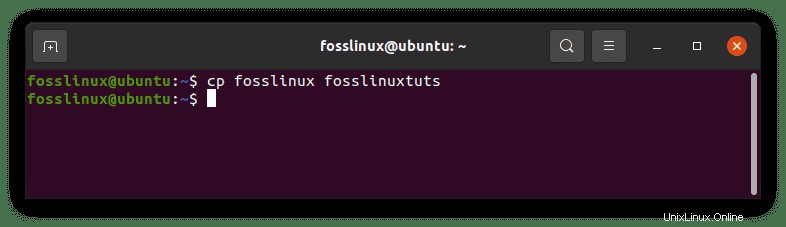
Examinons le fichier nouvellement créé et son contenu à l'aide des commandes précédemment couvertes :les commandes ls et cat.
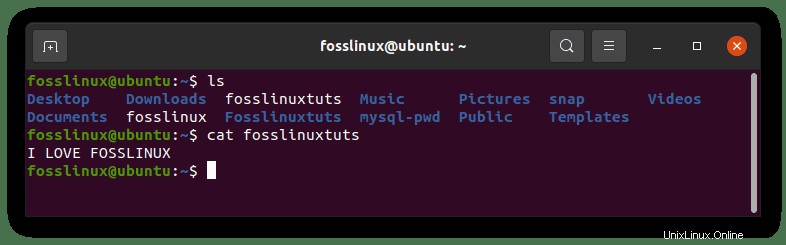
Remarque :N'oubliez pas d'utiliser le chemin d'accès approprié lorsque vous copiez des fichiers et des répertoires d'un emplacement à un autre sur votre système d'exploitation Linux pour éviter de provoquer des erreurs.
6. commande mv
Cette commande est utilisée pour déplacer ou renommer des répertoires et des fichiers. Si vous avez besoin de renommer un fichier, utilisez mv old_name new_name
Exemple :
mv fosslinux foss_linux_tuts
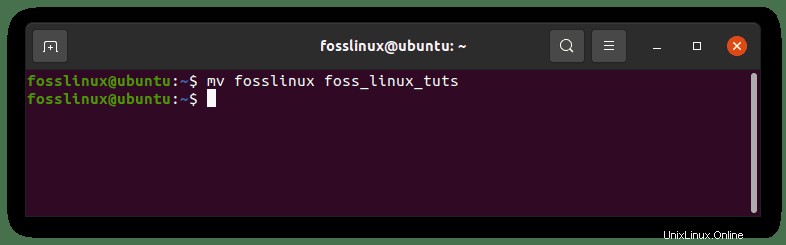
Utilisez les commandes ls et cat pour vérifier les modifications apportées au fichier comme indiqué :
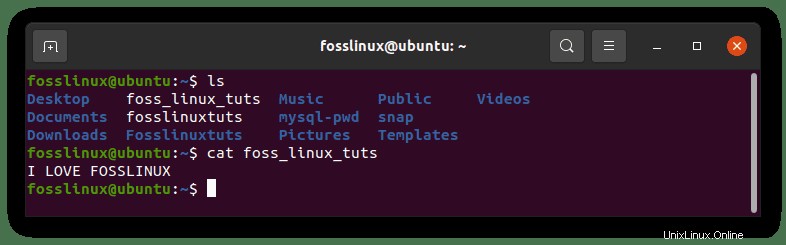
7. commande rm
La commande rm est utilisée pour supprimer des répertoires ou des fichiers. Vous pouvez utiliser rm -r /foss_linux_tuts pour supprimer le fichier.
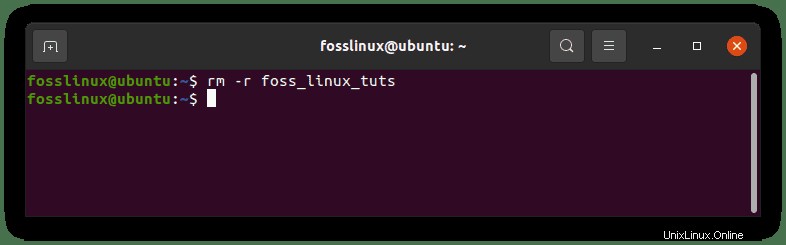
Vérifiez si le fichier a été supprimé à l'aide de la commande ls
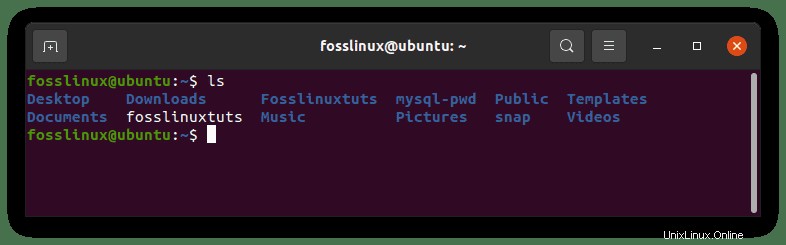
Remarque :Vous devez faire preuve de prudence avant de supprimer un fichier ou un répertoire, car une légère erreur pourrait vous causer des cauchemars.
8. commande mkdir
La commande mkdir est utilisée lorsque vous souhaitez créer un nouveau répertoire sous Linux. Pour créer un nouveau répertoire, exécutez la commande ci-dessous :
mkdir fosslinux
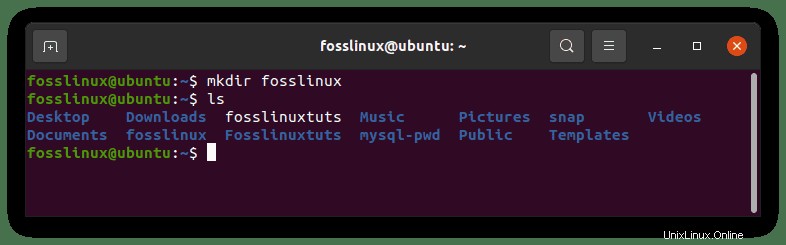
La commande ci-dessus crée un nouveau répertoire nommé fosslinux.
Remarque :Vous pouvez également utiliser l'argument -p pour éviter de créer manuellement les répertoires parents.
9. commande rmdir
Cette commande est utilisée lorsque vous souhaitez supprimer un répertoire. Par exemple, utilisez la commande suivante pour supprimer le répertoire fosslinux que nous avons créé à l'étape précédente à l'aide de la commande mkdir. Ensuite, utilisez la commande ls pour vérifier si le répertoire a été supprimé
rmdir fosslinux
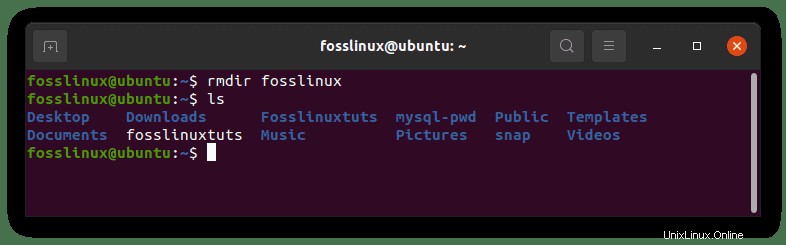
10. commande tactile.
touch est une commande quelque peu similaire à mkdir, mais elle est utilisée pour les fichiers. Avec la commande touch, vous pouvez créer un fichier vierge. Par exemple, utilisez la commande suivante pour créer un fichier index.html vide sous le répertoire Foss.
touch ~/Foss/index.html
Remarque :assurez-vous qu'avant d'exécuter la commande ci-dessus, créez d'abord un répertoire. Par exemple, dans notre cas, nous allons créer un répertoire nommé Foss en utilisant la commande mkdir décrite précédemment.
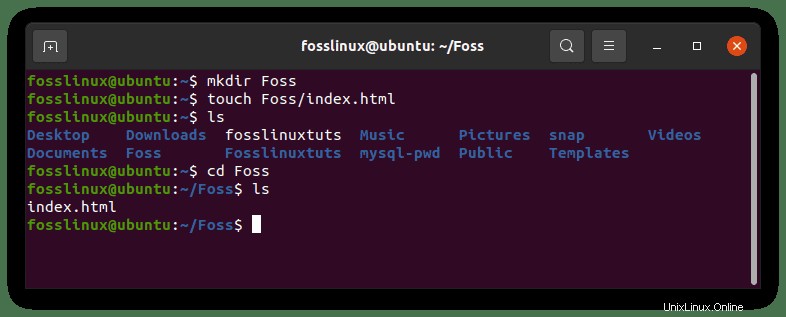
11. en commande
Ensuite, nous avons la commande ln, qui peut créer des liens entre les fichiers et les répertoires. Par exemple, supposons que vous souhaitiez un lien symbolique sur le répertoire /var/www stocké dans le répertoire /tmp. Voici ce que vous utilisez :
ln -s /var/www/ /tmp/
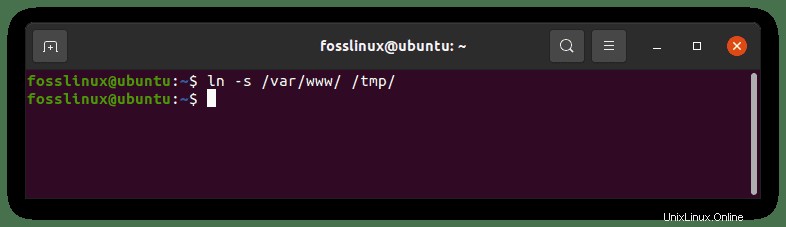
Supposons maintenant que vous vouliez maintenant dissocier ce lien symbolique. Vous devez utiliser :
unlink /tmp/www
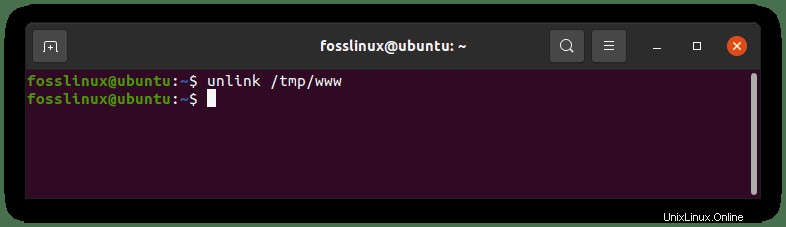
Veuillez noter que vous devez être très prudent lorsque vous fournissez le chemin complet et les barres obliques finales lors des processus de liaison et de dissociation.
12. commande sudo
Cette commande peut être considérée comme une commande essentielle mais potentiellement dangereuse. Il est utilisé lorsque vous obtenez une "autorisation refusée", "l'autorisation a échoué" ou quelque chose qui nécessite des privilèges d'administrateur.
Par exemple, le /var/www ne peut pas être écrit par l'utilisateur habituel. Maintenant, pour que vous puissiez créer un fichier index.html vide sous le répertoire /var/www, utilisez :
sudo touch /var/www/index.html
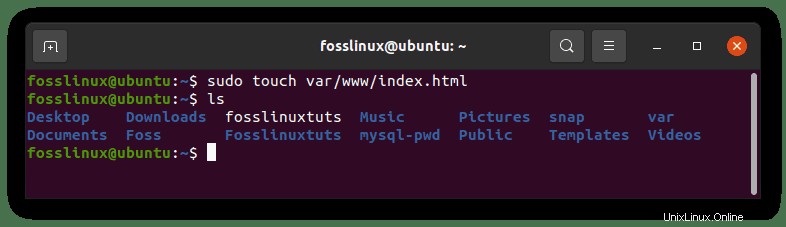
13. commande principale
Si vous souhaitez imprimer les deux premières lignes de n'importe quel fichier, la commande head entre en jeu. Un excellent exemple pratique serait :
head -15 /var/log/syslog
Cela imprimera les 15 premières lignes du journal rsyslogd.
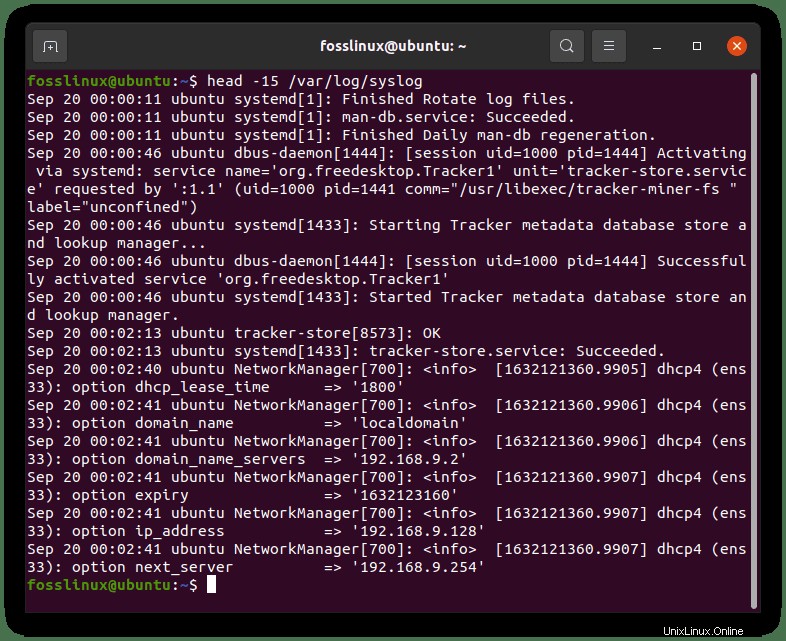
Remarque :Par défaut, la commande Head imprime les 10 premières lignes.
14. commande queue
Cette commande est similaire à la commande head, mais la différence est qu'elle fonctionne différemment. Cette commande imprime les dernières lignes de n'importe quel fichier par rapport à la commande head qui imprime la première ligne d'un fichier. Par défaut, il imprime les 10 dernières lignes de n'importe quel fichier. Voici un exemple d'impression des 25 dernières lignes du journal du noyau :
tail -25 /var/log/kern.log
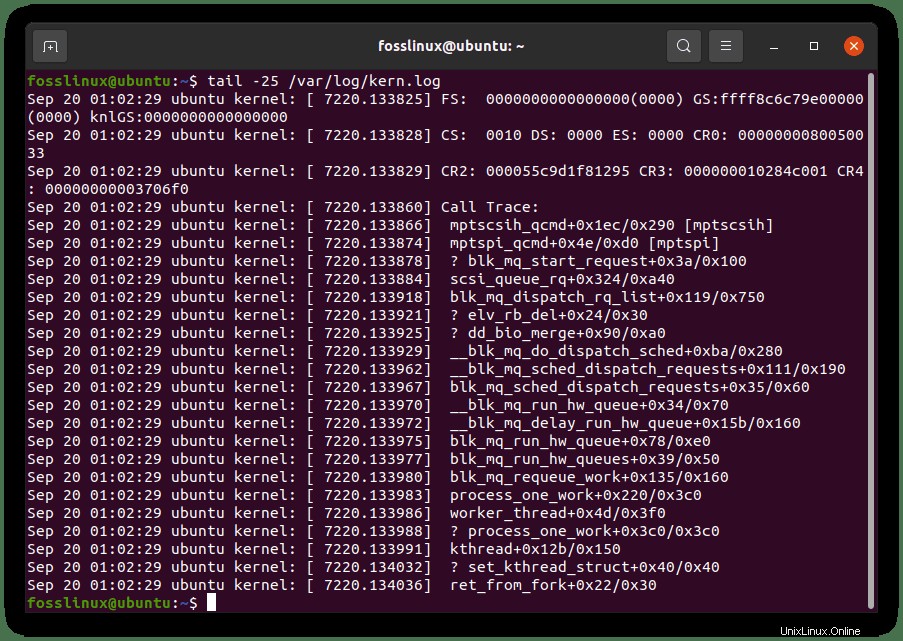
15. commande chmod
Il s'agit également d'une commande essentielle utilisée pour modifier les autorisations de fichiers et de répertoires. Il existe trois types d'autorisation. Ceux-ci sont; autorisations de lecture, d'écriture et d'exécution, et un nombre désigne chacune d'entre elles
- 4 pour l'autorisation de lecture
- 1 pour l'autorisation d'exécution
- 2 pour l'autorisation d'écriture
Si vous souhaitez définir une autorisation universelle de lecture/écriture sur un fichier, vous pouvez utiliser :
chmod 666 fosslinux
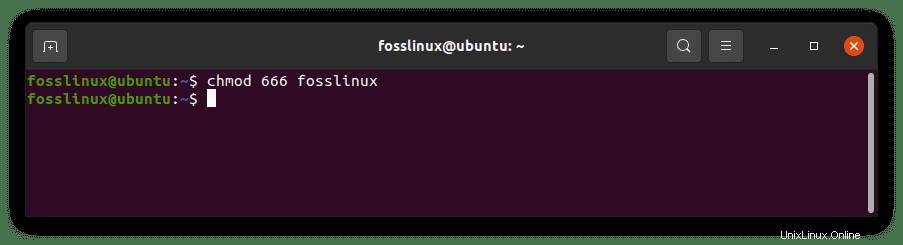
et si vous voulez rendre un script exécutable, vous pouvez utiliser :
chmod +x fosslinux
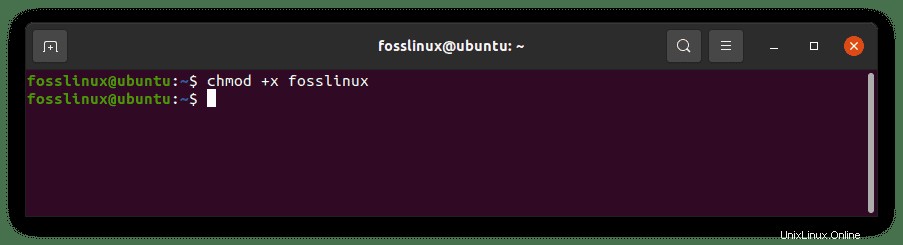
16. commande md5sum
Vous devrez peut-être vérifier si un fichier est falsifié ou non. Dans ce cas, vous pouvez utiliser :
md5sum fosslinuxtuts
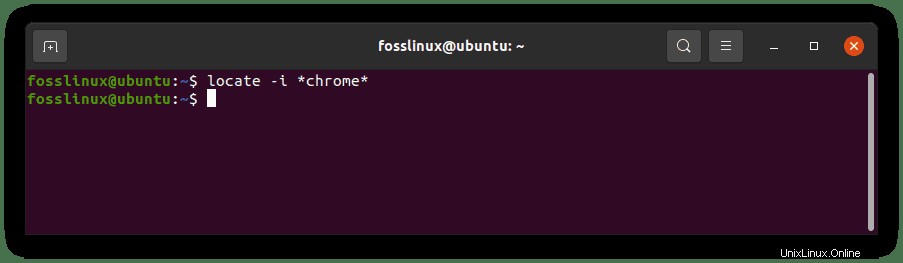
Cependant, il n'est pas très sécurisé même s'il est beaucoup utilisé.
Remarque :la commande md5sum ne peut pas être utilisée sur un répertoire. Par conséquent, si vous n'avez pas de fichier, reportez-vous aux commandes décrites précédemment pour créer un nouveau fichier s'il vous en manque un.
17. commande de localisation
C'est la commande de base pour trouver des répertoires et des fichiers sous Linux. Étant donné qu'il s'agit d'une commande pilotée par la base de données, exécutez sudo updatedb pour la première fois. N'oubliez pas de créer la base de données et d'attendre quelques minutes.
Voici un exemple pour localiser une application :
locate -i *chrome*
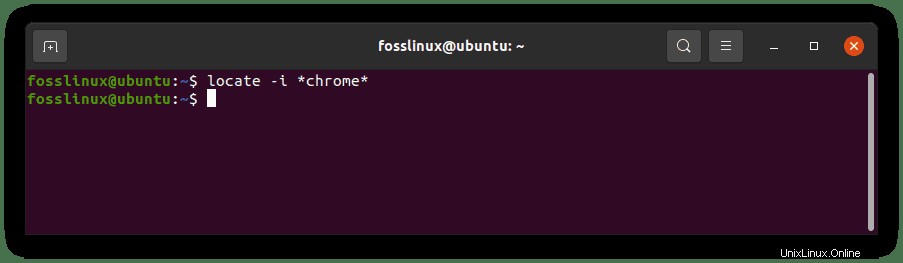
Il prend en charge les caractères génériques et vous pouvez utiliser l'option -i pour ignorer les minuscules et les majuscules.
Remarque :Dans la plupart des systèmes d'exploitation Linux, la commande locate n'a pas été installée. donc, pour l'installer, lancez la commande suivante :
sudo apt-get install locate
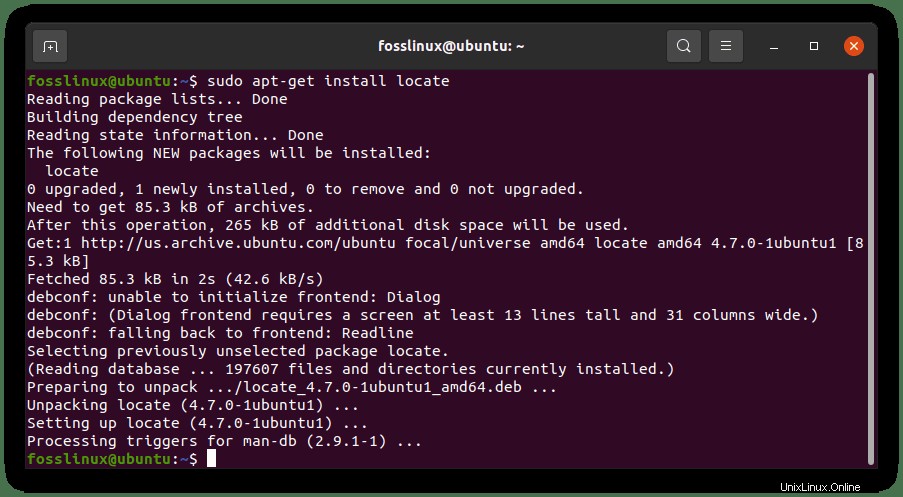
18. commande df
La commande df est utilisée pour vérifier l'espace utilisé sur un disque sur un système Linux. L'utilisation la plus courante est la suivante, utilisée avec l'indicateur -h :
df -h
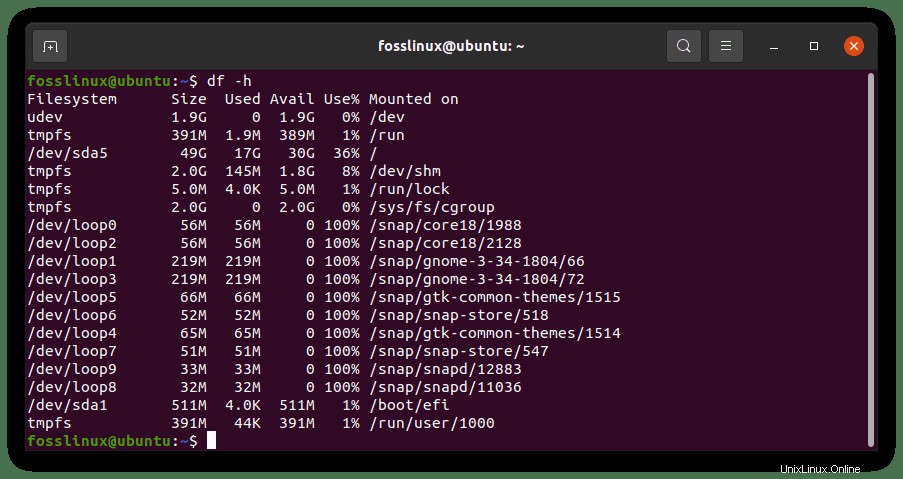
19. du commandement
La commande du est pratique lorsque vous avez besoin d'avoir un aperçu rapide de l'utilisation de l'espace disque d'un répertoire ou d'un fichier.
Voici un exemple pour un seul fichier :
sudo du -sh Foss
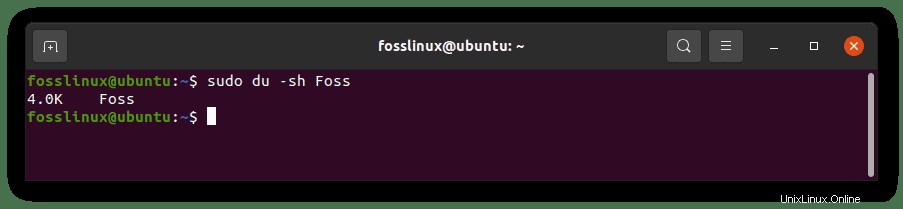
Et en voici une autre pour un répertoire entier et son contenu :
du -sh /opt/google/chrome/
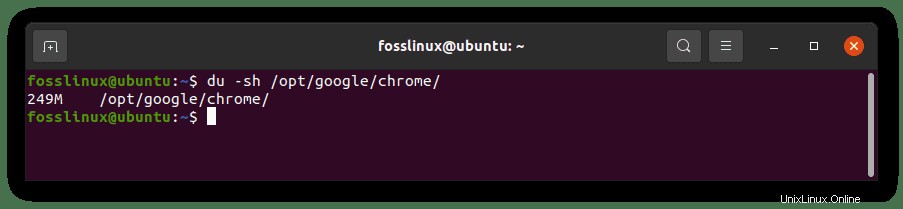
L'indicateur -s est utilisé pour réprimer l'encombrement inutile, et l'indicateur -h rend la sortie plus compréhensible par la personne qui utilise ou exécute la commande.
Remarque :si vous exécutez les commandes du et trouvez l'erreur "autorisation refusée", utilisez la commande "sudo".
20. commande gratuite
Cette commande affiche la quantité de RAM utilisée et libre dans le système. Par exemple, pour vérifier la RAM libre sur notre PC, exécutez la commande suivante :
free -h
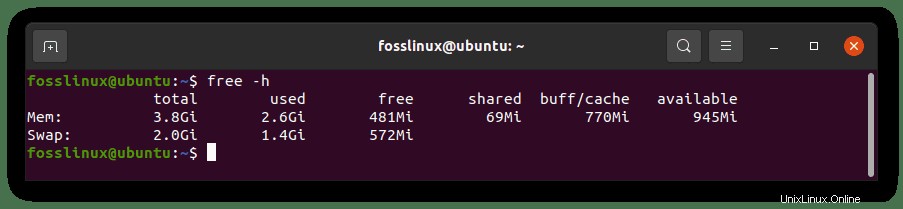
Remarque :comme nous l'avons vu dans la commande ci-dessus, l'indicateur -h est également utilisé ici pour rendre la sortie plus lisible et compréhensible.
21. commande zip
Vous rencontrerez des situations où vous devrez créer et extraire des archives zip. Vous trouverez ci-dessous les commandes zip et unzip pour le faire :
sudo apt-get install zip unzip
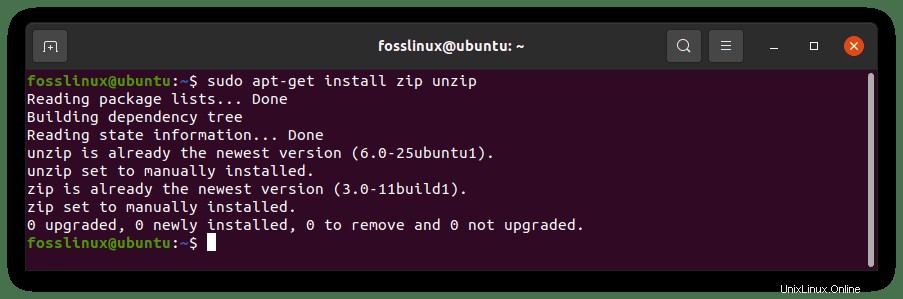
Alors voici la syntaxe pour créer une archive zip :
zip -9r my_archive.zip . -i file_1 file_2 folder_1 folder_2 folder_3
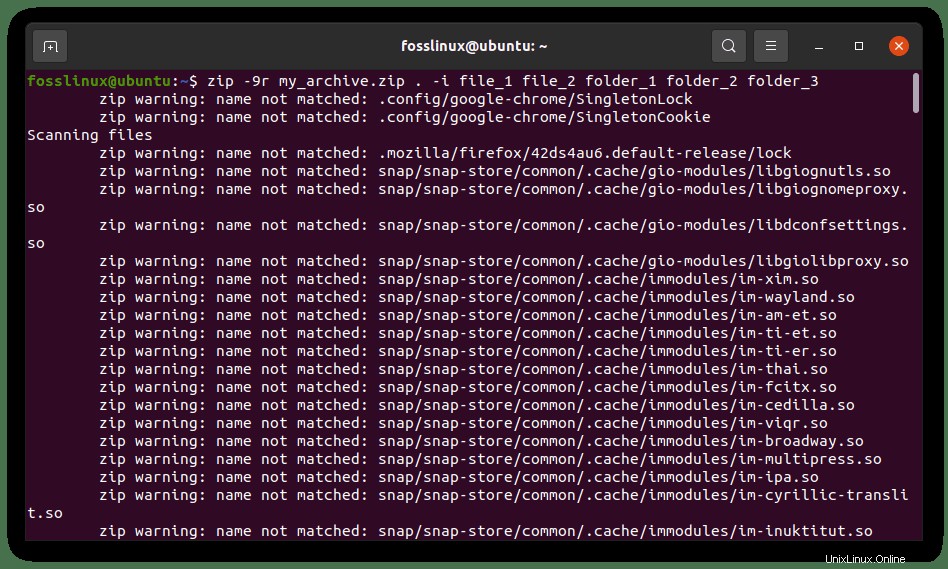
L'option -9 est utilisée pour tenter une compression maximale sur tous les fichiers, et l'option -r est pour l'archivage récursif.
Désormais, la commande unzip extrait les archives dans le répertoire de travail actuel
(pwd) par défaut. Donc, si vous souhaitez extraire le contenu dans un dossier spécifique, utilisez :unzip my_archive.zip -d /path/to/my_directory
22. commande ifconfig
ifconfig complet signifie la configuration de l'interface et effectue de nombreuses tâches liées au réseau. En tant que débutant, vous pouvez vérifier quelles interfaces réseau sont connectées et leur adresse IP respective ou l'utiliser pour vérifier la quantité de données transmises via une interface spécifique. Tout cela peut être exécuté en exécutant la commande suivante :
ifconfig -a
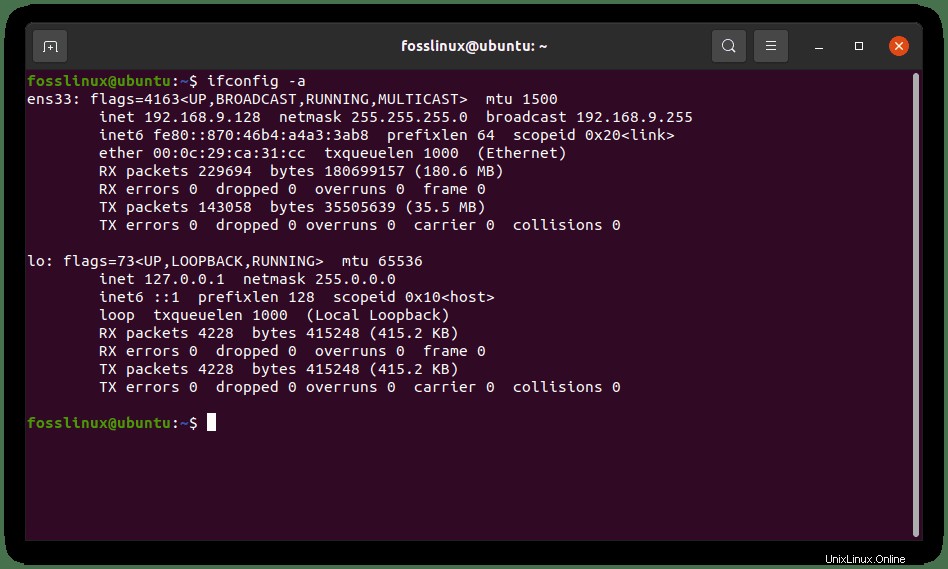
Remarque :Il est probable que ces commandes ne soient pas préinstallées, vous devez donc les installer avec apt dans Ubuntu. par exemple, vous pouvez installer la commande ifconfig en utilisant la commande ci-dessous :
sudo apt install net-tools
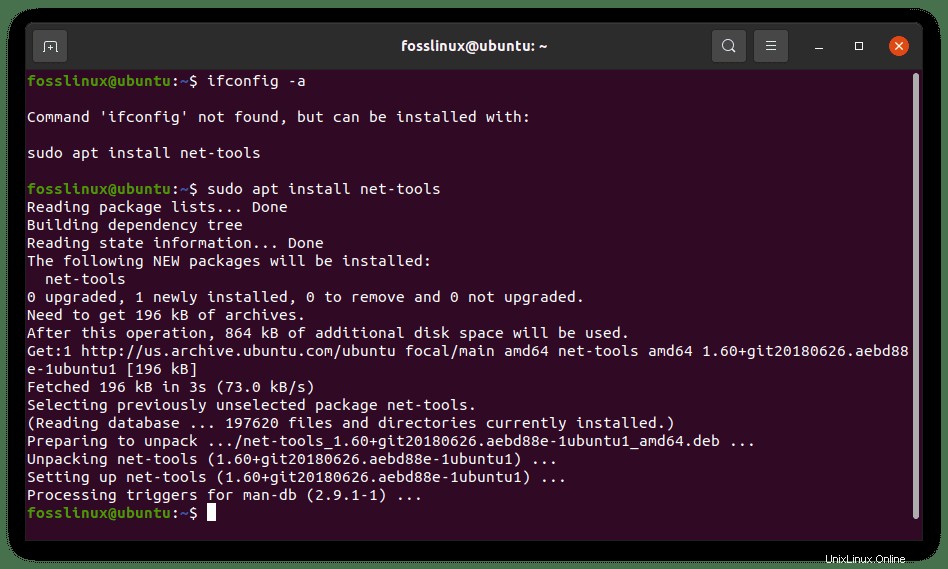
23. commande uname
La commande uname est utilisée pour imprimer des informations de base sur le système telles que; le nom d'hôte, la version du noyau, le nom du système d'exploitation, l'heure du système, l'architecture du système d'exploitation et bien plus :
uname -a
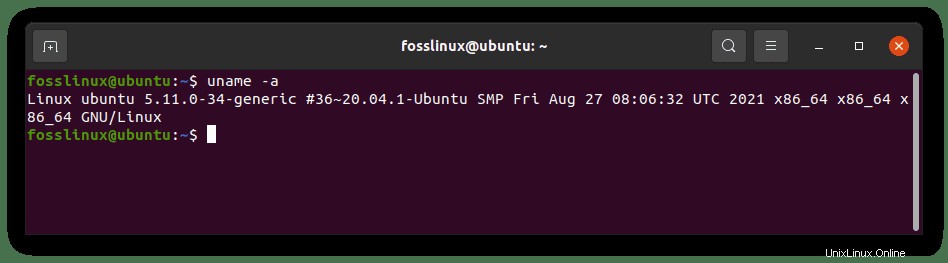
24. commande d'historique
Cette commande imprime une liste des commandes précédemment saisies en cliquant sur la combinaison de touches CTRL+R.
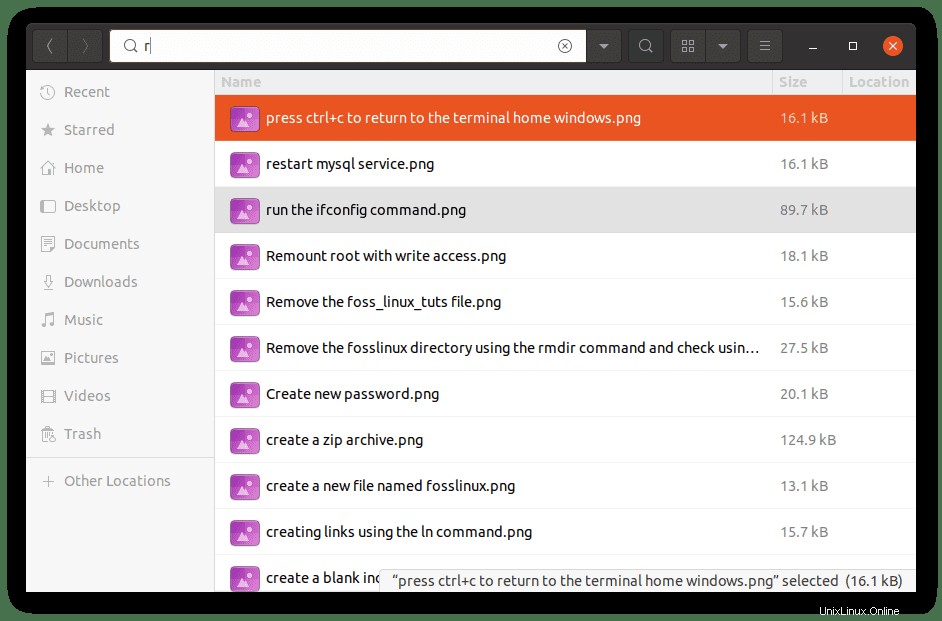
Il est essentiel lorsque vous essayez de connaître les commandes précédemment exécutées. pour afficher l'historique, exécutez la commande ci-dessous :
history
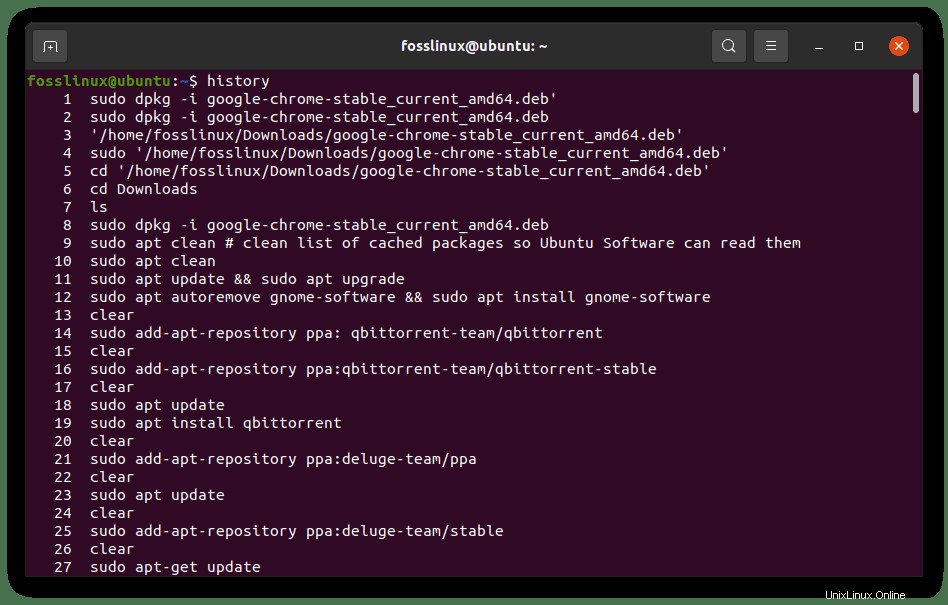
25. commande homme
Il s'agit de la commande à utiliser lorsque vous souhaitez rechercher des détails sur d'autres commandes. La plupart des commandes ont leurs pages de manuel respectives utilisées pour obtenir un aperçu rapide d'une commande inconnue. Utilisez-le comme ceci :man any_command
Exemple :
man ifconfig
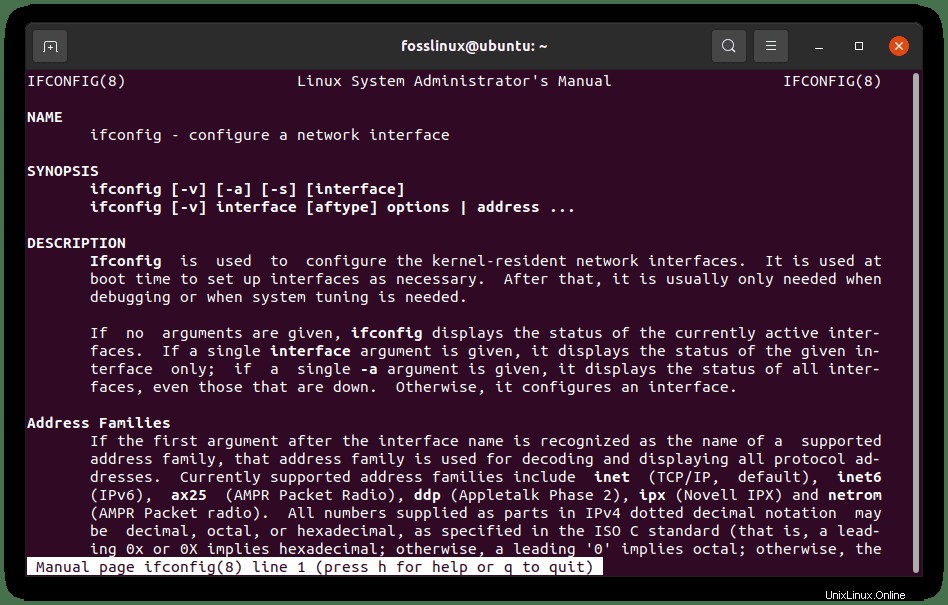
Conclusion
Lorsque vous travaillez sur des systèmes d'exploitation Linux, vous devez vous familiariser avec les commandes Linux de base que vous rencontrerez en travaillant avec ce système d'exploitation. Par conséquent, nous espérons avoir fourni un arrière-plan factuel sur les commandes Linux de base pour démarrer votre voyage Linux. Veuillez noter que certaines des commandes mentionnées ne sont pas préinstallées sur votre système d'exploitation Linux, et donc pour les utiliser, vous devrez faire un effort supplémentaire pour les installer à l'aide de la commande apt.
Nous pensons que vous pouvez maintenant exécuter certaines commandes de base et comprendre ce qu'elles font sur votre ordinateur. À l'aide d'exemples, l'article explique clairement les commandes Linux de base avec lesquelles tout débutant devrait se familiariser. Nous espérons que vous trouverez l'article oui, et si oui, n'oubliez pas de donner un coup de pouce via la section des commentaires. Merci d'avoir lu.