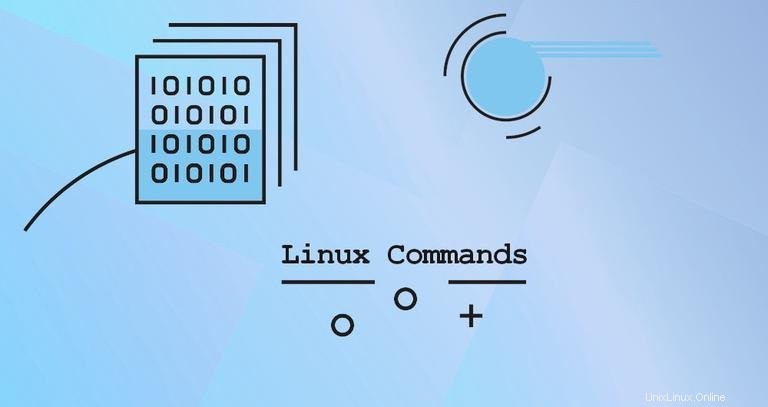
Les nouveaux convertis Linux venant du monde Windows peuvent trouver que travailler avec la ligne de commande est quelque peu intimidant. Cependant, ce n'est pas si difficile à utiliser. Tout ce dont vous avez besoin pour démarrer avec la ligne de commande est d'apprendre quelques commandes de base.
Alors que la plupart des distributions Linux sont conviviales et sont livrées avec une interface graphique facile à utiliser, savoir comment utiliser la ligne de commande peut être très utile. La ligne de commande vous donne plus de pouvoir sur votre système et un accès à des fonctionnalités qui ne sont pas disponibles via une interface graphique.
Dans cet article, nous allons passer en revue certaines des commandes Linux les plus courantes utilisées quotidiennement par les administrateurs système Linux.
Obtenir des informations sur la commande #
La mémorisation des options de commande n'est généralement pas nécessaire et peut être une perte de temps. Habituellement, si vous n'utilisez pas fréquemment la commande, vous pouvez facilement oublier ses options.
La plupart des commandes ont un --help option, qui imprime un court message sur la façon d'utiliser la commande et quitte :
command_name --help
L'man commande #
Presque toutes les commandes Linux sont distribuées avec des pages de manuel. Une page de manuel ou de manuel est une forme de documentation qui explique ce que fait la commande, des exemples de la façon dont vous exécutez la commande et les arguments qu'elle accepte.
L'man commande est utilisée pour afficher la page de manuel d'une commande donnée.
man command_name
Par exemple, pour ouvrir la page de manuel du, cd commande, vous taperez :
man cd
Pour naviguer dans les pages de manuel, utilisez la Arrow , Page Up , et Page Down clés. Vous pouvez également appuyer sur Enter touche pour se déplacer d'une ligne à la fois, l'Space barre pour passer à l'écran suivant, et le b touche pour revenir d'un écran en arrière. Pour quitter la page de manuel, appuyez sur q clé.
Naviguer dans le système de fichiers #
Sous Linux, chaque fichier et répertoire se trouve sous le répertoire racine, le premier ou le plus haut répertoire dans l'arborescence des répertoires. Le répertoire racine est référencé par une seule barre oblique / .
Lorsque vous naviguez dans le système de fichiers en opérant sur des fichiers, vous pouvez utiliser le chemin absolu ou relatif vers la ressource.
Le chemin absolu ou complet commence à partir de la racine du système / , et le chemin relatif commence à partir de votre répertoire actuel.
Répertoire de travail actuel (pwd commande) #
Le répertoire de travail courant est le répertoire dans lequel l'utilisateur travaille actuellement. Chaque fois que vous interagissez avec votre invite de commande, vous travaillez dans un répertoire.
Utilisez le pwd commande pour savoir dans quel répertoire vous vous trouvez actuellement :
pwdLa commande affiche le chemin de votre répertoire de travail actuel :
/home/linuxize
Changement de répertoire (cd commande) #
Le cd ("changer de répertoire") est utilisée pour changer le répertoire de travail actuel sous Linux et d'autres systèmes d'exploitation de type Unix.
Lorsqu'il est utilisé sans aucun argument, cd vous amènera à votre répertoire personnel :
cdPour passer à un répertoire, vous pouvez utiliser son chemin d'accès absolu ou relatif.
En supposant que le répertoire Downloads existe dans le répertoire à partir duquel vous exécutez la commande, vous pouvez y accéder en utilisant le chemin relatif vers le répertoire :
cd DownloadsVous pouvez également accéder à un répertoire en utilisant son chemin absolu :
cd /home/linuxize/Downloads
Deux points (.. ), l'un après l'autre, représentent le répertoire parent ou, en d'autres termes, le répertoire immédiatement au-dessus de l'actuel.
Supposons que vous êtes actuellement dans le /usr/local/share annuaire. Pour passer au /usr/local répertoire (un niveau au-dessus du répertoire courant), vous taperez :
cd ../Pour remonter de deux niveaux :
cd ../../
Pour revenir au répertoire de travail précédent, utilisez le tiret (- ) caractère en argument :
cd -Si le nom du répertoire vers lequel vous souhaitez passer contient des espaces, vous devez soit entourer le chemin de guillemets, soit utiliser le caractère barre oblique inverse () pour échapper à l'espace :
cd Dir\ name\ with\ spaceTravailler avec des fichiers et des répertoires #
Liste du contenu du répertoire (ls commande) #
Le ls liste de commandes sinformations sur les fichiers et répertoires dans un répertoire.
Lorsqu'il est utilisé sans options ni arguments, ls affiche une liste par ordre alphabétique des noms de tous les fichiers du répertoire de travail courant :
lsPour lister les fichiers d'un répertoire spécifique, passez le chemin du répertoire en argument :
ls /usr
La sortie par défaut de ls La commande affiche uniquement les noms des fichiers et des répertoires. Utilisez le -l pour imprimer des fichiers dans un format de liste longue :
ls -l /etc/hostsLa sortie comprend le type de fichier, les autorisations, le nombre de liens physiques, le propriétaire, le groupe, la taille, la date et le nom du fichier :
-rw-r--r-- 1 root root 337 Oct 4 11:31 /etc/hosts
Le ls La commande ne répertorie pas les fichiers cachés par défaut. Un fichier caché est un fichier qui commence par un point (. ).
Pour afficher tous les fichiers, y compris les fichiers cachés, utilisez le -a choix :
ls -a ~/Afficher le contenu du fichier (cat commande) #
Le cat La commande imprime le contenu d'un ou plusieurs fichiers et fusionne (concatène) les fichiers en ajoutant le contenu d'un fichier à la fin d'un autre fichier
Pour afficher le contenu d'un fichier à l'écran, passez le nom du fichier à cat en argument :
cat /etc/hostsCréation de fichiers (touch commande) #
Le touch La commande est utilisée pour mettre à jour les horodatages sur les fichiers et répertoires existants ainsi que pour créer de nouveaux fichiers vides.
Pour créer un fichier, indiquez le nom du fichier en argument :
touch file.txt
Si le fichier existe déjà, touch changera les dernières heures d'accès et de modification du fichier à l'heure actuelle.
Création de répertoires (mkdir commande) #
Sous Linux, vous pouvez créer de nouveaux répertoires (également appelés dossiers) en utilisant le mkdir commande.
Pour créer un répertoire, passez le nom du répertoire en argument de la commande :
mkdir /tmp/newdirectory
mkdir peut prendre un ou plusieurs noms de répertoires comme arguments.
Si l'argument est un nom de répertoire, sans le chemin complet, le nouveau répertoire est créé dans le répertoire de travail courant.
Pour créer des répertoires parents, utilisez le -p choix :
mkdir -p Projects/linuxize.com/src/assets/imagesLa commande ci-dessus crée toute la structure du répertoire.
Lorsque mkdir est invoqué avec le -p option, il crée le répertoire uniquement s'il n'existe pas.
Créer des liens symboliques (ln commande) #
Un lien symbolique (ou lien symbolique) est un type spécial de fichier qui pointe vers un autre fichier ou répertoire.
Pour créer un lien symbolique vers un fichier donné, utilisez le ln commande avec le -s option, le nom du fichier en premier argument, et le nom du lien symbolique en second argument :
ln -s source_file symbolic_link
Si un seul fichier est donné en argument, ln crée un lien vers ce fichier dans le répertoire de travail actuel avec le même nom que le fichier vers lequel il pointe.
Suppression de fichiers et de répertoires (rm commande) #
Pour supprimer des fichiers et des répertoires, utilisez le rm commande.
Par défaut, lorsqu'il est exécuté sans aucune option, rm ne supprime pas les répertoires. Il ne demande pas non plus à l'utilisateur s'il doit procéder à la suppression des fichiers donnés.
Pour supprimer un fichier ou un lien symbolique, utilisez le rm commande suivie du nom du fichier en argument :
rm file.txt
rm accepte un ou plusieurs noms de fichiers ou de répertoires comme arguments.
Le -i l'option indique rm pour inviter l'utilisateur pour chaque fichier donné avant de le supprimer :
rm -i file.txtrm: remove regular empty file 'file.txt'?
Utilisez le -d option pour supprimer un ou plusieurs répertoires vides :
rm -d dirname
Pour supprimer les répertoires non vides et tous les fichiers qu'ils contiennent de manière récursive, utilisez le -r option (récursive) :
rm -rf dirname
Le -f l'option indique rm ne jamais inviter l'utilisateur et ignorer les fichiers et arguments inexistants.
Copier des fichiers et des répertoires (cp commande) #
Le cp La commande vous permet de copier des fichiers et des répertoires.
Pour copier un fichier dans le répertoire de travail courant, utilisez le fichier source comme premier argument et le nouveau fichier comme second :
cp file file_backupPour copier un fichier dans un autre répertoire, spécifiez le chemin absolu ou relatif vers le répertoire de destination. Lorsque seul le nom du répertoire est spécifié comme destination, le fichier copié portera le même nom que le fichier d'origine.
cp file.txt /backupPar défaut, si le fichier de destination existe, il sera écrasé.
Pour copier un répertoire, y compris tous ses fichiers et sous-répertoires, utilisez le -R ou -r choix :
cp -R Pictures /opt/backupDéplacer et renommer des fichiers et des répertoires (mv commande) #
Le mv La commande (abréviation de move) est utilisée pour renommer et déplacer des fichiers et des répertoires d'un emplacement à un autre.
Par exemple, pour déplacer un fichier vers un répertoire, vous exécuterez :
mv file.txt /tmpPour renommer un fichier, vous devez spécifier le nom du fichier de destination :
mv file.txt file1.txtLa syntaxe pour déplacer des répertoires est la même que lors du déplacement de fichiers.
Pour déplacer plusieurs fichiers et répertoires à la fois, spécifiez le répertoire de destination comme dernier argument :
mv file.tx1 file1.txt /tmpInstallation et suppression de packages #
Un gestionnaire de packages est un outil qui vous permet d'installer, de mettre à jour, de supprimer et de gérer des packages logiciels spécifiques à une distribution.
Différentes distributions Linux ont différents gestionnaires de packages et formats de packages.
Seul root ou utilisateur avec des privilèges sudo peut installer et supprimer des packages.
Ubuntu et Debian (apt commande) #
Advanced Package Tool ou APT est un système de gestion de paquets utilisé par les distributions basées sur Debian.
Il existe plusieurs outils de gestion de paquets en ligne de commande dans les distributions Debian, avec apt et apt-get étant les plus utilisés.
Avant d'installer un nouveau package, vous devez d'abord mettre à jour l'index du package APT :
apt updateL'index APT est une base de données qui contient les enregistrements des packages disponibles à partir des référentiels activés dans votre système.
Pour mettre à niveau les packages installés vers leurs dernières versions, exécutez :
apt upgradeL'installation de packages est aussi simple que l'exécution :
apt install package_namePour supprimer un package installé, saisissez :
apt remove package_nameCentOS et Fedora (dnf commande) #
RPM est un puissant système de gestion de paquets utilisé par Red Hat Linux et ses dérivés tels que CentOS et Fedora. RPM fait également référence au rpm commande et .rpm format de fichier.
Pour installer un nouveau paquet sur les distributions basées sur Red Hat, vous pouvez utiliser soit yum ou dnf commandes :
dnf install package_name
À partir de CentOS 8 dnf remplacé yum comme gestionnaire de paquets par défaut. dnf est rétrocompatible avec yum .
Pour mettre à niveau les packages installés vers leurs dernières versions, tapez :
dnf updateLa suppression de packages est aussi simple que :
dnf remove package_namePropriété du fichier et autorisations #
Sous Linux, l'accès aux fichiers est géré via les autorisations, les attributs et la propriété des fichiers. Cela garantit que seuls les utilisateurs et les processus autorisés peuvent accéder aux fichiers et aux répertoires.
Sous Linux, chaque fichier est associé à un propriétaire et à un groupe et se voit attribuer des droits d'accès pour trois classes d'utilisateurs différentes :
- Le propriétaire du fichier.
- Les membres du groupe.
- Tous les autres.
Trois types d'autorisations s'appliquent à chaque classe :
- L'autorisation de lecture.
- L'autorisation d'écriture.
- L'autorisation d'exécution.
Ce concept vous permet de spécifier quels utilisateurs peuvent lire le fichier, écrire dans le fichier ou exécuter le fichier.
Pour afficher le propriétaire du fichier et les autorisations, utilisez le ls -l commande.
Modification des autorisations (chmod commande) #
Le chmod La commande vous permet de modifier les autorisations de fichier. Il fonctionne en deux modes, symbolique et numérique.
Lorsque vous utilisez le mode numérique, vous pouvez définir les autorisations pour le propriétaire, le groupe et tous les autres. Chaque autorisation d'écriture, de lecture et d'exécution a la valeur numérique suivante :
r(lire) =4w(écrire) =2x(exécuter) =1- aucune autorisation =0
Le nombre d'autorisations d'une classe d'utilisateurs spécifique est représenté par la somme des valeurs des autorisations pour ce groupe.
Par exemple, pour donner au propriétaire du fichier des autorisations de lecture et d'écriture et uniquement des autorisations de lecture aux membres du groupe et à tous les autres utilisateurs, vous exécuteriez :
chmod 644 filenameSeul root, le propriétaire du fichier ou l'utilisateur disposant des privilèges sudo peut modifier les autorisations d'un fichier.
Pour opérer de manière récursive sur tous les fichiers et répertoires d'un répertoire donné, utilisez le chmod commande avec l'option -R, (–récursive) :
chmod -R 755 dirnameSoyez très prudent lorsque vous modifiez de manière récursive les autorisations des fichiers.
Changement de propriétaire (chown commande) #
Le chown La commande vous permet de modifier la propriété de l'utilisateur et du groupe d'un fichier, d'un répertoire ou d'un lien symbolique donné.
Pour changer le propriétaire d'un fichier, utilisez le chown commande suivie du nom d'utilisateur du nouveau propriétaire et du fichier cible :
chown username filename
Pour changer à la fois le propriétaire et le groupe d'un fichier, invoquez le chown commande suivie du nouveau propriétaire et du groupe séparés par deux-points (: ) sans espaces intermédiaires et le fichier cible :
chown username:groupname filename
Utilisez le -R (--recursive ) option, pour opérer de manière récursive sur tous les fichiers et répertoires sous le répertoire donné :
chown -R username:groupname dirnameÉlever les privilèges (sudo commande) #
Le sudo La commande vous permet d'exécuter des programmes en tant qu'autre utilisateur, par défaut l'utilisateur root. Si vous passez beaucoup de temps sur la ligne de commande, sudo est l'une des commandes que vous utiliserez assez fréquemment.
Utilisation de sudo au lieu de se connecter en tant que root est plus sûr car vous pouvez accorder des privilèges administratifs limités à des utilisateurs individuels sans qu'ils connaissent le mot de passe root.
Pour utiliser sudo , préfixez simplement la commande avec sudo :
sudo commandGestion des utilisateurs et des groupes #
Linux est un système multi-utilisateurs, ce qui signifie que plusieurs personnes peuvent interagir avec le même système en même temps. Les groupes sont utilisés pour organiser et administrer les comptes d'utilisateurs. L'objectif principal des groupes est de définir un ensemble de privilèges tels que l'autorisation de lecture, d'écriture ou d'exécution pour une ressource donnée partagée entre les utilisateurs du groupe.
Création d'utilisateurs (useradd et passwd Commandes) #
Le useradd La commande vous permet de créer de nouveaux utilisateurs.
Pour créer un nouveau compte utilisateur, invoquez le useradd commande suivie du nom d'utilisateur :
useradd newuser
Une fois l'utilisateur créé, définissez le mot de passe de l'utilisateur en exécutant le passwd commande :
passwd newuserSuppression d'utilisateurs (userdel Commande) #
Sous Linux, vous pouvez supprimer un compte utilisateur en utilisant le userdel commande.
Pour supprimer un compte utilisateur nommé, passez le nom d'utilisateur au userdel commande :
userdel newuser
Utilisez le -r (–remove) pour supprimer le répertoire personnel et le spool de messagerie de l'utilisateur :
userdel -r newuserGestion des groupes (groupadd et groupdel Commande) #
Pour créer un nouveau groupe, invoquez le groupadd commande suivie du nom du groupe :
groupadd mygroup
Pour supprimer un groupe, utilisez le groupdel commande avec le nom du groupe en argument :
groupdel mygroupAjout d'utilisateurs à des groupes (usermod Commande) #
Pour ajouter un utilisateur existant à un groupe, utilisez le usermod commande suivie du -G option et le nom du groupe :
usermod -a -G sudo linuxizeConclusion #
Nous avons couvert certaines des commandes Gnu/Linux les plus utilisées.
Bien que vous puissiez effectuer la plupart des tâches de développement et liées au système à l'aide d'une interface graphique, la ligne de commande vous rend plus productif et vous permet d'en faire plus en moins de temps.
Cliquez sur les liens de chaque commande pour obtenir plus d'informations sur les options de commande et leur utilisation.
Si vous avez des questions ou des commentaires, n'hésitez pas à laisser un commentaire.