Synergy est un utilitaire réseau open source qui peut être utilisé pour partager un clavier et une souris avec plusieurs systèmes.
L'utilitaire Synergy fonctionne sur le modèle client-serveur.
Le système dont vous souhaitez partager le clavier et la souris exécute le service de serveur de synergie (synergys), et tous les autres systèmes exécutent le service client de synergie (synergyc) pour se connecter au serveur.
Synergy est une plate-forme utilitaire indépendant. La version compilée de synergie est disponible pour diverses plates-formes, notamment Windows, Linux, Mac OS X, Android et Apple iOS. Vous pouvez télécharger le code source et la version compilée à partir d'ici.
Utilisez la commande de gestion des packages appropriée pour installer Synergy sur votre système, comme indiqué ci-dessous. Pour Windows, vous pouvez directement télécharger l'exécutable et l'installer.
# For Mac OSX : sudo port install synergy # For Fedora, CentOs and RHEL : sudo yum install synergy # For Ubuntu, LinuxMint and Debian : sudo apt-get install synergy
Exemple de configuration de la synergie
Dans mon cas, j'ai trois systèmes mac-dev (OSX Maverick 10.9.1), nix-dev (Ubuntu), fed-dev (Fedora 20) qui est connecté en réseau local.
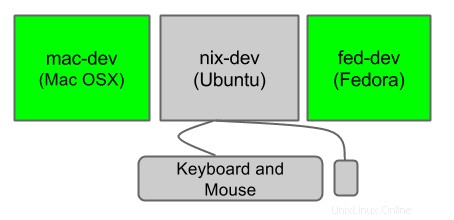
Après l'installation, vous devez définir un fichier de configuration pour exécuter la synergie.
Le fichier de configuration contient des informations sur la façon dont ces systèmes sont connectés dans le plan X, Y. Le fichier de configuration de la synergie comporte les sections suivantes :
- écrans
- liens
- alias
- options
La syntaxe par défaut de toutes les sections est indiquée ci-dessous. Remplacez simplement le nom par l'un des noms de section ci-dessus.
section: name arguments end
Section Écrans
La section Écrans spécifiera le nombre de systèmes qui vont se connecter via le service de synergie.
Dans la section des écrans, vous pouvez utiliser l'adresse IP ou le nom d'hôte des systèmes.
Voici mon fichier de configuration pour la section des écrans. Ici, j'ai utilisé deux noms d'hôte et une adresse IP (pour le système fed-dev).
section: screens 10.112.10.27: nix-dev: mac-dev: end
Section Liens
La section Liens précisera comment ces systèmes vont se connecter dans le plan X, Y.
Il existe quatre options telles que gauche, droite, bas et haut pour connecter les écrans les uns aux autres. Avant d'écrire la section de lien, conservez le système sur lequel vous souhaitez exécuter le service de serveur de synergie (cela signifie que vous souhaitez utiliser le clavier et la souris du système dans tous les systèmes connectés via le réseau local.
Dans ma configuration, je souhaite utiliser le clavier et la souris des systèmes nix-dev dans mac-dev et fed-dev. Donc, j'ai gardé nix-dev au centre et mac-dev à gauche de nix-dev et fed-dev à droite de nix-dev. Dans la section des liens, vous pouvez écrire n'importe quel écran en premier ou en dernier, peu importe.
section: links nix-dev: left = mac-dev right = 10.112.10.27 mac-dev: right = nix-dev 10.112.10.27: left=nix-dev end
Section Alias
Dans la section des alias, vous pouvez écrire un alias pour le nom de domaine afin d'utiliser un nom court dans les sections d'écrans et de liens.
section: aliases nix-dev: nix-dev.thegeekstuff.com mac-dev: mac-dev.thegeekstuff.com end
Section Options
Dans la section des options, il y a une liste d'arguments qui peuvent être utilisés pour modifier les utilisations du service de synergie dans la configuration. Vous pouvez obtenir la liste complète des options sur le site Web de synergie.
section: options keystroke(alt+left) = switchInDirection(left) end
Démarrer le service de synergie
Pour une configuration minimale, vous avez besoin d'au moins deux options telles que des écrans et des liens.
Dans le système doté d'un clavier et d'une souris, vous devez démarrer le service de serveur de synergie comme indiqué ci-dessous, qui attendra que tous les clients se connectent conformément au fichier de configuration.
synergys -f -c mysynergy.conf
-f flags :Pour exécuter le service du serveur synergy en premier plan, par défaut il s'exécute en arrière-plan
-c flags :pour passer le fichier de configuration au service du serveur synergy
Pour les autres systèmes connectés, démarrez le service client synergy avec le nom d'hôte du serveur ou l'adresse IP du serveur sur lequel le service serveur synergy s'exécute, comme indiqué ci-dessous.
synergyc -f nix-dev or synergyc -f 10.112.10.26
-f flags :pour exécuter le service de serveur de synergie au premier plan
Débogage des problèmes de synergie
Le message suivant "Échec de la connexion au serveur" est un message d'erreur courant du service Synergy.
WARNING: failed to connect to server: NOTE: connecting to ’nix-dev’: 10.112.10.26:24800
Dans la plupart des cas, le message d'erreur ci-dessus est dû au fait que le pare-feu n'autorise pas le client à parler au serveur. Modifiez les règles iptables en conséquence pour autoriser le port 24800.
Si vous avez installé une version différente du client et du serveur de synergie, vous pourriez recevoir le message suivant. Dans ce cas, assurez-vous d'installer la même version sur le serveur et sur tous les clients.
WARNING: failed to connect to server: incompatible client 1.4 NOTE: connecting to ’nix-dev’: 10.112.10.26:24800