Nmcli (interface de ligne de commande du gestionnaire de réseau) est un utilitaire de ligne de commande utilisé pour contrôler le démon NetworkManager qui est utilisé pour configurer les interfaces réseau.
Avec l'utilitaire nmcli, vous pouvez afficher, créer, modifier, activer et désactiver des interfaces ou des connexions réseau. C'est particulièrement pratique pour les serveurs et les systèmes sans tête qui n'ont pas d'interface graphique.
Dans ce didacticiel, nous nous concentrons sur la façon dont vous pouvez configurer la mise en réseau IP avec la commande nmcli sous Linux.
Syntaxe de base
La commande nmcli prend la syntaxe ci-dessous :
$ sudo nmcli [OPTIONS] OBJET {COMMANDE | aide }
Où Object peut être l'un des éléments suivants :
- Appareil ou interface réseau géré par NetworkManager
- Connexion de NetworkManager.
- Statistiques de NetworkManager
Voyons maintenant comment vous pouvez configurer le réseau IP avec la commande nmcli sous Linux
Afficher les interfaces réseau actives et inactives
Sans aucun argument de commande, la commande nmcli affiche des informations détaillées sur toutes les interfaces réseau - actives et inactives.
$ nmcli
Certaines des informations affichées incluent l'état de la connexion réseau, le type de matériel de l'adaptateur réseau associé à l'interface, l'adresse MAC, les adresses IPv4 et IPv6 et les routes par défaut.
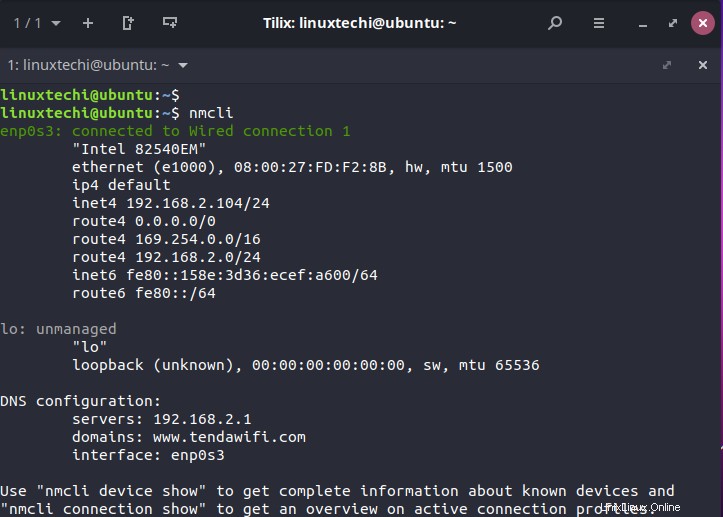
Pour obtenir un bref résumé des interfaces réseau, exécutez la commande :
$ nmcli device status OR $ nmcli dev status
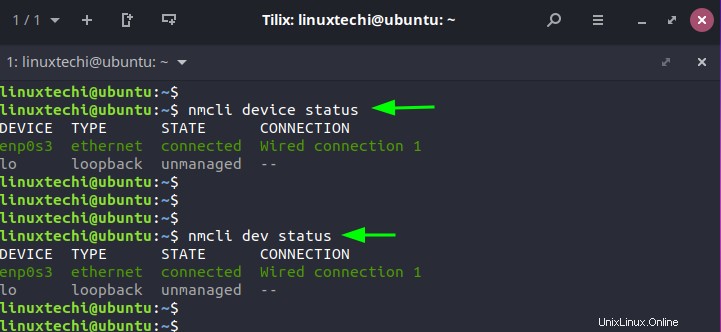
Pour lister toutes les interfaces actives sur votre système, exécutez la commande :
$ nmcli connection show OR $ nmcli con show
La sortie affiche le nom de la connexion, l'UUID, le type de connexion (filaire ou WiFi) et l'appareil (interface réseau)
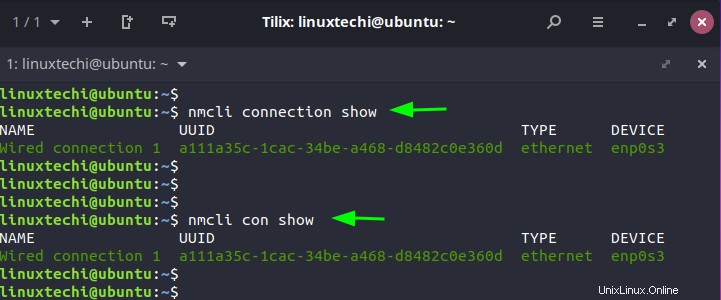
Vous pouvez également exécuter la commande :
$ nmcli connection show --active
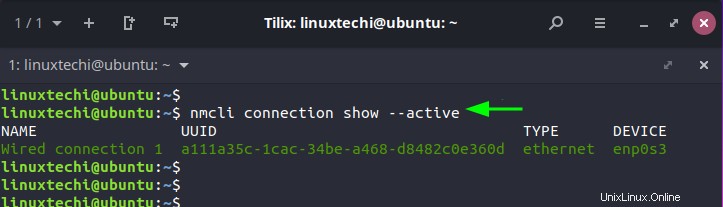
Spécifiez les champs de sortie dans la sortie
Vous pouvez spécifier les champs que vous souhaitez afficher sur le terminal. Les champs valides incluent DEVICE, TYPE, CONNECTION, CONN-UUID, STATE, IP4-CONNECTIVITY et IP6-CONNECTIVITY.
Dans l'exemple ci-dessous, nous avons choisi de n'afficher que l'APPAREIL et le TYPE D'APPAREIL.
$ nmcli -f DEVICE, TYPE device
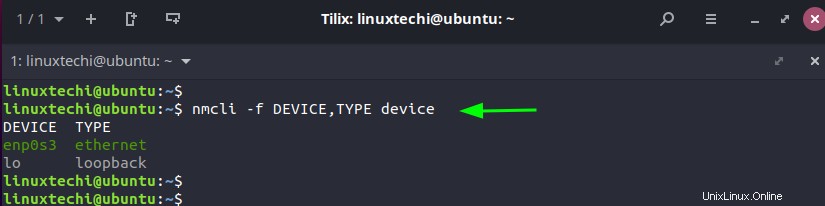
En utilisant l'option -p (jolie), vous pouvez afficher la sortie dans un format plus lisible par l'homme où les valeurs et les en-têtes sont bien alignés.
$ nmcli -p device
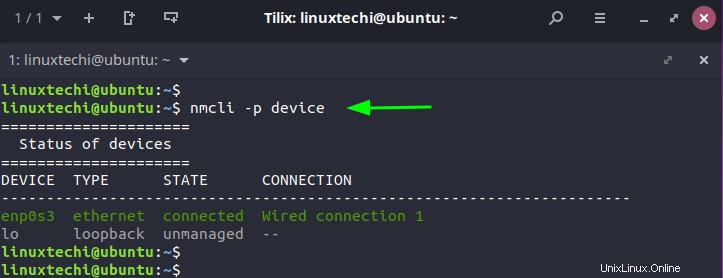
Configuration d'une adresse IP statique à l'aide de l'utilitaire nmcli
Dans cette section, nous allons vous montrer comment configurer une adresse IP statique avec les valeurs suivantes :
- Adresse IP : 192.168.2.150/24
- Passerelle par défaut : 192.168.2.1
- DNS préféré : 8.8.8.8, 8.8.4.4
- Adressage IP statique
Avant d'attribuer une adresse IP statique, vérifions l'adresse IP actuelle de notre système qui est 192.168.2.104 comme indiqué.
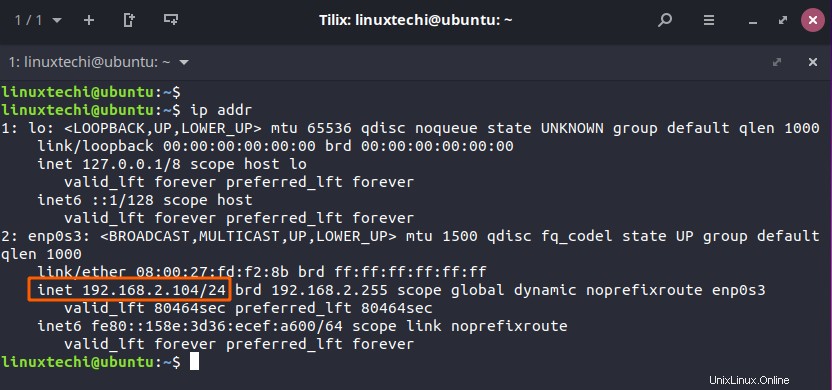
Pour définir l'adresse IP statique avec le nom ou le profil de connexion appelé static-ip, l'adresse IPv4 192.168.2.150 et la passerelle par défaut 192.168.2.150, nous allons exécuter la commande :
$ sudo nmcli con add type ethernet con-name "static-ip" ifname enp0s3 ipv4.addresses 192.168.2.150/24 gw4 192.168.2.1
Remarque :Si vous souhaitez désactiver l'adresse IP DHCP et configurer l'adresse IP statique, exécutez ci-dessous,
$ sudo nmcli con add type ethernet con-name "static-ip" ifname enp0s3 ipv4.method manual ipv4.addresses 192.168.2.150/24 gw4 192.168.2.1
Ensuite, nous allons configurer le serveur DNS comme suit.
$ sudo nmcli con mod static-ip ipv4.dns "8.8.8.8 8.8.4.4"
Pour activer la connexion, nous exécuterons la commande :
$ sudo nmcli con up static-ip ifname enp0s3
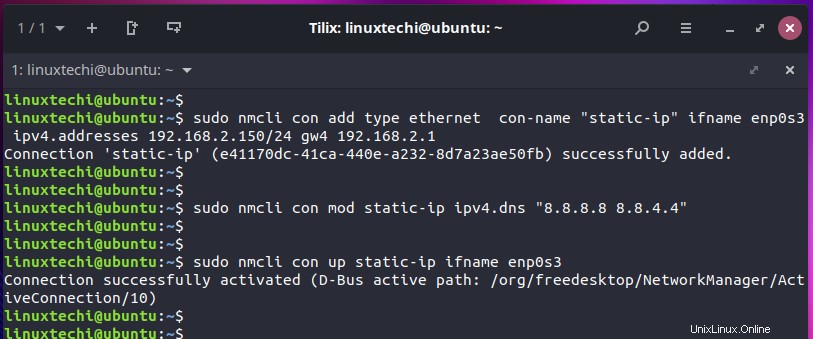
Nous avons simplement ajouté une autre adresse IP à notre interface réseau enp0s3. Pour confirmer que l'adresse IP a bien été ajoutée, nous exécuterons la commande ip :
$ ip addr
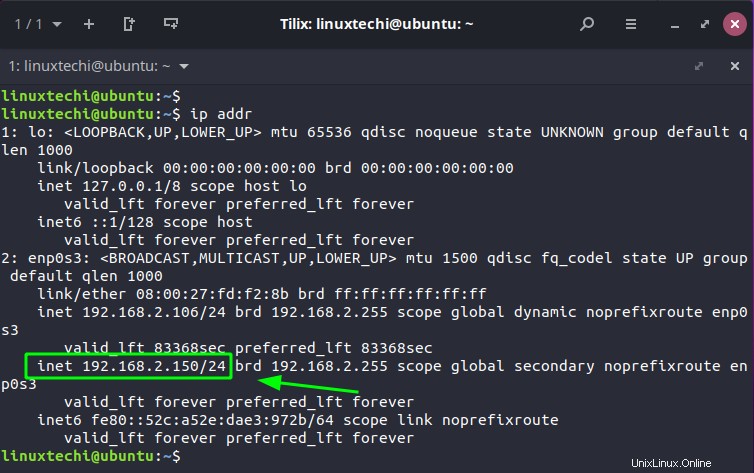
Activer / Désactiver une connexion réseau
Dans cette section, nous allons explorer comment vous pouvez gérer la connexion en les activant ou en les désactivant. Pour désactiver ou désactiver une connexion, exécutez la commande :
$ sudo nmcli con down id "static-ip" ifname enp0s3
Vous pouvez également simplement omettre les paramètres ifname enp0s3.
$ sudo nmcli con down id "static-ip"
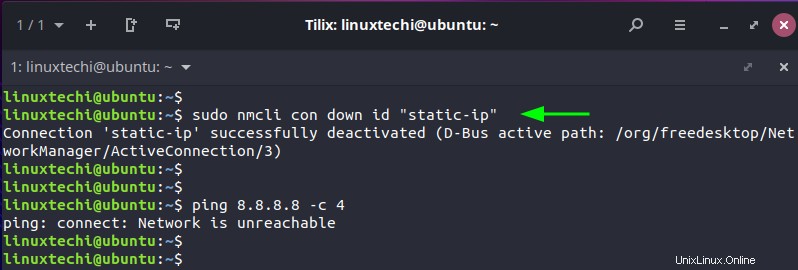
Pour afficher ou activer une connexion, exécutez la commande :
$ sudo nmcli con up id "static-ip" ifname enp0s3
Vous pouvez également tronquer la commande comme suit :
$ sudo nmcli con up id "static-ip"
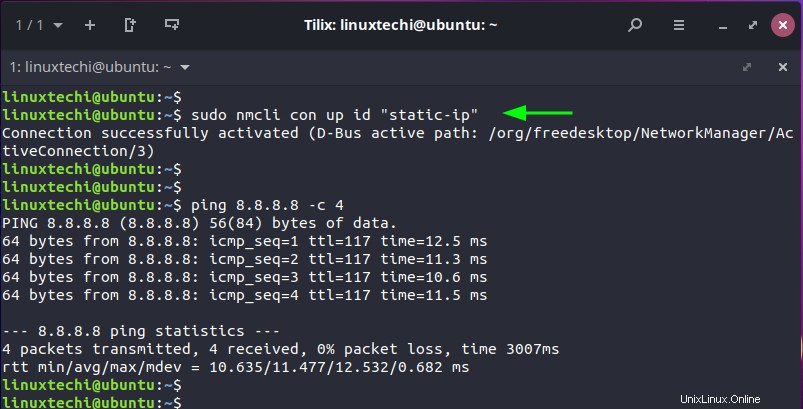
Pour en savoir plus sur les options de la commande nmcli, exécutez simplement la commande :
$ nmcli --help
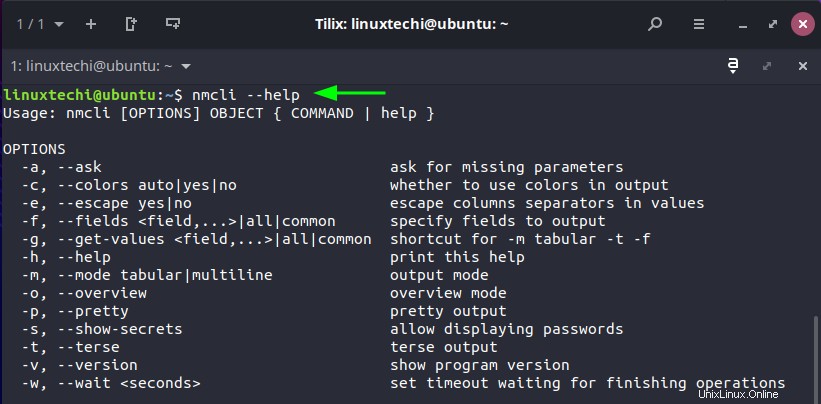
Conclusion
L'utilitaire nmcli est un outil utile pour ajouter et gérer des connexions réseau sur les systèmes Linux. Il fournit des options de ligne de commande simples pour vous aider à configurer la mise en réseau, en particulier sur les serveurs sans tête. Dans ce guide, nous avons montré comment vous pouvez ajouter et gérer des connexions réseau avec la commande nmcli sous Linux.
Lire aussi :9 exemples de commandes tee sous Linux