Ce tutoriel de bricolage vous apprend à partager la souris et le clavier entre plusieurs ordinateurs à l'aide du logiciel open source Barrier.
J'ai une configuration multi-moniteurs où mon Dell XPS exécutant Ubuntu est connecté à deux moniteurs externes. J'ai récemment reçu un Raspberry Pi 4 qui a la capacité de se doubler d'un ordinateur de bureau. J'ai acheté un nouvel écran afin de pouvoir le configurer pour surveiller les performances de mes serveurs cloud.
Maintenant, le problème est que j'ai quatre écrans et une paire de clavier et de souris. Je pourrais utiliser une nouvelle paire clavier-souris, mais mon bureau n'a pas assez d'espace libre et il n'est pas très pratique de changer de clavier et de souris tout le temps.
Il existe deux façons de gérer ce problème :
- Matériel :procurez-vous une paire clavier-souris pouvant passer d'un appareil à l'autre. Vous pouvez toujours utiliser le commutateur kvm pour changer le périphérique de sortie.
- Logiciel :vous utilisez un outil comme Synergy ou son fork open source Barrier (expliqué en détail dans cet article).
Si vous pouvez dépenser de l'argent, optez pour la solution matérielle. J'ai commencé à utiliser la paire clavier et souris sans fil Dell KM717. Il permet de se connecter à trois appareils, un par récepteur RF et les deux autres par Bluetooth. Vous pouvez basculer entre les trois ordinateurs distincts à l'aide du commutateur du clavier et de la souris. C'est vraiment pratique.
| Aperçu | Produit | Prix | |
|---|---|---|---|
 | Clavier et souris sans fil Dell KM717 Premier, gris | 158,99 $ | Acheter sur Amazon |
Une autre façon de résoudre ce problème serait d'acheter un commutateur kvm. Il s'agit d'un gadget pratique qui vous permet d'utiliser le même écran d'affichage, le même clavier et la même souris entre plusieurs ordinateurs exécutant différents systèmes d'exploitation. Vous pouvez facilement en trouver un pour environ 30 $ sur Amazon.
SoldeBestseller n°1 Commutateur KVM Boîtier HDMI 2 ports, Commutateur ABLEWE USB et HDMI pour 2 ordinateurs Partage clavier souris imprimante et un moniteur HD , Prend en charge UHD [protégé par e-mail], avec 2 câbles USB et 2 câbles HDMI36,99 $
Commutateur KVM Boîtier HDMI 2 ports, Commutateur ABLEWE USB et HDMI pour 2 ordinateurs Partage clavier souris imprimante et un moniteur HD , Prend en charge UHD [protégé par e-mail], avec 2 câbles USB et 2 câbles HDMI36,99 $ Si vous ne pouvez pas opter pour la solution matérielle, essayez l'approche logicielle pour partager le clavier et la souris entre les ordinateurs.
J'ai utilisé Barrier, un fork open source du logiciel désormais propriétaire Synergy. Synergy Core est toujours open source mais vous ne pouvez pas obtenir d'option de cryptage dans son interface graphique. Avec toutes ses limites, Barrier fonctionne bien pour moi.
Voyons comment vous pouvez utiliser Barrier pour partager la souris et le clavier avec plusieurs ordinateurs. Ai-je mentionné que vous pouvez même partager le presse-papiers et ainsi copier-coller du texte entre les ordinateurs ?
Configurez Barrier pour partager le clavier et la souris entre Linux et Raspberry Pi ou d'autres appareils

J'ai préparé ce tutoriel avec Ubuntu 18.04.3 et Raspbian 10. Certaines instructions d'installation peuvent différer en fonction de votre distribution et de votre version, mais vous aurez une idée de ce que vous devez faire ici.
Étape 1 :Installer la barrière
La première étape est évidente. Vous devez installer Barrier sur votre ordinateur.
Barrier est disponible dans le référentiel de l'univers à partir d'Ubuntu 19.04, vous pouvez donc l'installer facilement à l'aide de la commande apt.
Vous devrez utiliser la version instantanée de Barrier dans Ubuntu 18.04. Ouvrez Software Center et recherchez Barrier. Je recommande d'utiliser barrière-maxiberta
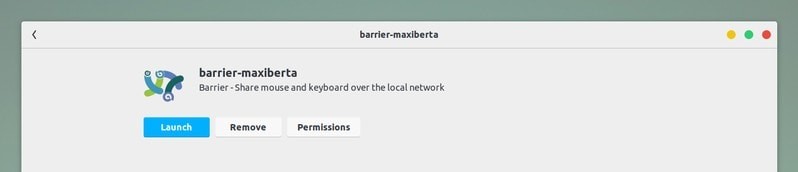
Sur les autres distributions, vous devez d'abord activer Snap, puis utiliser cette commande :
sudo snap install barrier-maxiberta
Barrier est disponible dans les dépôts Debian 10. L'installation de barrier sur Raspbian a donc été facile avec la commande apt :
sudo apt install barrier
Une fois que vous avez installé le logiciel, il est temps de le configurer.
Étape 2 :Configurer le serveur Barrier
La barrière fonctionne sur le modèle serveur-client. Vous devez configurer votre ordinateur principal en tant que serveur et l'ordinateur secondaire en tant que client.
Dans mon cas, mon Ubuntu 18.04 est mon système principal, je l'ai donc configuré en tant que serveur. Recherchez Barrier dans le menu et démarrez-le.
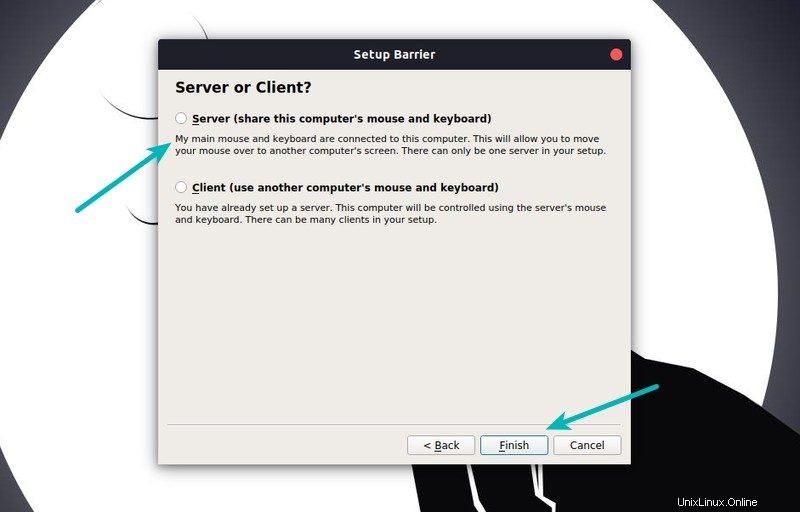
Vous devriez voir une adresse IP et une empreinte SSL. Ce n'est pas tout à fait fait car il faut configurer un peu le serveur. Cliquez sur l'option Configurer le serveur.
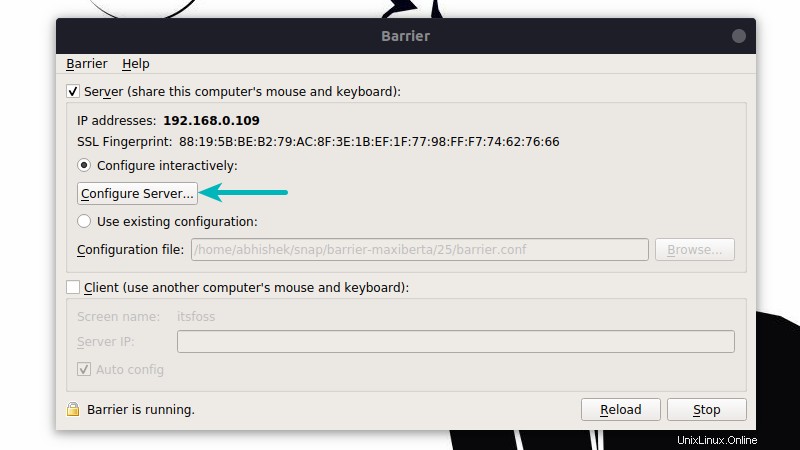
Ici, vous devriez voir votre propre système au centre. Vous devez maintenant faire glisser et déposer l'icône de l'ordinateur en haut à droite vers une position appropriée. La position est importante car c'est ainsi que le pointeur de votre souris se déplacera entre les écrans.
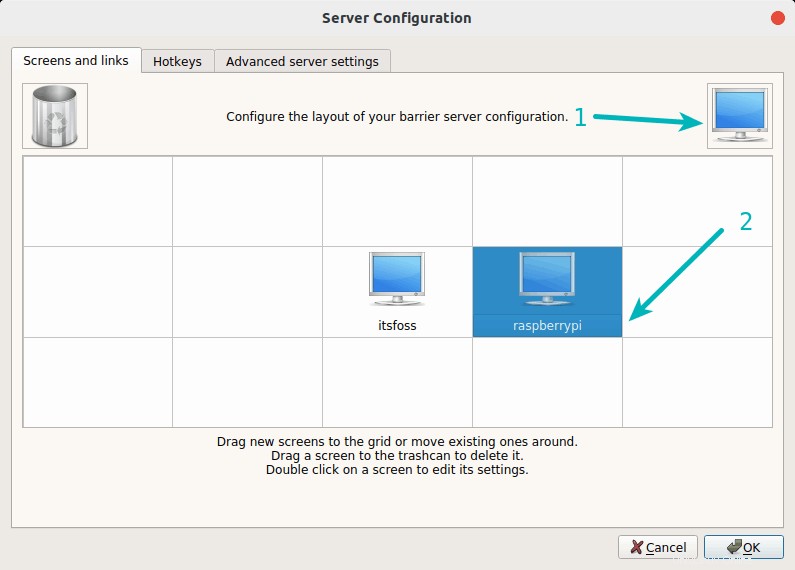
Notez que vous devez fournir le nom d'hôte de l'ordinateur client. Dans mon cas, c'était raspberrypi. Cela ne fonctionnera pas si le nom d'hôte n'est pas correct. Vous ne connaissez pas le nom d'hôte du client ? Ne vous inquiétez pas, vous pouvez l'obtenir à partir du système client.
Étape 3 :Configurer le client barrière
Sur le deuxième ordinateur, démarrez Barrier et choisissez de l'utiliser en tant que client.
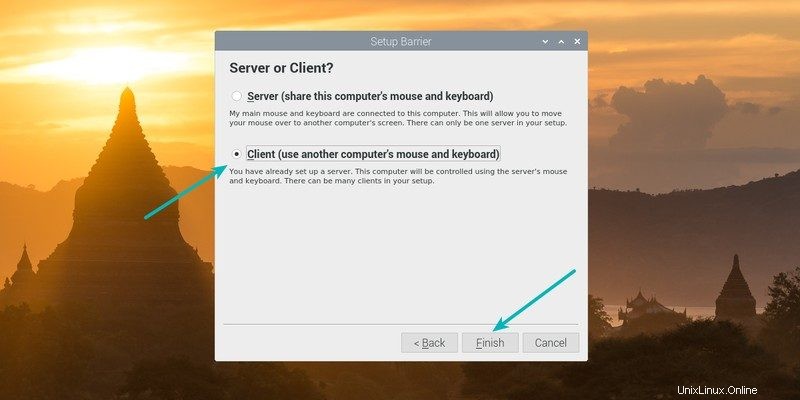
Vous devez fournir l'adresse IP du serveur Barrier. Vous pouvez trouver cette adresse IP sur l'application Barrier exécutée sur le système principal (voir les captures d'écran dans la section précédente).
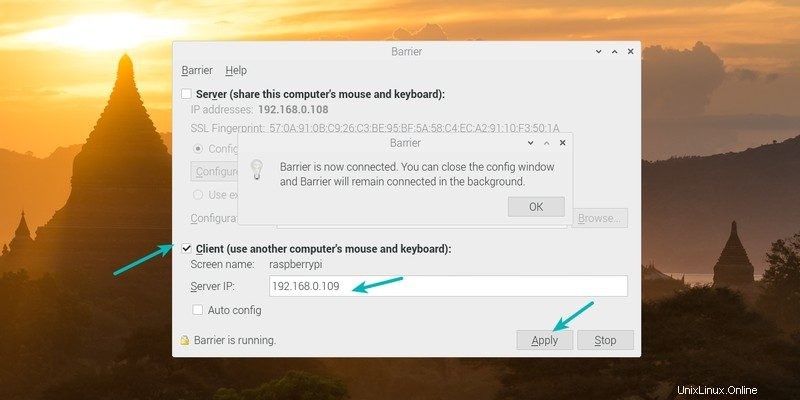
Si vous voyez une option pour accepter une connexion sécurisée à partir d'un autre ordinateur, acceptez-la.
Vous devriez maintenant pouvoir déplacer le pointeur de votre souris entre les écrans connectés à deux ordinateurs différents exécutant deux systèmes d'exploitation différents. Comme c'est cool !
Facultatif :Barrière de démarrage automatique [Utilisateurs intermédiaires à avancés]
Maintenant que vous avez configuré Barrier et que vous utilisez la même souris et le même clavier pour plusieurs ordinateurs, que se passe-t-il lorsque vous redémarrez votre système ? Vous devez redémarrer Barrier dans les deux systèmes, n'est-ce pas ? Cela signifie que vous devez également connecter le clavier et la souris au deuxième ordinateur.
Depuis que j'utilise une souris et un clavier sans fil, c'est encore plus facile car tout ce que j'ai à faire est de prendre l'adaptateur de mon ordinateur portable et de le brancher sur le Raspberry Pi. Cela fonctionne mais je ne veux pas faire cette étape supplémentaire. C'est pourquoi j'ai fait en sorte que Barrier s'exécute au départ sur les deux systèmes afin de pouvoir utiliser la même souris et le même clavier sans aucune étape supplémentaire.
Il n'y a pas d'option de démarrage automatique dans l'application Barrier. Mais il est facile d'ajouter une application à démarrer automatiquement dans Ubuntu. Ouvrez simplement le programme Startup Applications et ajoutez la commande barrier-maxiberta.barrier ici.
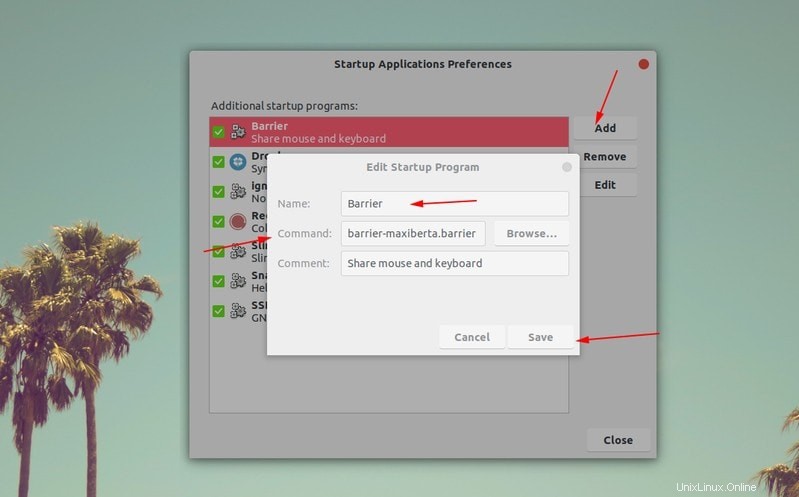
C'était la partie facile. Ce n'est pas la même chose dans Raspberry Pi. Puisque Raspbian utilise systemd, vous pouvez l'utiliser pour créer un nouveau service qui s'exécutera au démarrage.
Ouvrez un terminal et créez un nouveau fichier nommé barrier.service dans le répertoire /etc/systemd/system. Si ce répertoire n'existe pas, créez-le. Vous pouvez utiliser votre éditeur de texte de ligne de commande préféré pour cette tâche. J'ai utilisé Vim ici.
sudo vim /etc/systemd/system/barrier.service
Ajoutez maintenant des lignes comme celles-ci à votre fichier. Vous devez remplacer 192.168.0.109 par l'adresse IP de votre serveur barrière.
[Unit] Description=Barrier Client mouse/keyboard share Requires=display-manager.service After=display-manager.service StartLimitIntervalSec=0 [Service] Type=forking ExecStart=/usr/bin/barrierc --no-restart --name raspberrypi --enable-crypto 192.168.0.109 Restart=always RestartSec=10 User=pi [Install] WantedBy=multi-user.target
Enregistrez votre fichier. Je conseillerais d'exécuter manuellement la commande mentionnée dans la ligne ExecStart pour voir si cela fonctionne ou non. Cela vous évitera des maux de tête plus tard.
Rechargez le démon systemd :
sudo systemctl daemon-reload
Maintenant, démarrez ce nouveau service
systemctl start barrier.service
Vérifiez son état pour voir s'il fonctionne correctement :
systemctl status barrier.service
Si cela fonctionne, ajoutez-le aux services de démarrage :
systemctl enable barrier.service
Cela devrait s'occuper des choses pour vous. Vous devriez maintenant pouvoir contrôler le Raspberry Pi (ou tout autre deuxième ordinateur) avec une seule paire de souris clavier.
Je sais que ces trucs de bricolage peuvent ne pas fonctionner facilement pour tout le monde, donc si vous rencontrez des problèmes, faites-le moi savoir dans les commentaires et j'essaierai de vous aider.
Si cela a fonctionné pour vous ou si vous utilisez une autre solution pour partager la souris et le clavier entre les ordinateurs, mentionnez-le dans les commentaires.