Vous pouvez utiliser l'une des méthodes suivantes pour modifier le nom d'hôte et/ou l'adresse IP sur les distributions liées à RedHat.
Si vous souhaitez modifier uniquement le nom d'hôte, vous pouvez soit le faire à partir de la ligne de commande, soit à partir de l'interface graphique, comme expliqué ci-dessous.
Pour changer l'adresse IP avec le nom d'hôte, suivez les étapes ci-dessous.
Je. Modifier le nom d'hôte à partir de la ligne de commande
1. Utilisez la commande hostname pour changer le nom d'hôte
Dans cet exemple, nous allons changer le nom d'hôte de dev-server en prod-server.
La commande hostname affichera par défaut le nom d'hôte actuel comme indiqué ci-dessous :
# hostname dev-server
Ce qui suit changera le nom d'hôte en prod-server.
# hostname prod-server
Une fois le nom d'hôte modifié, vérifiez qu'il a bien changé le nom d'hôte. Comme vous le voyez ci-dessous, il a changé le nom d'hôte en prod-server
# hostname prod-server
2. Modifier le fichier /etc/hosts
Si vous avez des entrées dans le fichier /etc/hosts avec l'ancien nom d'hôte, vous devez le modifier.
Par exemple, l'entrée pour la ligne 127.0.0.1 dans le fichier /etc/hosts affichera toujours l'ancien nom d'hôte. Dans cet exemple, il s'affiche en tant que dev-server.
$ cat /etc/hosts 127.0.0.1 dev-server localhost.localdomain localhost
Modifiez ce fichier et définissez le nouveau nom d'hôte ici. Par exemple, remplacez dev-server par prod-server comme indiqué ci-dessous.
$ cat /etc/hosts 127.0.0.1 prod-server localhost.localdomain localhost
3. Modifier le fichier /etc/sysconfig/network
Le fichier /etc/sysconfig/network contient également une entrée pour HOSTNAME. Modifiez la valeur ici comme indiqué ci-dessous.
# cat /etc/sysconfig/network NETWORKING=yes HOSTNAME=prod-server
4. Redémarrez le réseau
Redémarrez le service réseau si vous souhaitez que d'autres services utilisant le nom d'hôte récupèrent les modifications.
# service network restart Shutting down interface eth0: [ OK ] Shutting down loopback interface: [ OK ] Bringing up loopback interface: [ OK ] Bringing up interface eth0: [ OK ]
S'il ne s'agit pas d'un système de production, vous pouvez également redémarrer le système pour vous assurer que le nom d'hôte est correctement modifié et que le système le récupère correctement au démarrage.
II. Modifier le nom d'hôte à partir de l'interface utilisateur
Si des utilitaires liés au bureau sont installés sur votre système, vous pouvez modifier le nom d'hôte à partir de l'interface graphique.
Exécutez system-config-network à partir de la ligne de commande.
# system-config-network
Cela affichera l'interface graphique "Configuration réseau". Accédez à l'onglet "DNS" et modifiez le nom d'hôte à partir d'ici, comme indiqué ci-dessous.
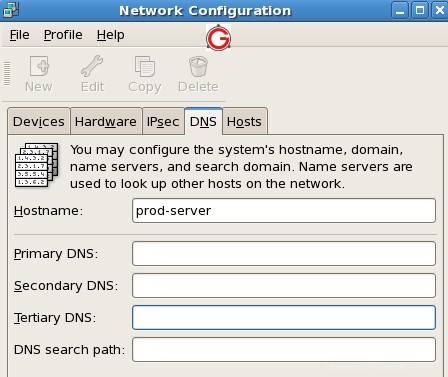
III. Changer l'adresse IP
1. Modifier temporairement l'adresse IP à l'aide d'ifconfig
Vous pouvez modifier l'adresse IP du serveur à l'aide de la commande ifconfig comme nous l'avons vu précédemment. Par exemple, ce qui suit change l'adresse IP du serveur sur l'interface eth0 en 192.168.1.2
# ifconfig eth0 192.168.1.2
2. Changer l'adresse IP de façon permanente
Sous le répertoire /etc/sysconfig/network-scripts, vous verrez un fichier pour chaque interface réseau de votre système. Par exemple, si votre interface est "eth0", vous verrez le fichier ifcfg-eth0 sous ce répertoire.
Modifiez le fichier ifcfg-eth0 et modifiez le champ IPADDR en conséquence comme indiqué ci-dessous pour changer l'adresse IP.
# vi /etc/sysconfig/network-scripts/ifcfg-eth0 DEVICE="eth0" BOOTPROTO=none NM_CONTROLLED="yes" ONBOOT=yes TYPE="Ethernet" UUID="11111-2222-3333-4444" IPADDR=192.168.1.2 PREFIX=24 GATEWAY=192.168.1.1 DEFROUTE=yes IPV4_FAILURE_FATAL=yes IPV6INIT=no NAME="System em1" HWADDR=DD:BB:DD:AA:11:55
3. Modifier le fichier /etc/hosts
Si vous avez défini l'adresse IP dans le fichier /etc/hosts, assurez-vous de les modifier également. Par exemple, si vous avez un FQDN qui pointait vers l'ancienne adresse IP dans le fichier /etc/hosts, remplacez-le par la nouvelle adresse IP. Selon la façon dont vous avez configuré votre système, vous n'aurez peut-être pas à effectuer cette étape.
$ vi /etc/hosts 127.0.0.1 prod-server localhost.localdomain localhost 192.168.1.2 prod-server.mydomain.com
4. Redémarrez le réseau
Enfin, redémarrez le service réseau pour que le système récupère les modifications.
# service network restart Shutting down interface eth0: [ OK ] Shutting down loopback interface: [ OK ] Bringing up loopback interface: [ OK ] Bringing up interface eth0: [ OK ]
S'il ne s'agit pas d'un système de production, vous pouvez également redémarrer le système pour vous assurer que le nom d'hôte et l'adresse IP sont correctement modifiés et que le système les récupère correctement au démarrage.