Le nom d'hôte est le nom ou l'étiquette d'un ordinateur ou d'un périphérique réseau. L'ordinateur ou le périphérique réseau a sa propre adresse IP, mais il est très difficile pour les humains de s'en souvenir, c'est pourquoi le nom d'hôte est défini sur l'ordinateur et les périphériques réseau. Le nom d'hôte est une chaîne lisible par l'homme dont on peut facilement se souvenir.
Dans ce guide, nous apprendrons comment changer le nom d'hôte sur les systèmes RHEL 8 et CentOS 8. Fondamentalement, il existe trois méthodes différentes par lesquelles nous pouvons changer le nom d'hôte.
- nom_hôtectl
- nmtui
- nmcli
Types de nom d'hôte que nous pouvons définir sur les systèmes RHEL 8 / CentOS 8.
- Nom d'hôte statique :il s'agit d'un nom d'hôte conventionnel que nous définissons sur les serveurs et, comme son nom l'indique, le nom d'hôte sera statique et persistant lors du redémarrage. Le nom d'hôte statique est stocké dans le fichier /etc/hostname.
- Transient Hostname :il s'agit du nom d'hôte obtenu à partir de DHCP et de mDNS. Le nom d'hôte transitoire peut être temporaire car il n'est écrit que temporairement dans le nom d'hôte du noyau.
- Pretty Hostname :c'est un nom d'hôte qui peut inclure toutes sortes de caractères spéciaux. Le joli nom d'hôte est stocké dans le fichier /etc/machine-info .
Remarque :Le nom d'hôte par défaut sur les systèmes RHEL et CentOS est "localhost.localdomain", lorsqu'il n'est pas défini au moment de l'installation.
Comment afficher le nom d'hôte sur RHEL / CentOS ?
Nous pouvons utiliser les commandes hostname et hostnamectl pour afficher le nom d'hôte actuel de notre système RHEL ou CentOS. Ouvrez le terminal et exécutez,
$ hostname OR $ hostnamectl status OR $ hostnamectl
Un exemple de sortie des commandes ci-dessus ressemblerait à ci-dessous,
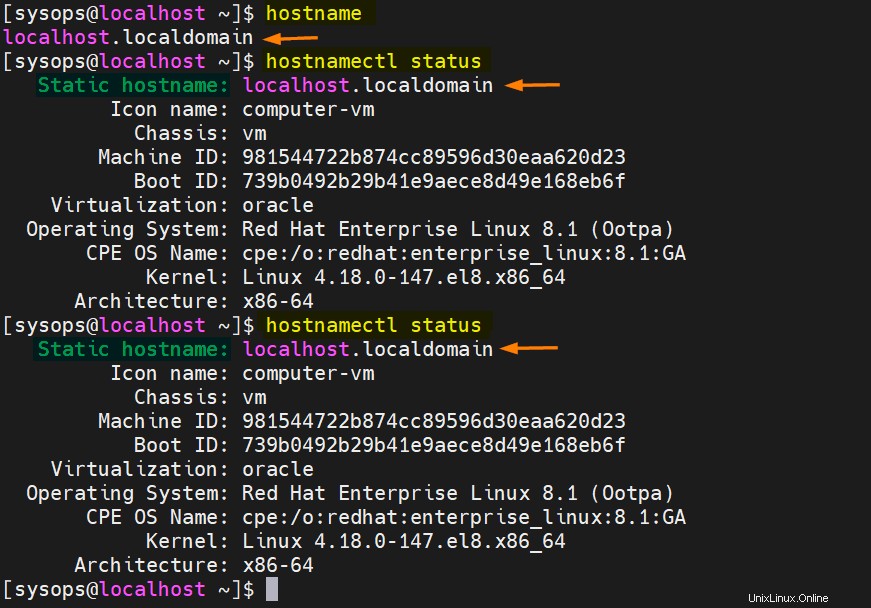
Modifier le nom d'hôte avec la commande hostnamectl
La commande hostnamectl est utilisée pour définir, modifier et interroger le nom d'hôte. La syntaxe de base est listée ci-dessous :
$ hostnamectl set-hostname
Définissons le nom d'hôte statique "cloud.linuxtechi.local"
$ sudo hostnamectl set-hostname "cloud.linuxtechi.local" $ exec bash
Vérifiez le nouveau nom d'hôte à l'aide de hostnamectl et de la commande hostname :

Comment supprimer ou effacer le nom d'hôte ?
Si vous souhaitez supprimer ou effacer le nom d'hôte sur le système RHEL ou CentOS, utilisez la commande sous hostnamectl,
$ sudo hostnamectl set-hostname "" $ exec bash $ hostname localhost $

Comment définir un joli nom d'hôte RHEL/CentOS
Pour définir le joli nom d'hôte, utilisez la commande suivante
$ sudo hostnamectl set-hostname "LinuxTechi's RHEL 8 Laptop" --pretty
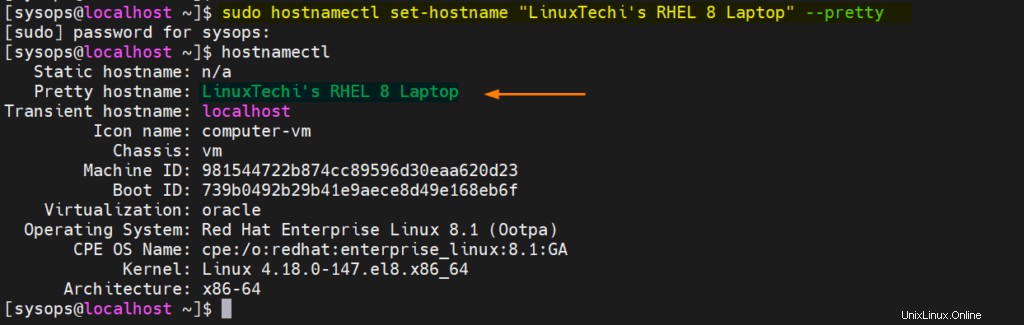
Comment supprimer ou effacer le joli nom d'hôte ?
Utilisez la commande hostnamectl suivante pour supprimer ou effacer joli nom d'hôte,
$ sudo hostnamectl set-hostname "" --pretty
Comment définir le nom d'hôte sur le système distant à partir d'une machine locale ?
En utilisant la commande hostnamectl, nous pouvons également définir le nom d'hôte sur le système distant à partir du système local. L'exemple est montré ci-dessous,
Syntaxe :
$ hostnamectl set-hostname -H
La commande ci-dessus utilisera ssh pour la connexion et l'authentification pour le serveur distant.
$ sudo hostnamectl set-hostname -H 192.168.1.13 @cloud.linuxtechi.local [email protected]'s password: $
Modifier le nom d'hôte avec la commande nmtui
nmtui signifie 'Interface utilisateur textuelle du gestionnaire de réseau ', il s'agit d'une interface utilisateur textuelle utilisée pour configurer la mise en réseau avec le nom d'hôte sur les distributions Linux modernes.
Lorsque nous tapons la commande nmtui ci-dessous, la fenêtre apparaîtra
$ sudo nmtui
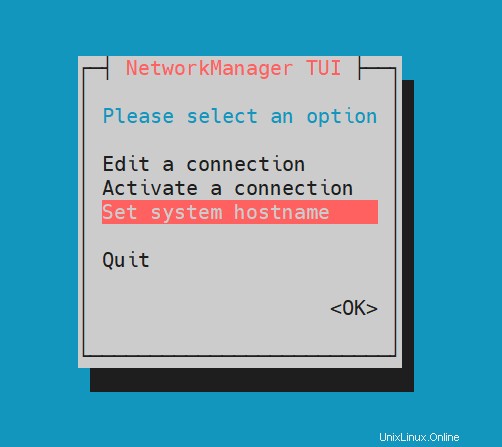
Choisissez "Définir le nom d'hôte du système" puis cliquez sur OK..
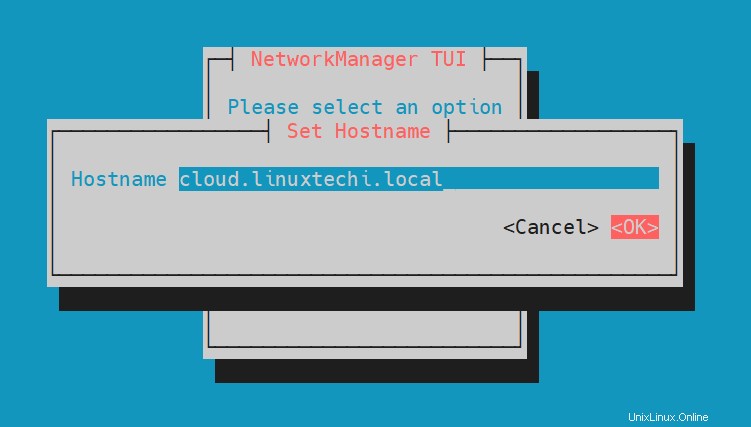
Tapez le nom d'hôte que vous souhaitez définir, puis cliquez sur OK.
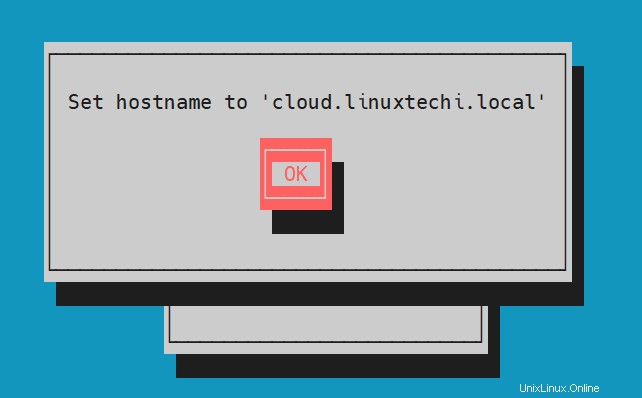
Pour appliquer les modifications ci-dessus, redémarrez le service nommé par l'hôte, exécutez
$ sudo systemctl restart systemd-hostnamed
Maintenant, nous pouvons vérifier le nouveau nom d'hôte en utilisant les commandes "hostname" et "hostnamectl".
Modifier le nom d'hôte avec la commande nmcli
nmcli est un utilitaire de ligne de commande permettant de configurer les connexions réseau et le nom d'hôte sur les systèmes RHEL et CentOS.
Pour afficher le nom d'hôte actuel via la commande nmcli, exécutez
$ nmcli general hostname cloud.linuxtechi.local $
Pour changer le nom d'hôte, exécutez
Syntaxe :
$ sudo nmcli nom d'hôte général
$ sudo nmcli general hostname web.linuxtechi.local
Redémarrez le service nommé par l'hôte à l'aide de la commande systemctl ci-dessous
$ sudo systemctl restart systemd-hostnamed $ hostname web.linuxtechi.local $
C'est tout de ce guide, j'espère que vous l'avez trouvé instructif. Veuillez poster vos questions et commentaires dans la section des commentaires ci-dessous.
Lire aussi :Comment créer un utilisateur Sudo sur RHEL | Rocheux Linux | AlmaLinux