Nous avons déjà expliqué comment afficher ou trouver le nom d'hôte d'un système Linux . Dans ce bref guide, nous verrons comment définir ou modifier le nom d'hôte sous Linux, de manière temporaire ou permanente.
Qu'est-ce que le nom d'hôte ?
Un nom d'hôte est une étiquette alphanumérique unique attribuée à un système Linux pour l'identifier sur le réseau. Un nom d'hôte typique peut contenir des alphabets, des chiffres et quelques caractères spéciaux tels que le trait d'union (-), le point (.) et le trait de soulignement (_). Généralement, un nom d'hôte comprend jusqu'à 253 caractères. Veuillez noter qu'un nom d'hôte ne doit pas commencer par un trait d'union. Dans la plupart des distributions Linux, le nom d'hôte est stocké dans /etc/hostname fichier.
Le nom d'hôte est généralement défini lors de l'installation du système d'exploitation. Vous pouvez également définir un nouveau nom d'hôte ou modifier le nom d'hôte existant après l'installation du système d'exploitation, soit à partir de la ligne de commande, soit à partir de la section Paramètres en mode graphique. Tout d'abord, nous verrons la méthode CLI pour définir le nom d'hôte Linux.
1. Définir ou modifier le nom d'hôte sous Linux à partir de la ligne de commande
Changer le nom de l'ordinateur sous Linux n'est pas un gros problème. Nous pouvons définir le nom d'un système Linux avec quelques commandes d'une seule ligne.
Le moyen le plus simple et le plus rapide de changer le nom d'hôte d'un système Linux est :
$ hostname <new_hostname>Ex :
$ hostname ostechnixCette commande définit le nom d'hôte comme ostechnix . Veuillez noter que cette commande ne définira que temporairement le nom de l'ordinateur. Une fois que vous redémarrez le système, le nom d'hôte sera rétabli à l'ancien nom. Pour définir définitivement le nom d'hôte sous Linux, utilisez l'une des méthodes suivantes.
Il existe de nombreuses façons de définir ou de modifier de manière permanente le nom d'hôte Linux à partir de la ligne de commande. Voici quelques méthodes :
- Utilisation de
hostnamectlcommande, - Utiliser
nmclicommande, - Modification de
/etc/hostnamefichier, - Utiliser
sysctlcommande, - Modification de
/proc/sys/kernel/hostnamefichier.
1.1. Définir le nom d'hôte Linux avec la commande hostnamectl
Le hostnamectl La commande est utilisée pour afficher et modifier le nom d'hôte du système et les paramètres associés dans les systèmes Linux.
Vérifions le nom d'hôte actuel avec la commande :
$ hostname
ubuntuserverComme vous le voyez dans la sortie ci-dessus, le nom de mon système Ubuntu est "ubuntuserver" . Changeons-le en ostechnixserver .
Pour définir le nom d'hôte sous Linux avec hostnamectl commande, exécutez :
$ sudo hostnamectl set-hostname ostechnixserver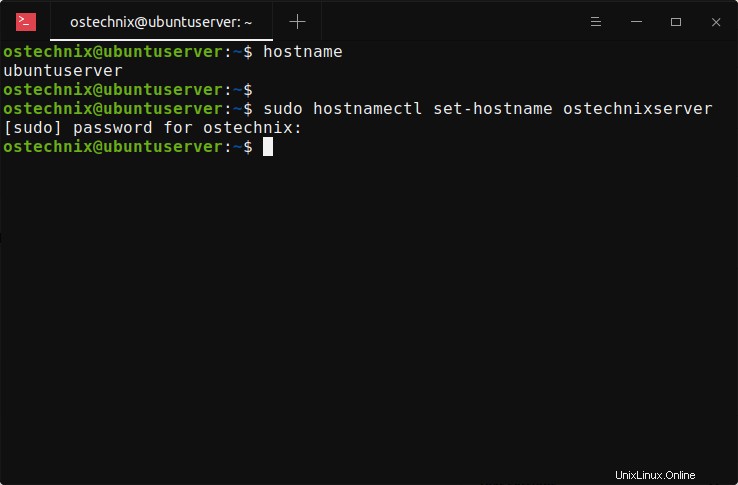
Remplacez "ostechnixserver" dans l'exemple ci-dessus par votre propre nom.
Déconnectez-vous et reconnectez-vous pour appliquer les modifications. Si vous êtes en session SSH, quittez la session et reconnectez-la.
Vérifiez maintenant si le nom d'hôte a été modifié ou non avec hostnamectl commande :
$ hostnamectl
Static hostname: ostechnixserver
Transient hostname: ubuntuserver
Icon name: computer-vm
Chassis: vm
Machine ID: cb4ade4901394ac5a0d25fa6b3889e6c
Boot ID: 78b6e9d83e0e481eb960423e7947e45c
Virtualization: oracle
Operating System: Ubuntu 20.04 LTS
Kernel: Linux 5.4.0-60-generic
Architecture: x86-64Ou affichez uniquement le nom d'hôte :
$ hostnamectl --static
ostechnixserver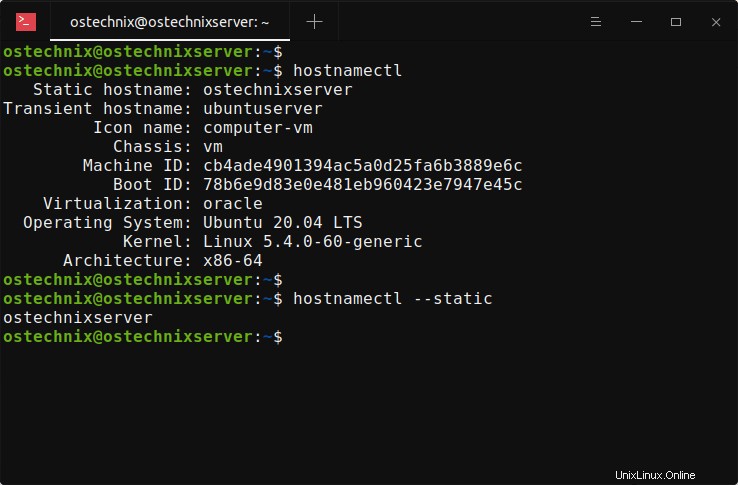
Alternativement, vous pouvez utiliser le hostname commande :
$ hostname
ostechnixserver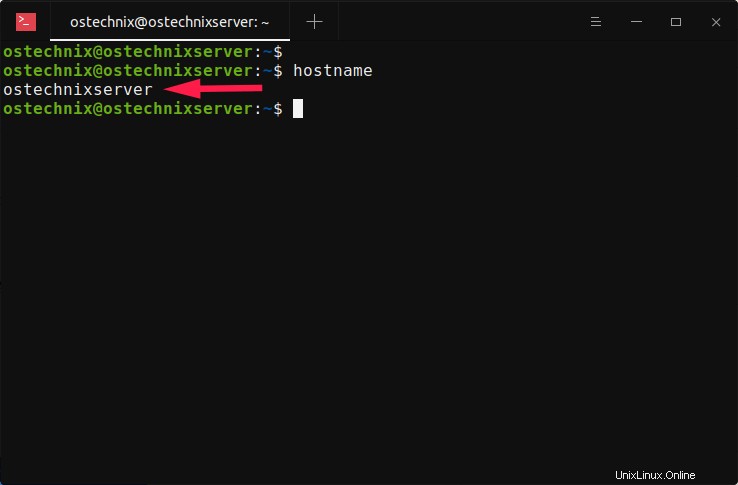
1.2. Définir le nom d'hôte Linux avec la commande nmcli
Le nmcli est un outil en ligne de commande utilisé pour créer, afficher, modifier, supprimer, activer et désactiver le réseau
connexions, ainsi que le contrôle et l'affichage de l'état des périphériques réseau dans les systèmes d'exploitation Linux.
Pour définir le nom d'hôte sous Linux avec la commande nmcli, faites :
$ sudo nmcli general hostname ostechnixserver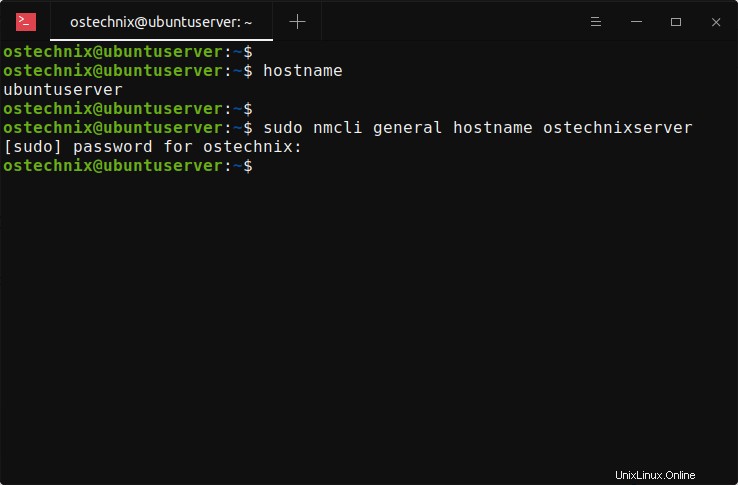
Déconnectez-vous et reconnectez-vous pour appliquer les modifications.
1.3. Modifiez le nom d'hôte Linux en modifiant le fichier /etc/hostname
Comme déjà mentionné, le nom de l'ordinateur est stocké dans /etc/hostname fichier dans la plupart des distributions Linux.
Regardons le contenu de ce fichier :
$ cat /etc/hostname
ubuntuserver
Pour changer le nom d'hôte du système Linux, modifiez /etc/hostname fichier avec votre éditeur préféré :
$ sudo nano /etc/hostnameRemplacez l'ancien nom d'hôte par le nouveau nom d'hôte de votre choix.
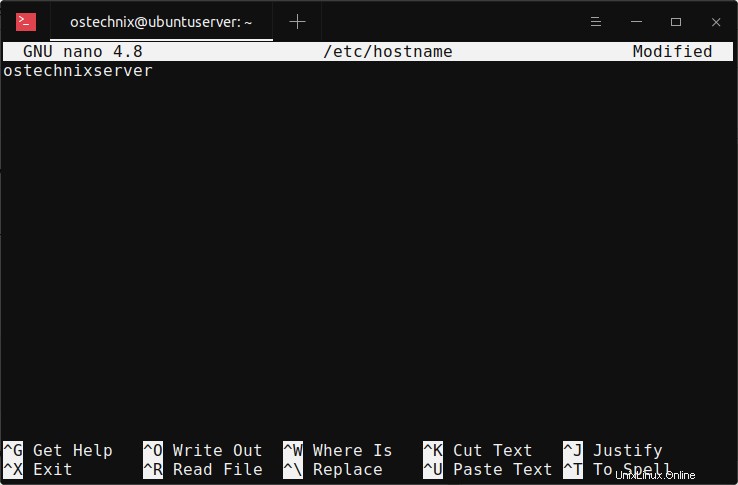
Enregistrez le fichier et fermez-le. Déconnectez-vous et reconnectez-vous pour que les modifications prennent effet.
Vous pouvez également utiliser la commande à une ligne suivante pour mettre à jour le nom d'hôte dans le fichier /etc/hostname :
$ echo "ostechnixserver" > sudo tee -a /etc/hostname1.4. Changer le nom d'hôte Linux avec la commande sysctl
Sysctl est utilisé pour modifier les paramètres du noyau lors de l'exécution. Les paramètres disponibles sont ceux listés sous /proc/sys/ . Procfs est requis pour la prise en charge de sysctl sous Linux. Vous pouvez utiliser sysctl pour lire et écrire des données sysctl.
Pour changer le nom d'hôte sous Linux avec sysctl commande, exécutez :
$ sudo sysctl kernel.hostname=ostechnixserverRemplacez "ostechnixserver" par votre propre nom d'hôte. N'oubliez pas de vous déconnecter et de vous reconnecter pour appliquer les modifications.
1.5. Changer le nom d'hôte Linux avec ProcFs
Système de fichiers Proc , ou procfs en bref, est un système de fichiers virtuel maintenu par le noyau Linux. Il est également parfois appelé système de pseudo-fichiers d'informations de processus. Il ne contient pas de "vrais" fichiers mais des informations sur le système d'exécution telles que la mémoire système, les périphériques montés, la configuration matérielle, etc. Toutes ces informations sont disponibles dans un répertoire spécial nommé /proc sous Linux.
Si vous souhaitez mettre à jour le nom d'hôte, ajoutez simplement le nouveau nom d'hôte dans /proc/sys/kernel/hostname fichier en utilisant la commande :
$ sudo sh -c "echo 'ostechnixserver' > /proc/sys/kernel/hostname"Vous devez vous déconnecter et vous reconnecter pour appliquer les modifications.
2. Définir ou modifier le nom d'hôte sous Linux à partir du mode graphique
Cette méthode s'applique à toute distribution Linux installée avec l'environnement de bureau GNOME.
Ouvrez la section Paramètres de Gnome depuis Dash.
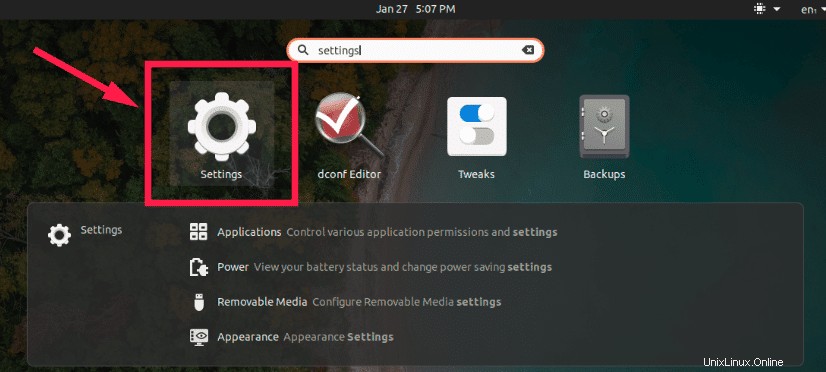
Accédez à À propos -> Nom de l'appareil . Cliquez sur l'option Nom du périphérique et entrez le nouveau nom d'hôte.
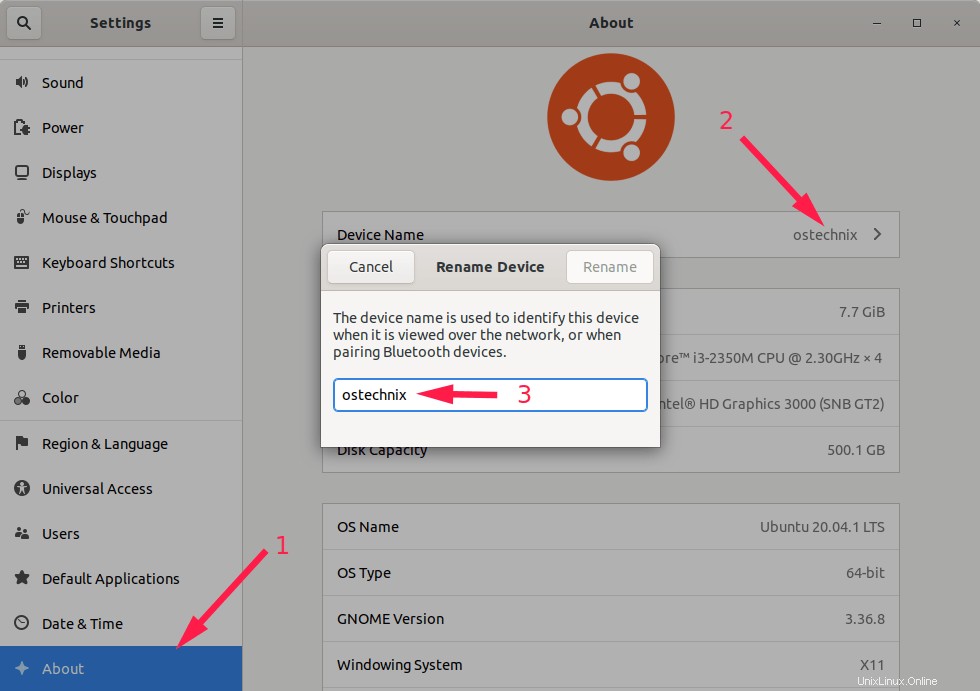
J'espère que cela vous aidera.
Lire connexe :
- Comment changer correctement le nom d'utilisateur sous Linux