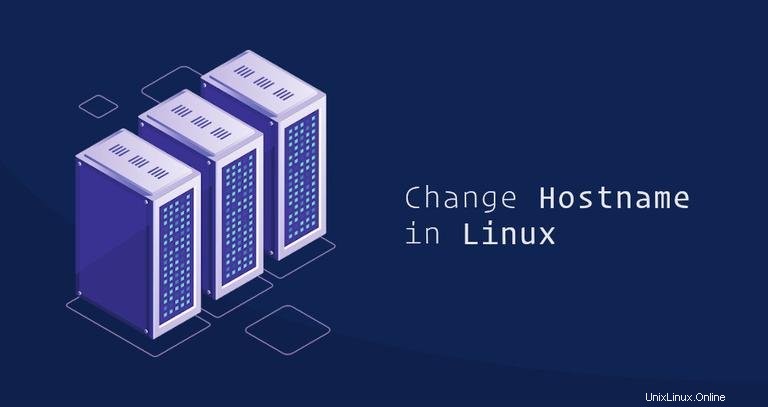
Par défaut, le nom d'hôte du système est défini lors du processus d'installation ou, si vous créez une machine virtuelle, il est dynamiquement attribué à l'instance au démarrage, mais il existe des situations où vous devez le modifier.
Ce didacticiel vous guidera tout au long du processus de modification du nom d'hôte sous Linux sans avoir à redémarrer le système. Les instructions devraient fonctionner sur n'importe quelle distribution Linux moderne qui utilise systemd.
Qu'est-ce que le nom d'hôte #
Un nom d'hôte est une étiquette attribuée à une machine qui identifie la machine sur le réseau. Chaque appareil du réseau doit avoir un nom d'hôte unique.
Le nom d'hôte peut être une simple chaîne contenant des caractères alphanumériques, des points et des tirets. Si la machine est connectée à Internet (comme un serveur Web ou de messagerie), il est recommandé d'utiliser un nom de domaine complet (FQDN) comme nom d'hôte du système. Le FQDN se compose de deux parties, le nom d'hôte et le nom de domaine.
Affichage du nom d'hôte actuel #
Sur les systèmes Linux utilisant systemd, le hostnamectl La commande peut être utilisée pour interroger et modifier le nom d'hôte et les paramètres associés sur une machine donnée.
Pour afficher le nom d'hôte actuel, appelez le hostnamectl commande sans aucun argument :
hostnamectlLe nom d'hôte du système est mis en surbrillance dans l'image ci-dessous :
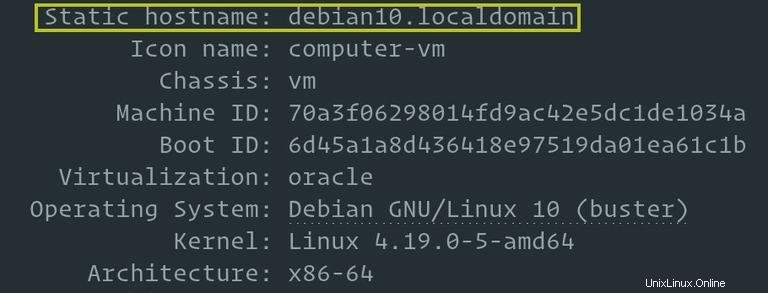
Changer le nom d'hôte #
Pour changer le nom d'hôte, appelez le hostnamectl commande avec le set-hostname argument suivi du nouveau nom d'hôte. Seul le root ou un utilisateur avec des privilèges sudo peut changer le nom d'hôte du système.
Par exemple, pour changer le nom d'hôte du système en mail.linuxize.com , vous utiliseriez la commande suivante :
sudo hostnamectl set-hostname mail.linuxize.com
Le hostnamectl la commande ne produit pas de sortie. En cas de succès, 0 est renvoyé, un code d'échec non nul dans le cas contraire.
Enfin, pour vérifier que le nom d'hôte a été modifié avec succès, utilisez à nouveau le hostnamectl commande :
hostnamectlLe nouveau nom d'hôte du système et certaines informations système supplémentaires telles que la version du noyau seront affichés sur le terminal.
Static hostname: mail.linuxize.com
Icon name: computer-vm
Chassis: vm
Machine ID: 70a3f06298014fd9ac42e5dc1de1034a
Boot ID: 6d45a1a8d436418e97519da01ea61c1b
Virtualization: oracle
Operating System: Debian GNU/Linux 10 (buster)
Kernel: Linux 4.19.0-5-amd64
Architecture: x86-64
Conclusion #
Dans ce tutoriel, nous vous avons montré comment changer le nom d'hôte de votre système Linux. Selon votre distribution Linux et le type de virtualisation, des étapes supplémentaires peuvent être nécessaires pour terminer le processus.
Pour obtenir des instructions spécifiques à la distribution, consultez les articles suivants :
- Comment changer le nom d'hôte sur CentOS
- Comment changer le nom d'hôte sur Ubuntu
- Comment changer le nom d'hôte sur Debian
N'hésitez pas à laisser un commentaire si vous avez des questions.