La capture d'écran est une image prise par un ordinateur pour capturer les éléments visibles sur le moniteur ou tout autre périphérique de sortie. Il existe plusieurs façons de prendre des captures d'écran sous Linux. Dans cet article, nous aborderons quelques outils utilisés pour prendre des captures d'écran.
1. Utiliser l'écran d'impression
C'est la méthode la plus courante pour prendre des captures d'écran. Appuyez sur le bouton "Imprimer l'écran" pour prendre la capture d'écran de "l'intégralité de l'écran visible".
Lorsque nous voulons prendre une fenêtre particulière, nous pouvons utiliser "Alt + Impr écran". Alt+PrintScreen ne prendra que la fenêtre particulière qui est actuellement active.
2. Utiliser la capture d'écran gnome
L'utilitaire gnome-screenshot fait partie de l'environnement de bureau GNOME, qui peut également être utilisé pour prendre une capture d'écran. Il dispose également d'un mode ligne de commande (gnome-screenshot)
Lancez l'outil de capture d'écran comme indiqué ci-dessous.
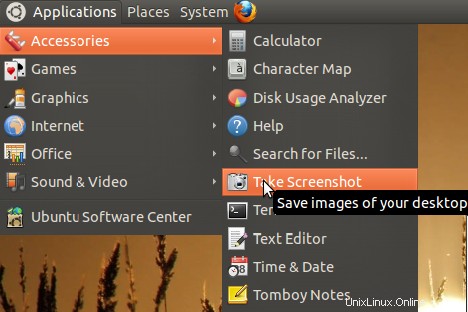
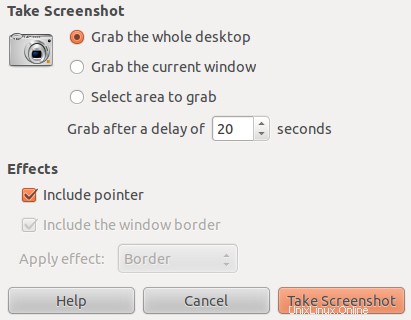
Capturer l'intégralité de l'écran :
À partir de l'interface utilisateur, pour prendre une capture d'écran avec tout l'écran, sélectionnez "Saisir tout le bureau" et cliquez sur "Prendre une capture d'écran".
Depuis la ligne de commande, tapez simplement la commande "gnome-screenshot" pour faire de même. La commande prendra une capture d'écran et fournira une boîte de dialogue pour l'enregistrer.
$ gnome-screenshot
Capturer uniquement la fenêtre actuelle :
À partir de l'interface utilisateur, pour prendre la capture d'écran de la fenêtre active actuelle seule, sélectionnez "Saisir la fenêtre actuelle" et cliquez sur "Prendre une capture d'écran".
À partir de la ligne de commande, utilisez l'option -w comme suit pour faire de même.
$ gnome-screenshot -w
Prendre une capture d'écran après un certain délai :
À partir de l'interface utilisateur, vous pouvez également définir un délai avant de prendre les captures d'écran. Définissez le "Saisir après un délai" sur le nombre de secondes requis. Cela sera très utile lorsque nous aurons besoin de prendre des captures d'écran de la navigation.
À partir de la ligne de commande, utilisez l'option -d pour faire de même. -d 2 est utilisé pour retarder la capture d'écran de 2 secondes. Ainsi, dans les 2 secondes, nous pouvons rendre active la fenêtre dont nous voulons prendre une capture d'écran.
$ gnome-screenshot -w -d 2
Capturez une zone particulière :
À partir de l'interface utilisateur, si vous souhaitez prendre une zone rectangulaire particulière seule, sélectionnez "Saisir une zone particulière" et cliquez sur "Prendre une capture d'écran".
À partir de la ligne de commande, utilisez l'option -a pour faire de même. Une fois cette commande entrée, le pointeur de la souris sera modifié et vous pourrez faire glisser et sélectionner la zone à prendre en capture d'écran.
$ gnome-screenshot -a
Prendre une capture d'écran incluant ou excluant la bordure de la fenêtre :
À partir de l'interface utilisateur, vous pouvez également inclure ou exclure la bordure de la fenêtre en sélectionnant/désélectionnant l'option "Inclure la bordure de la fenêtre".
Depuis la ligne de commande, utilisez respectivement les options -b/-B pour faire de même. Cette commande inclura la bordure de la fenêtre avec la capture d'écran.
$ gnome-screenshot -w -b
La commande suivante exclura la bordure de la fenêtre de la capture d'écran.
$ gnome-screenshot -w -B
3. Utilisez la commande d'importation d'ImageMagic
ImageMagick est une suite logicielle open source permettant d'afficher, de convertir et d'éditer des fichiers d'images raster. Il est livré avec divers outils de ligne de commande, dont l'un est "importer". Nous allons maintenant voir comment nous pouvons utiliser l'importation pour prendre des captures d'écran. Vous pouvez l'installer en utilisant apt-get sur debian/ubuntu comme suit :
# apt-get install imagemagick
Capturer l'intégralité de l'écran à l'aide de l'option -window root
Utilisez l'option "-window root" pour prendre une capture d'écran de l'écran complet. La capture d'écran sera enregistrée sous le nom de fichier fourni dans la ligne de commande.
$ import -window root Pictures/Image5.png
ImageMagick prend en charge plus de 100 types de fichiers. Vous pouvez utiliser n'importe lequel d'entre eux pour stocker la sortie.
Capturer une fenêtre/zone particulière :
Tapez la commande suivante, cela changera le pointeur de la souris en symbole "Croix". Sélectionnez la fenêtre dont vous souhaitez prendre une capture d'écran ou cliquez et faites glisser pour prendre une capture d'écran d'une zone particulière.
$ import calc.png
Incluez le cadre à l'aide de l'option -frame :
Vous pouvez également inclure le "cadre" de la fenêtre à l'aide de l'option -frame.
$ import -frame Image6.png
Prendre une capture d'écran et redimensionner à l'aide de l'option -resize :
Vous pouvez également prendre une capture d'écran et redimensionner la capture d'écran à l'aide de l'option -resize. L'option Pause est utilisée pour faire un délai avant de prendre les captures d'écran.
$ import -window root -resize 640 -pause 4 Pictures/Image7.png
Veuillez vous référer à "man import" pour plus d'options prises en charge par la commande d'importation.
4. Utiliser GIMP
Vous pouvez également prendre une capture d'écran de gimp. Lancez gimp et cliquez sur "Fichier-> Créer-> Capture d'écran". Une nouvelle fenêtre de dialogue s'ouvrira avec des options similaires à gnome-screenshot.
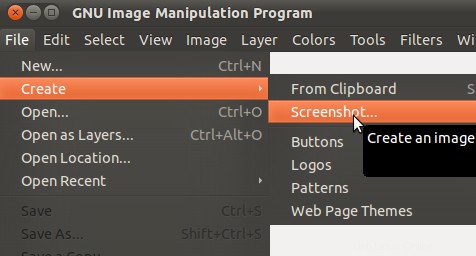
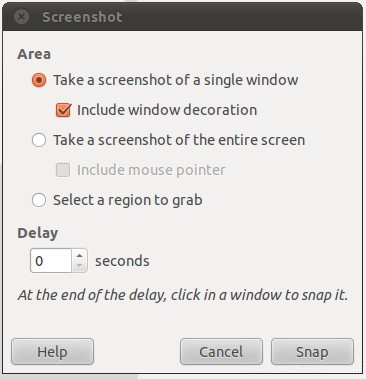
Avons-nous manqué l'un de vos outils préférés pour capturer une capture d'écran ? Laissez un commentaire et faites-le nous savoir.