Chaque composant de votre système d'exploitation contribue quelque peu à la consommation de votre batterie. Plus vous avez de composants actifs à un moment donné, plus vous devez vous attendre à ce que votre batterie se vide rapidement. C'est exactement pourquoi certaines personnes qui préfèrent que la batterie de leur ordinateur portable dure longtemps veulent activer le mode graphique bas. Par conséquent, dans cet article, nous vous expliquerons les différentes méthodes avec lesquelles vous pouvez activer le mode graphique bas dans Ubuntu 22.04 et Ubuntu 20.04.
Activation du mode graphique bas dans Ubuntu
Pour activer le mode graphique bas dans Ubuntu, vous pouvez utiliser l'une des deux méthodes décrites ci-dessous :
Méthode n° 1 :
Pour activer le mode graphique bas dans Ubuntu en utilisant le CompizConfig Settings Manager , vous devrez effectuer les étapes suivantes :
Tout d'abord, vous devrez installer le gestionnaire de paramètres CompizConfig. Pour ce faire, vous devez lancer le terminal en appuyant sur Ctrl + T ou vous pouvez cliquer sur l'icône Activités située sur votre bureau, puis taper terminal dans la barre de recherche qui apparaît et double-cliquer sur les résultats de la recherche pour lancer le terminal. De plus, vous pouvez également cliquer avec le bouton droit sur votre bureau, puis sélectionner l'option Ouvrir le terminal dans le menu qui apparaît. La fenêtre de terminal nouvellement lancée est illustrée dans l'image ci-dessous :

Tapez maintenant la commande suivante dans votre terminal puis appuyez sur la touche Entrée :
sudo apt-get update
L'exécution de cette commande préparera votre système pour l'installation de tous les derniers packages à partir d'Internet. Cette commande est également illustrée dans l'image suivante :

Après l'exécution réussie de cette commande, tapez la commande suivante dans votre terminal puis appuyez sur la touche Entrée :
sudo apt-get install compizconfig-settings-manager
Cette commande prendra un certain temps à s'exécuter en fonction de votre vitesse Internet. Il est également illustré dans l'image ci-dessous :

Une fois cette commande exécutée avec succès, cliquez sur l'onglet Activités situé sur votre bureau puis tapez compiz dans la barre de recherche qui s'affiche, puis appuyez sur la touche Entrée comme indiqué dans l'image suivante :
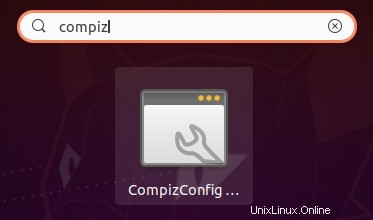
Dès que vous ferez cela, le Gestionnaire des paramètres de CompizConfig fenêtre apparaîtra sur votre écran. Cliquez maintenant sur le Bureau onglet dans le volet gauche de cette fenêtre, comme indiqué dans l'image ci-dessous :
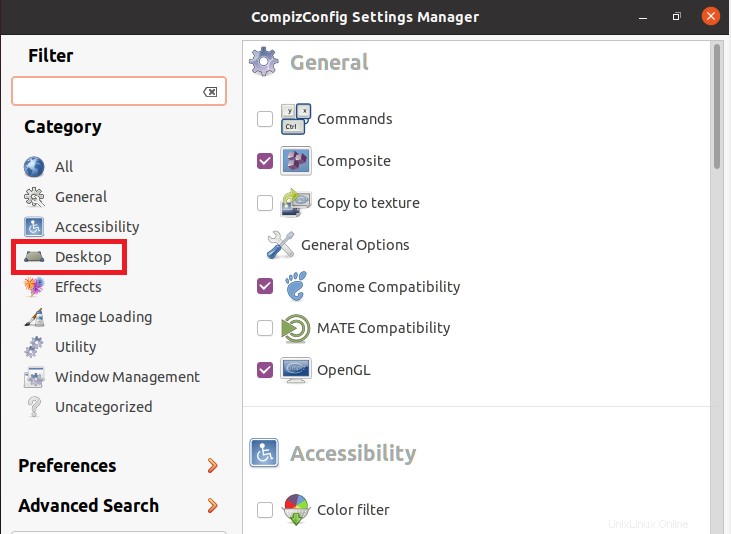
Cliquez sur le plug-in Ubuntu Unity depuis le volet Bureau. Cependant, si ce plugin n'est pas présent là-bas par défaut, alors vous pouvez simplement l'installer en tapant la commande suivante dans votre terminal puis en appuyant sur la touche Entrée :
sudo apt-get install unity
Ce plugin est illustré dans l'image suivante :
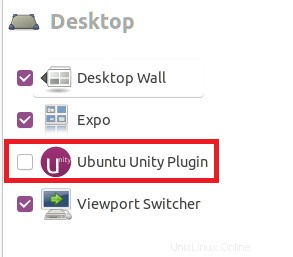
Dans le Général de ce plugin, faites défiler vers le bas pour trouver Activer le mode Low Graphics option et cochez la case à côté pour activer cette option comme indiqué dans l'image ci-dessous :

Maintenant, redémarrez votre PC pour une fois pour que les modifications nouvellement apportées prennent effet.
Méthode n° 2 :
Pour activer le mode graphique bas dans Ubuntu via le terminal Ubuntu , vous devrez effectuer les étapes suivantes :
Tout d'abord, vous devrez lancer le terminal dans Ubuntu. Pour ce faire, vous pouvez appuyer sur Ctrl + T ou cliquer sur l'icône Activités située sur votre bureau, puis taper terminal dans la barre de recherche qui apparaît et double-cliquer sur les résultats de la recherche pour lancer le terminal. De plus, vous pouvez également cliquer avec le bouton droit sur votre bureau, puis sélectionner l'option Ouvrir le terminal dans le menu qui apparaît. La fenêtre de terminal nouvellement lancée est illustrée dans l'image ci-dessous :

Tapez maintenant la commande suivante dans votre terminal puis appuyez sur la touche Entrée :
nano ~/.config/upstart/lowgfx.conf
L'exécution de cette commande ouvrira un fichier de configuration que vous devez modifier afin d'activer le mode graphique bas. Cette commande est également illustrée dans l'image suivante :

Dès que cette commande s'exécutera avec succès, un fichier s'ouvrira sur votre écran. Tapez le script suivant dans votre fichier, enregistrez-le, puis quittez.
start on starting unity7 pre-start script initctl set-env –g UNITY_LOW_GFX_MODE=1 end script
Ce script est également illustré dans l'image ci-dessous :

Redémarrez maintenant votre PC. Une fois redémarré, relancez le terminal. Tapez-y la commande suivante pour mettre à jour votre PC, puis appuyez sur la touche Entrée :
sudo apt-get update
Cette commande est illustrée dans l'image suivante :

Enfin, tapez la commande suivante dans votre terminal pour mettre à jour votre PC et pour que les modifications nouvellement apportées aient lieu, puis appuyez sur la touche Entrée :
sudo apt-get upgrade
Cette commande est également illustrée dans l'image ci-dessous :

Une fois le processus mentionné ci-dessus réussi, le mode graphique bas sera immédiatement activé.
Conclusion
Les deux méthodes décrites dans cet article sont très efficaces pour activer le mode graphique bas dans Ubuntu. La deuxième méthode nécessite cependant un nombre moindre d'étapes et c'est pourquoi elle peut être préférée par la plupart des utilisateurs.