L'hébergement de sites Web peut être coûteux. Et si vous recherchez un contrôleur d'hôte Web exceptionnel, vous allez vous régaler. Découvrez CyberPanel et installez-le sur votre serveur dès aujourd'hui. Pourquoi? Avec CyberPanel, vous pouvez obtenir GRATUITEMENT toutes les fonctionnalités d'un hébergeur premium !
Dans ce didacticiel, vous apprendrez à configurer CyberPanel afin de pouvoir prendre le contrôle de votre hébergeur Web en douceur dans un environnement graphique.
Ça semble intéressant? Plongez-vous et commencez à contrôler votre hébergeur sans frais supplémentaires !
Prérequis
Ce tutoriel sera une démonstration pratique. Si vous souhaitez suivre, assurez-vous d'avoir les éléments suivants.
- Un serveur Linux. Ce tutoriel utilise Ubuntu 20.04.
- Un compte utilisateur avec des privilèges root/sudo.
Installer CyberPanel
CyberPanel est compatible avec les principaux systèmes d'exploitation, tels que CentOS, CloudLinux, Debian et Ubuntu. Et parce que CyberPanel est un logiciel open source, son utilisation est totalement gratuite ! Mais avant de profiter de CyberPanel, vous devrez d'abord l'installer sur votre machine.
1. Ouvrez votre terminal et connectez-vous à votre serveur via SSH en tant qu'utilisateur root.
2. Ensuite, exécutez le apt update suivant commande pour mettre à jour vos packages de serveur.
Cette commande met à jour la liste des packages et installe toutes les mises à jour disponibles afin que votre serveur soit à jour.
sudo apt update -y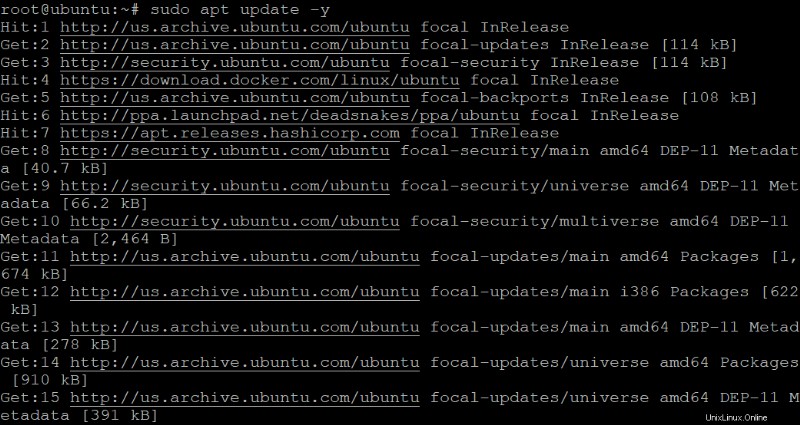
3. Exécutez les commandes ci-dessous pour télécharger (wget) le dernier script d'installation de CyberPanel (https://cyberpanel.net/install.sh) dans votre répertoire de travail actuel. L'indicateur -O indique à la commande wget d'enregistrer le script sous installer.sh.
Si vous souhaitez installer CyberPanel à un emplacement différent, vous pouvez spécifier l'emplacement souhaité.
Le script d'installation est testé et mis à jour régulièrement par l'équipe CyberPanel. Ainsi, vous pouvez être sûr que vous utilisez toujours la dernière version de CyberPanel.
La commande chmod rend le fichier de script (installer.sh) exécutable afin que vous puissiez l'exécuter sur votre serveur pour installer CyberPanel.
# Downloads the latest CyberPanel installer script.
sudo wget -O installer.sh https://cyberpanel.net/install.sh
# Makes the installer script executable.
sudo chmod +x installer.sh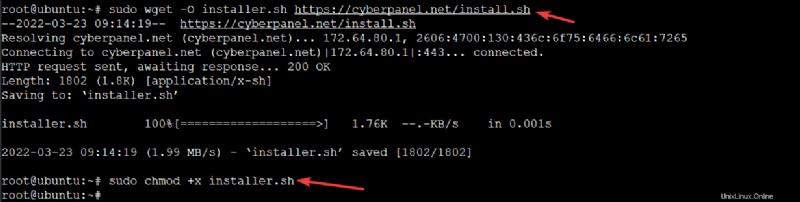
Vous pouvez utiliser le gestionnaire de packages APT ou compiler et installer la dernière version de CyberPanel à partir de la source. Mais l'installation de CyberPanel à partir du script officiel de CyberPanel est toujours recommandée.
4. Maintenant, exécutez le ls suivant pour répertorier le contenu du répertoire de travail et vérifier que le script d'installation existe.
ls -a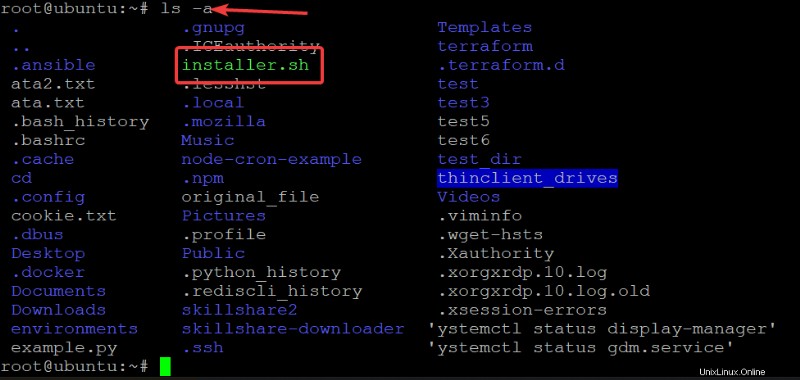
5. Exécutez la commande ci-dessous pour exécuter le script d'installation (installer.sh ) et lancez l'installation de CyberPanel sur votre serveur.
Ce script installe automatiquement toutes les dépendances requises et configure le pare-feu afin que votre serveur soit prêt à être utilisé.
sh installer.shEntrez 1 et appuyez sur Entrée pendant l'installation pour continuer lorsque vous obtenez l'invite ci-dessous.
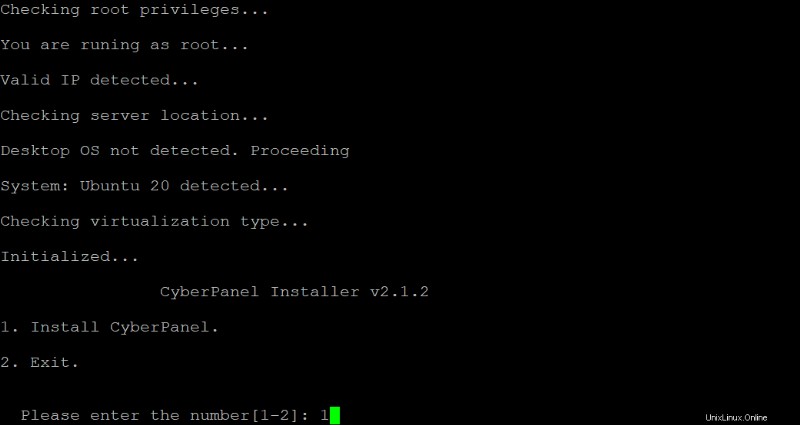
6. Ensuite, sélectionnez 1 pour la version gratuite de CyberPanel (OpenLiteSpeed ) et appuyez sur Entrée.
CyberPanel a deux versions :
- OpenLiteSpeed – est la version gratuite et open-source du serveur Web LiteSpeed.
- LiteSpeed Entreprise – est la version commerciale du serveur Web LiteSpeed.
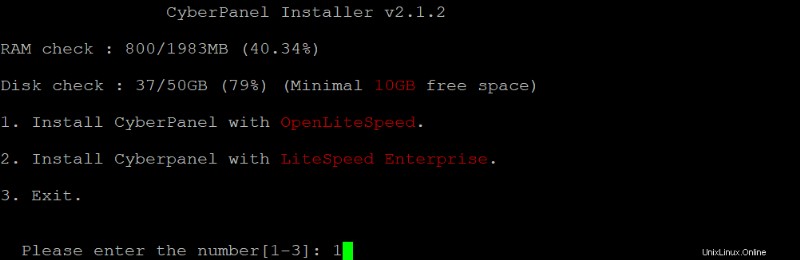
7. Tapez Y et appuyez sur Entrée pour confirmer l'installation complète de CyberPanel.

8. Après avoir confirmé l'installation complète, tapez N et appuyez sur Entrée pour un accès MySQL local. L'installation du serveur MySQL local est recommandée pour de meilleures performances et stabilité.
Tapez Y à la place et appuyez sur Entrée pour vous connecter au serveur MySQL distant si vous avez un serveur MySQL distant.

9. Appuyez sur Entrée pour installer la dernière version de CyberPanel ou saisissez une version spécifique. Mais vous choisirez la dernière version dans ce tutoriel.

10. Maintenant, appuyez sur Entrée pour utiliser le mot de passe administrateur par défaut, 1234567 . Si vous souhaitez en utiliser un autre, vous pouvez taper r pour générer un mot de passe administrateur au hasard. Ou tapez s pour spécifier le mot de passe administrateur.
Notez le mot de passe administrateur car vous en aurez besoin plus tard pour accéder à votre serveur CyberPanel.

11. Une fois que vous avez défini un mot de passe administrateur, tapez Y et appuyez sur Entrée pour installer Memcached et son extension PHP. Memcached est un système de mise en cache d'objets de mémoire distribuée, gratuit et open-source, hautes performances. L'installation de Memcached permet à votre site Web de se charger plus rapidement.

12. Tapez Y et appuyez sur Entrée pour installer Redis et son extension PHP. Redis est un magasin clé-valeur avancé et open source. Redis est souvent utilisé comme base de données, cache et courtier de messages afin que votre site Web obtienne des données en temps réel.

13. Enfin, tapez Y et appuyez sur Entrée pour configurer Watchdog pour les services Web et de base de données. Watchdog est un service qui surveille votre site Web et votre service de base de données.
Si le Watchdog détecte un problème, il redémarre automatiquement le service. Watchdog est en phase bêta, il se peut donc qu'il ne soit pas stable à 100 %. Mais là encore, Watchdog peut vous aider à assurer le bon fonctionnement de votre site Web.

À ce stade, le processus d'installation démarre, où le script télécharge les fichiers nécessaires, crée la base de données et installe CyberPanel.
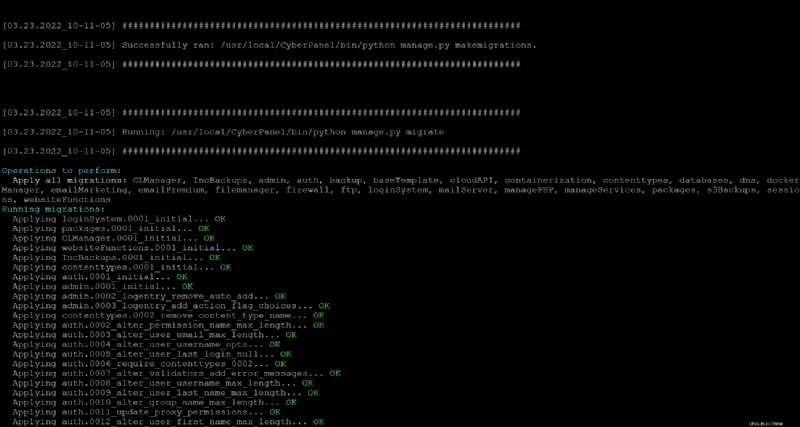
Selon la charge de votre serveur, le processus d'installation peut prendre jusqu'à 30 minutes ou plus. Une fois l'installation terminée, vous verrez la sortie suivante.
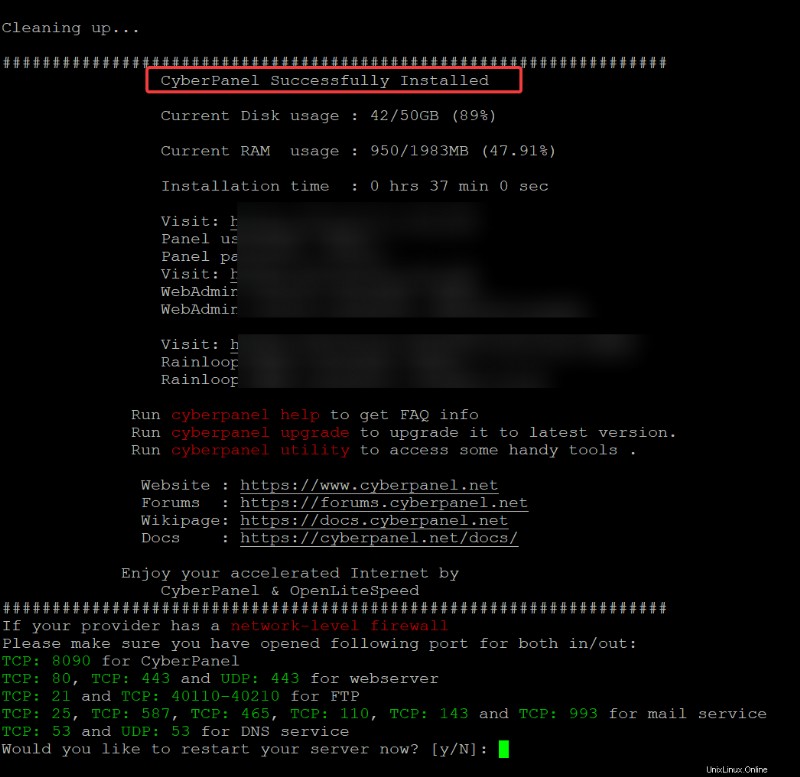
Configuration du pare-feu pour autoriser le trafic CyberPanel
Maintenant que CyberPanel est installé, vous devez configurer votre pare-feu pour autoriser le trafic CyberPanel. Et UFW est le pare-feu par défaut inclus avec votre système Ubuntu.
UFW est le pare-feu par défaut inclus avec votre système Ubuntu.
Les ports par défaut pour CyberPanel sont ci-dessous :
- 8090/TCP – CyberPanel utilise ce port pour l'accès au client Web.
- 80/TCP, 443/TCP - CyberPanel utilise ces ports pour l'accès au serveur Web.
- 40110-40210/TCP – CyberPanel utilise ces ports pour l'accès au protocole FTP.
- 25/TCP – CyberPanel utilise ce port pour le relais SMTP — le port du serveur de messagerie où le courrier est envoyé depuis votre serveur.
- 53/TCP – CyberPanel utilise ce port pour les requêtes DNS. L'autorisation de ce port sur votre pare-feu permet à votre serveur de communiquer avec le monde extérieur.
Pour autoriser le trafic CyberPanel à travers votre pare-feu, vous ouvrirez les ports par défaut utilisés par CyberPanel.
1. Exécutez la commande suivante pour ouvrir les ports par défaut utilisés par CyberPanel. Mais vous pouvez ouvrir plus de ports selon les besoins de votre configuration spécifique.
sudo ufw allow 8090/tcp
sudo ufw allow 80/tcp
sudo ufw allow 443/tcp
sudo ufw allow 40110:40210/tcp
sudo ufw allow 25/tcp
sudo ufw allow 53/tcp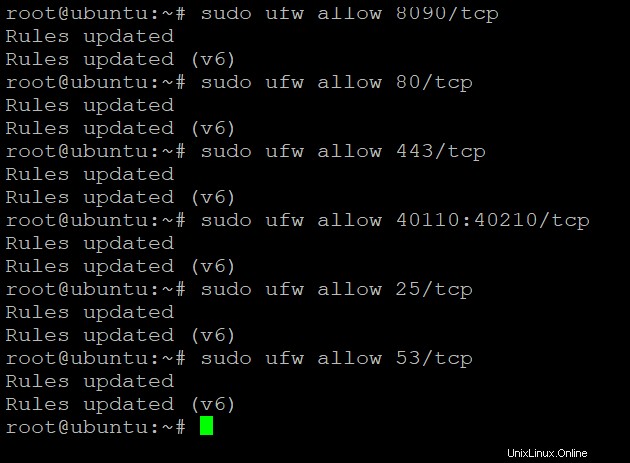
2. Ensuite, exécutez la commande ufw ci-dessous pour activer votre pare-feu UFW.
sudo ufw enableVous serez invité à confirmer l'opération, comme indiqué ci-dessous. Tapez y et appuyez sur Entrée pour procéder à l'activation du pare-feu.

Enfin, exécutez la commande suivante pour vérifier l'état de votre pare-feu et vérifier qu'il est configuré pour autoriser le trafic CyberPanel.
sudo ufw statusLa sortie montre que le pare-feu est actif et que les ports utilisés par CyberPanel sont ouverts.
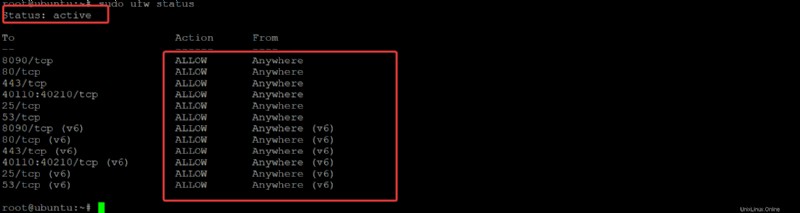
Accéder au CyberPanel
Maintenant que l'installation est terminée, vous pouvez créer votre site Web et prendre le contrôle de votre hébergeur. Comment? En accédant à votre serveur CyberPanel via un navigateur Web.
Ouvrez votre navigateur Web préféré et accédez à l'adresse IP de votre serveur suivie du port 8090 (c'est-à-dire SERVER_IP :8090 ). Votre navigateur redirige vers la version HTTPS de CyberPanel par défaut. Comme vous n'avez pas encore installé de certificat SSL valide, vous verrez le message d'avertissement ci-dessous indiquant Votre connexion n'est pas privée .
Cet avertissement est juste un rappel chaleureux pour installer un certificat SSL valide dès que possible. Un certificat SSL valide est requis pour une communication sécurisée entre votre serveur et les utilisateurs de votre site Web. Vous pouvez ignorer cet avertissement en toute sécurité et cliquer sur Avancé pour passer à l'écran de connexion CyberPanel.
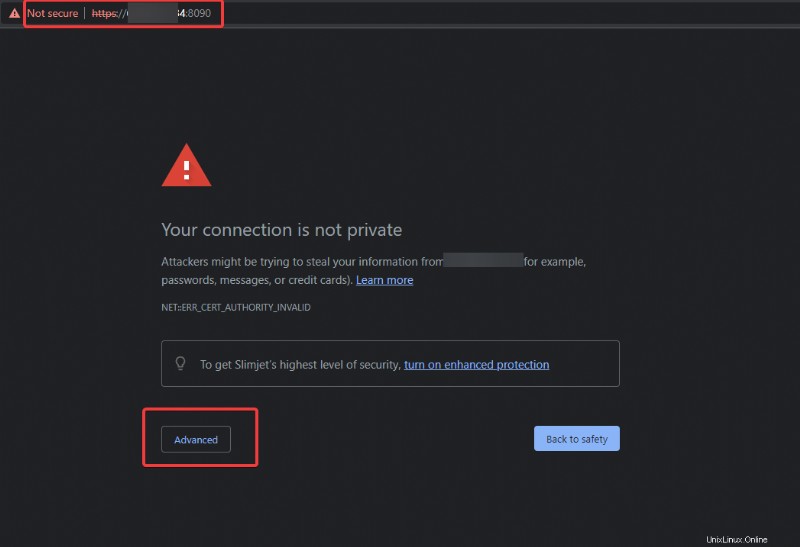
Indiquez l'administrateur par défaut nom d'utilisateur et le mot de passe que vous avez définis à l'étape 10 de la section "Installation de CyberPanel", puis cliquez sur Connexion pour accéder à votre serveur CyberPanel.
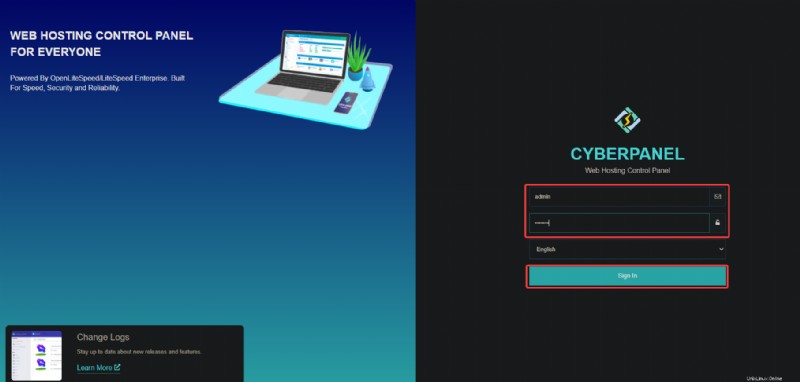
Une fois connecté, vous verrez le tableau de bord CyberPanel suivant.
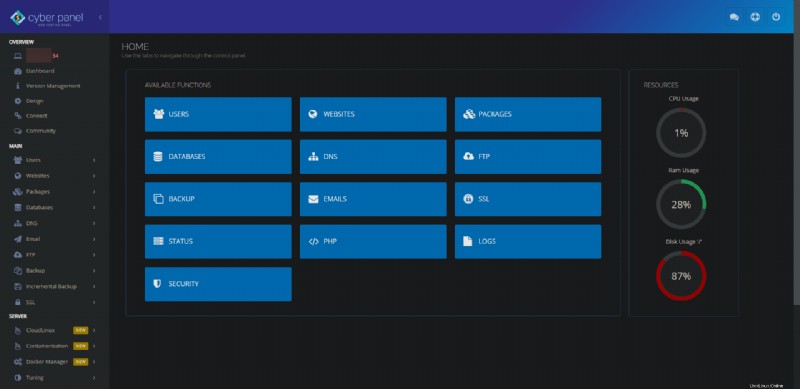
Création d'un site Web avec certificat SSL sur CyberPanel
Vous avez maintenant accès à votre serveur CyberPanel, et il est temps de créer votre premier site Web pour essayer les fonctionnalités de CyberPanel.
1. Dans votre tableau de bord CyberPanel, cliquez sur Sites Web menu sur le panneau de gauche et cliquez sur Créer un site Web.
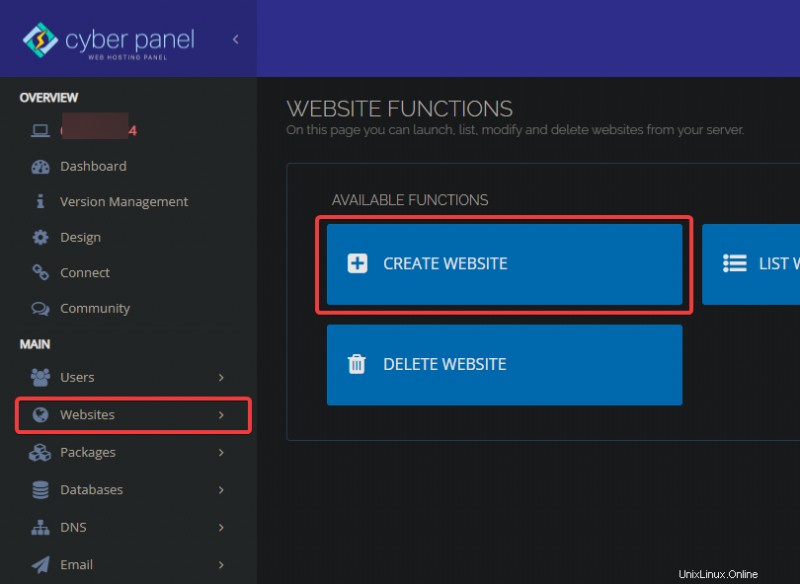
2. Ensuite, configurez votre site Web avec les éléments suivants :
- Sélectionner le forfait – Sélectionnez le par défaut option. Vous pouvez créer votre propre package, mais ce sujet dépasse ce didacticiel.
- Sélectionner le propriétaire – Sélectionnez le propriétaire du site Web (admin ). Vous pouvez attribuer différents propriétaires à ce site Web, mais ce sujet dépasse le cadre de ce didacticiel, car vous devez d'abord créer un nouvel utilisateur.
- Nom de domaine – Définissez le nom de domaine de votre site Web (par exemple, example.com ).
- E-mail – Définissez l'adresse e-mail de l'administrateur de ce site Web.
- Sélectionnez PHP – Sélectionnez la version de PHP à utiliser pour ce site Web. PHP 7.3 ou supérieur est recommandé pour de meilleures performances.
- Fonctionnalité supplémentaire – Vérifiez le SSL option permettant à ce site Web de générer automatiquement un certificat SSL gratuit à partir de Let's Encrypt.
- Cliquez sur Créer un site Web pour finaliser la création de votre premier site web.
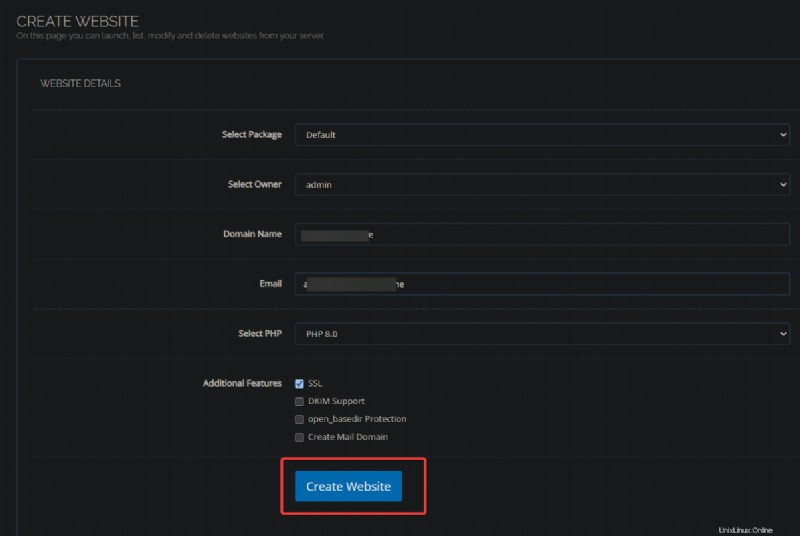
Le processus de création de site Web prendra quelques minutes. Une fois terminé, vous verrez la page suivante, qui indique que CyberPanel a créé votre site Web avec succès.
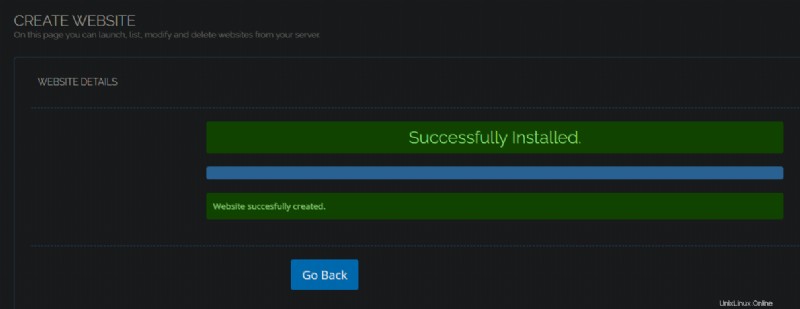
3. Cliquez sur Sites Web à nouveau, puis cliquez sur Liste des sites Web pour voir la liste des sites Web sur votre serveur.
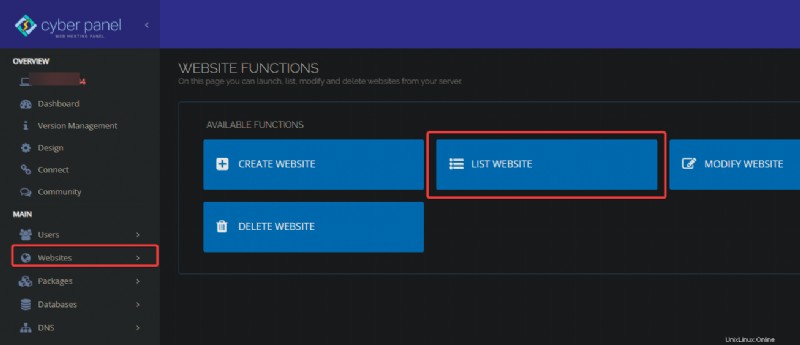
Vous verrez votre site Web nouvellement créé répertorié, comme indiqué ci-dessous.
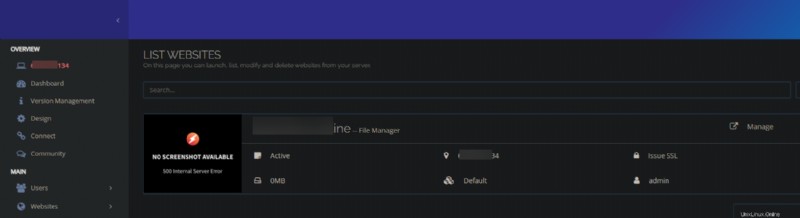
4. Enfin, accédez à votre nom de domaine dans votre navigateur Web et vous verrez la page suivante.
Ci-dessous se trouve la page par défaut de votre site Web, et vous pouvez voir que votre connexion est sécurisée avec un certificat SSL valide.
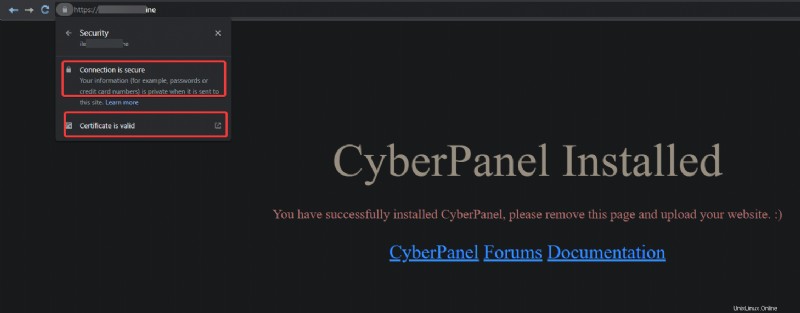
Conclusion
Dans ce didacticiel, vous avez appris à installer et à configurer CyberPanel sur un serveur Ubuntu et à créer votre premier site Web. Vous avez également sécurisé votre site Web avec un certificat SSL valide, le tout gratuitement !
CyberPanel est un panneau de contrôle d'hébergement Web avec diverses fonctionnalités pour gérer votre site Web et offre une expérience utilisateur exceptionnelle avec une interface simple.
Pourquoi ne pas essayer CyberPanel pour votre prochain projet d'hébergement Web ? WordPress est votre truc? Peut-être que la création d'un blog WordPress auto-hébergé vous convient parfaitement.