Nextcloud est une plateforme de collaboration de contenu open source et sécurisée basée sur PHP. Il est utilisé pour le partage et la synchronisation de fichiers. L'utilisateur peut partager le nombre de fichiers et de dossiers à partir de ses ordinateurs locaux et se synchroniser avec le serveur Nextcloud.
Avant de procéder à l'installation de Nextcloud, votre système Ubuntu doit avoir la pile LAMP (Linux, Apache, MySQL/MariaDB, PHP) installée. Voici les étapes pour installer Nextcloud sur Ubuntu.
Installer Apache :
- Exécutez la commande ci-dessous pour installer le serveur Apache sur Ubuntu.
# sudo apt update # sudo apt install apache2
- Après avoir installé Apache, démarrez et activez le service Apache au démarrage.
# sudo systemctl start apache2.service # sudo systemctl enable apache2.service
Vous devriez pouvoir accéder à la page apache par défaut avec l'adresse IP du serveur maintenant.
Installer MariaDB :
- MariaDB est un serveur de base de données open source. Veuillez appuyer sur la commande ci-dessous pour installer MariaDB.
# sudo apt-get install mariadb-server mariadb-client
- Après avoir installé MariaDB, démarrez et activez le service MariaDB au démarrage.
# sudo systemctl start mariadb.service # sudo systemctl enable mariadb.service
- nous configurerons MariaDB une fois qu'il sera installé. Exécutez la commande ci-dessous pour sécuriser MariaDB.
# sudo mysql_secure_installation
Enter current password for root (enter for none): Just press the Enter Set root password? [Y/n]: Y New password: Enter password Re-enter new password: Repeat password Remove anonymous users? [Y/n]: Y Disallow root login remotely? [Y/n]: Y Remove test database and access to it? [Y/n]: Y Reload privilege tables now? [Y/n]: Y - Redémarrez le serveur MariaDB.
# sudo systemctl restart mariadb.service
Installer PHP :
- Pour installer php 7.2, exécutez la commande ci-dessous
# sudo apt install php7.2 libapache2-mod-php7.2 php7.2-common php7.2-gmp php7.2-curl php7.2-intl php7.2-mbstring php7.2-xmlrpc php7.2-mysql php7.2-gd php7.2-xml php7.2-cli php7.2-zip
- Après avoir installé PHP 7.2, appuyez sur la commande ci-dessous pour ouvrir le fichier de configuration par défaut de php pour Apache.
# sudo nano /etc/php/7.2/apache2/php.ini
- Veuillez apporter les modifications suivantes à votre fichier php.ini.
file_uploads = On allow_url_fopen = On short_open_tag = On memory_limit = 256M upload_max_filesize = 100M max_execution_time = 360 date.timezone = America/Chicago - Redémarrez le service Apache.
# sudo systemctl restart apache2.service
- Nous vérifierons toutes les fonctionnalités installées en ajoutant une page d'informations php sur votre code.
# sudo nano /var/www/html/phpinfo.php
- Entrez le code ci-dessous dans la page phpinfo.php.
php phpinfo( ); ? - Enregistrez votre fichier et ouvrez la page phpinfo avec ipaddress/phpinfo.php dans votre navigateur.
Créer une base de données NextCloud
- Tout d'abord, créez une base de données vide. Connectez-vous à la base de données MariaDB.
# sudo mysql -u root -p
- Créer une base de données nommée nextcloud_db ;
# CREATE DATABASE nextcloud_db;
- Créer un utilisateur pour la base de données nextcloud_db.
CREATE USER 'nextcloud_user'@'localhost' IDENTIFIED BY 'your_password'; ;
- Accorder tous les privilèges pour le nextcloud_user à la base de données nextcloud_db.
#GRANT ALL ON nextcloud_db.* TO 'nextcloud_user'@'localhost' IDENTIFIED BY 'user_password' WITH GRANT OPTION;
- Enregistrez les modifications avec la commande ci-dessous.
# FLUSH PRIVILEGES; # EXIT;
Télécharger la dernière version de Nextcloud :
- Avant d'installer Nextcloud, nous devrons installer curl et composer sur le serveur. Vous pouvez le faire avec la commande ci-dessous.
# sudo apt install curl git # curl -sS https://getcomposer.org/installer | sudo php -- --install-dir=/usr/local/bin --filename=composer
- Téléchargez Nextcloud depuis Github à l'aide de la commande ci-dessous. Nous allons le télécharger sur le répertoire racine apache.
# cd /var/www/html # sudo git clone --branch stable13 https://github.com/nextcloud/server.git nextcloud # cd /var/www/html/nextcloud # sudo composer install # sudo git submodule update --init
- Définissez l'autorisation pour le dossier comme ci-dessous.
# sudo chown -R www-data:www-data /var/www/html/nextcloud/ # sudo chmod -R 755 /var/www/html/nextcloud/
Configurer le service Apache
- Maintenant, nous devons configurer Apache pour Nextcloud. Créez un fichier appelé nextcloud.conf et ajoutez-y le contenu ci-dessous.
# sudo nano /etc/apache2/sites-available/nextcloud.conf
ServerAdmin [email protected] DocumentRoot /var/www/html/nextcloud/ ServerName yourdomain.com ServerAlias yourdomain.com Alias /nextcloud "/var/www/html/nextcloud/" Options +FollowSymlinks AllowOverride All Require all granted Dav off SetEnv HOME /var/www/html/nextcloud SetEnv HTTP_HOME /var/www/html/nextcloud ErrorLog ${APACHE_LOG_DIR}/error.log CustomLog ${APACHE_LOG_DIR}/access.log combined - Enregistrer et quitter le fichier.
- Activer NextCloud et réécrire le module.
- Comme nous avons configuré l'hôte virtuel, nous devrons l'activer avec la commande ci-dessous.
sudo a2ensite nextcloud.conf sudo a2enmod rewrite sudo a2enmod headers sudo a2enmod env sudo a2enmod dir sudo a2enmod mime - Enfin, redémarrez Apache.
# sudo systemctl restart apache2.service
- Notre configuration est maintenant terminée. Vérifions avec l'accès à votre nom de domaine dans un navigateur que vous avez ajouté dans nextcloud.conf
- Définissez le nom d'utilisateur, le mot de passe, le dossier de données et le nom d'utilisateur de la base de données Nextcloud, le nom de la base de données. Enfin, cliquez sur le bouton Terminer.
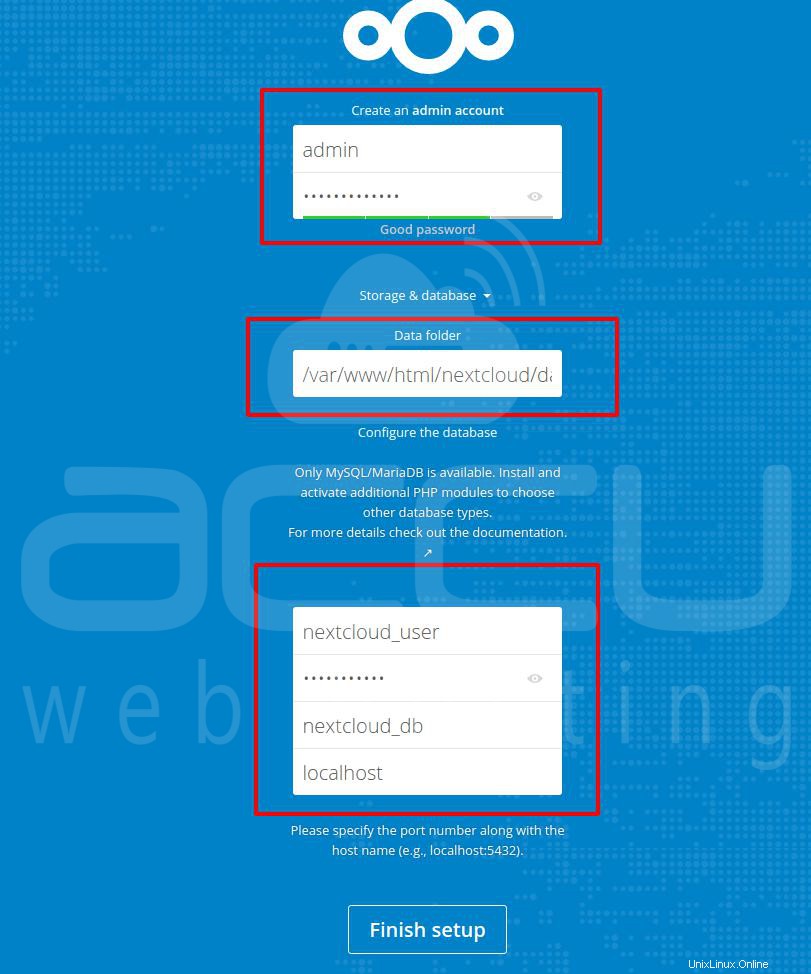
- Le voici. Nous avons le tableau de bord Nextcloud selon l'image ci-dessous.
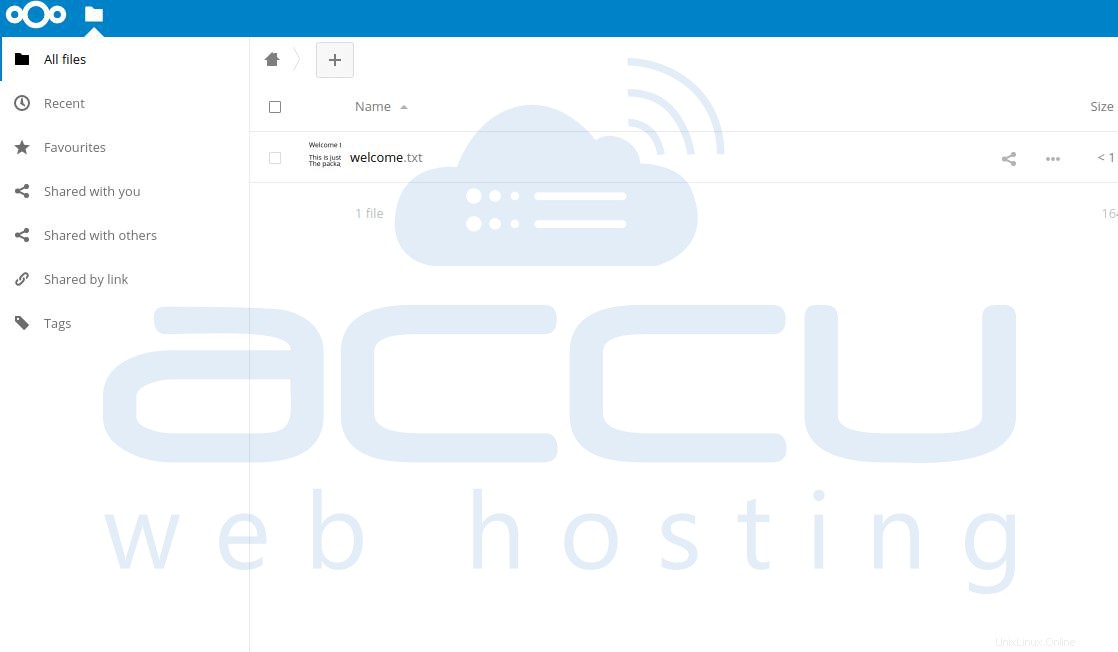
Ça y est. Nous avons terminé l'installation de Nextcloud.