Piwigo est une application de galerie de photos gratuite, open-source et basée sur le Web qui vous permet de télécharger vos photos et vidéos via FTP, téléchargements Web et applications de bureau. Il est écrit en PHP et utilise MySQL comme backend de base de données. Piwigo est particulièrement utile pour un photographe qui souhaite mettre en ligne ses photographies et les montrer à son client. Piwigo vous permet de personnaliser selon vos besoins à l'aide d'extensions intégrées.
Dans ce tutoriel, nous allons vous montrer comment installer Piwigo Photo Gallery sur Ubuntu 20.04.
Prérequis
- Un nouveau VPS Ubuntu 20.04 sur la plate-forme cloud Atlantic.Net
- Un nom de domaine valide pointant vers l'adresse IP de votre serveur
- Un mot de passe root configuré sur votre serveur
Étape 1 - Créer un serveur cloud Atlantic.Net
Tout d'abord, connectez-vous à votre serveur Atlantic.Net Cloud. Créez un nouveau serveur, en choisissant Ubuntu 20.04 comme système d'exploitation, avec au moins 1 Go de RAM. Connectez-vous à votre serveur cloud via SSH et connectez-vous à l'aide des informations d'identification mises en évidence en haut de la page.
Une fois que vous êtes connecté à votre serveur Ubuntu 20.04, exécutez la commande suivante pour mettre à jour votre système de base avec les derniers packages disponibles.
apt-get update -y
Étape 2 - Installer le serveur LAMP
Tout d'abord, vous devrez installer le serveur Web Apache, MariaDB, PHP et d'autres extensions PHP sur votre serveur. Vous pouvez tous les installer avec la commande suivante :
apt-get install apache2 mariadb-server php libapache2-mod-php php-common php-mbstring php- xmlrpc php-gd php-xml php-intl php-mysql php-cli php php-ldap php-zip php-curl unzip git -y
Une fois tous les packages installés, modifiez le fichier php.ini et ajustez certains paramètres aux valeurs recommandées :
nano /etc/php/7.4/apache2/php.ini
Modifiez les lignes suivantes :
memory_limit = 256M upload_max_filesize = 100M date.timezone = America/Chicago
Enregistrez et fermez le fichier, puis redémarrez le service Apache pour appliquer la configuration.
systemctl restart apache2
Étape 3 - Créer une base de données pour Piwigo
Piwigo utilise MySQL ou MariaDB comme base de données, vous devrez donc créer une base de données et un utilisateur pour Piwigo.
Tout d'abord, connectez-vous à MySQL avec la commande suivante :
mysql
Une fois connecté, créez une base de données et un utilisateur avec la commande suivante :
CREATE DATABASE piwigo; CREATE USER 'piwigo'@'localhost' IDENTIFIED BY 'password';
Ensuite, accordez tous les privilèges à la base de données piwigo avec la commande suivante :
GRANT ALL ON piwigo.* TO 'piwigo'@'localhost' IDENTIFIED BY 'password' WITH GRANT OPTION;
Ensuite, videz les privilèges et quittez le shell MySQL avec la commande suivante :
FLUSH PRIVILEGES; EXIT;
Étape 4 – Installer Piwigo
Tout d'abord, téléchargez la dernière version de Piwigo depuis leur site officiel en utilisant la commande suivante :
curl -o piwigo.zip http://piwigo.org/download/dlcounter.php?code=latest
Une fois le téléchargement terminé, décompressez le fichier téléchargé avec la commande suivante :
unzip piwigo.zip
Ensuite, déplacez le répertoire extrait vers le répertoire racine Web d'Apache :
mv piwigo /var/www/html/piwigo
Ensuite, définissez les autorisations et la propriété appropriées avec la commande suivante :
chown -R www-data:www-data /var/www/html/piwigo/ chmod -R 755 /var/www/html/piwigo/
Étape 5 – Configurer Apache pour Piwigo
Ensuite, vous devrez créer un fichier de configuration d'hôte virtuel Apache pour Piwigo. Vous pouvez le créer avec la commande suivante :
nano /etc/apache2/sites-available/piwigo.conf
Ajoutez les lignes suivantes :
<VirtualHost *:80> ServerAdmin [email protected] DocumentRoot /var/www/html/piwigo ServerName piwigo.example.com <Directory /var/www/html/piwigo/> Options +FollowSymlinks AllowOverride All Require all granted </Directory> ErrorLog ${APACHE_LOG_DIR}/error.log CustomLog ${APACHE_LOG_DIR}/access.log combined </VirtualHost>
Enregistrez et fermez le fichier, puis activez l'hôte virtuel Piwigo et le module de réécriture Apache avec la commande suivante :
a2ensite piwigo.conf a2enmod rewrite
Enfin, redémarrez le service Apache à l'aide de la commande suivante :
systemctl restart apache2
Étape 6 – Accéder à Piwigo
Maintenant, ouvrez votre navigateur Web et tapez l'URL http://piwigo.example.com . Vous allez être redirigé vers la page de configuration de Piwigo :
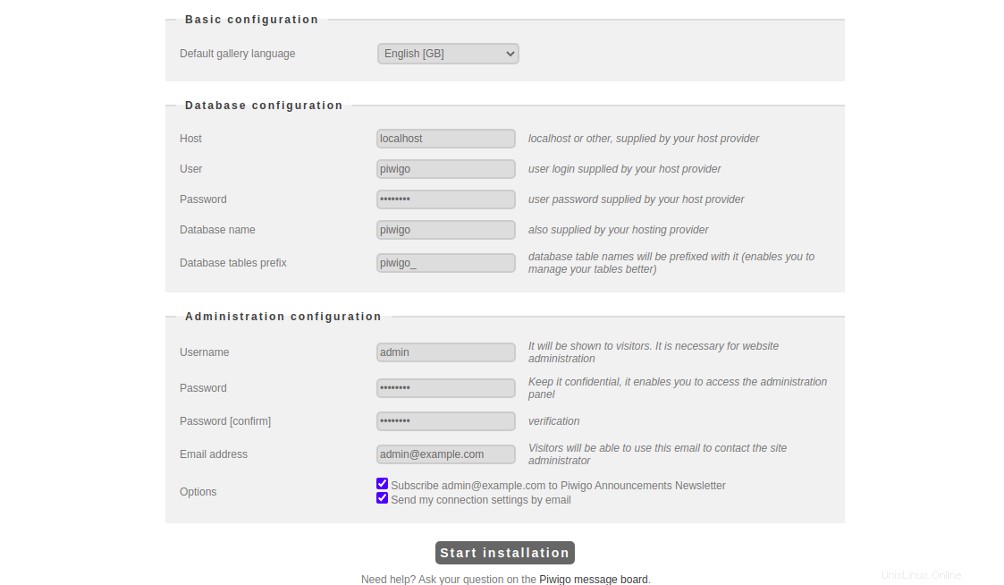
Fournissez les détails de votre base de données et les informations de l'utilisateur administrateur et cliquez sur Démarrer installation bouton. Une fois l'installation terminée avec succès, vous devriez voir la page suivante :
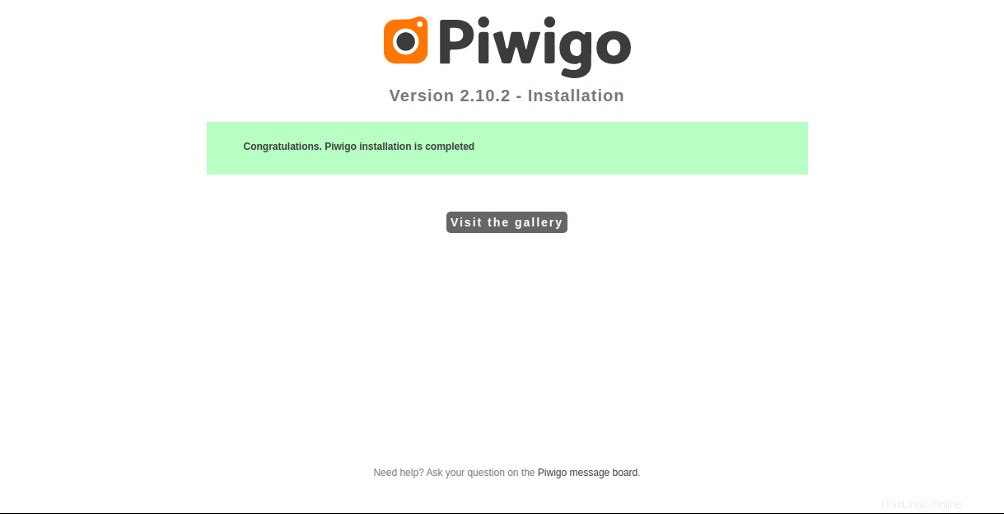
Maintenant, cliquez sur Visiter le galerie . Vous devriez voir apparaître le tableau de bord Piwigo sur la page suivante :
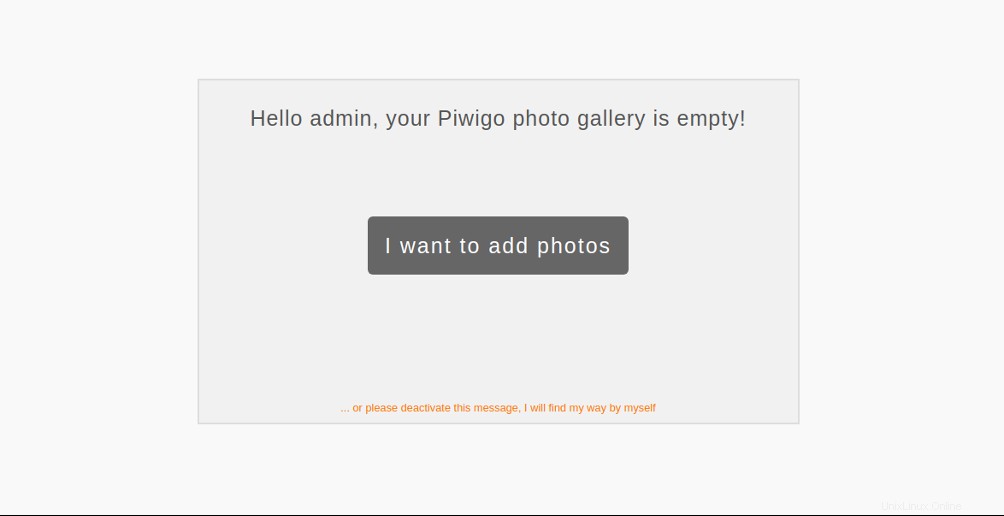
De là, vous pouvez facilement ajouter votre photo ou cliquer sur "Je trouverai mon chemin par moi-même. ” Vous devriez voir la page suivante :
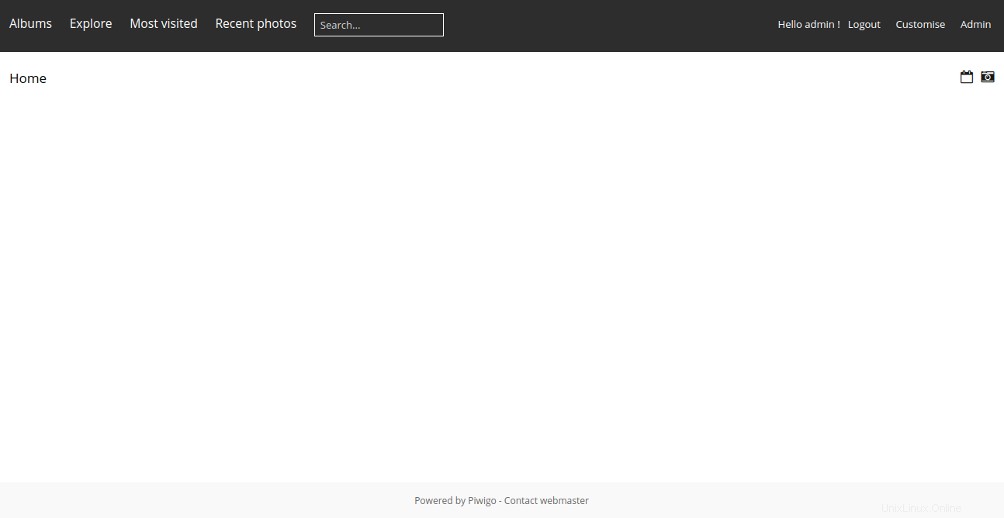
Conclusion
Toutes nos félicitations! Vous avez installé et configuré avec succès la galerie photo Piwigo sur Ubuntu 20.04. Vous pouvez maintenant télécharger vos photos et y accéder facilement sur Internet - essayez-le avec l'hébergement VPS d'Atlantic.Net !