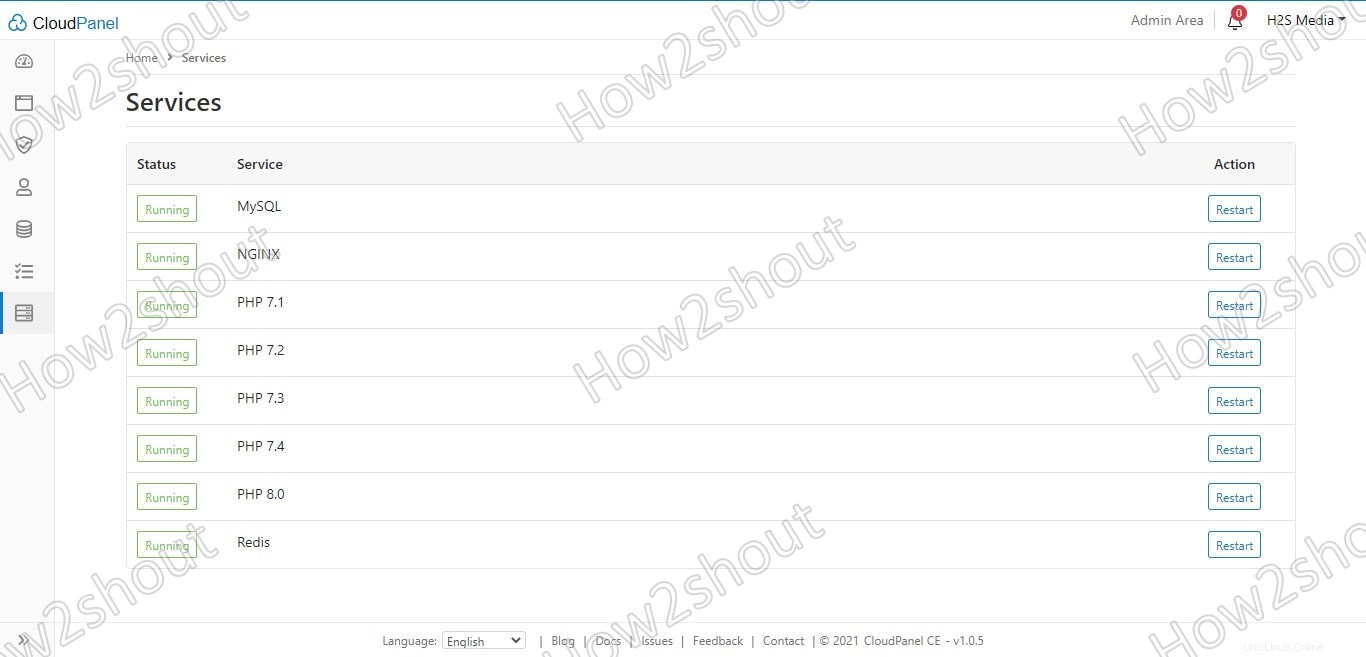CloudPanel est un panneau de contrôle de serveur open-source et gratuit, optimal à utiliser sur les serveurs Debian Linux en ligne de commande pour gérer divers composants Web, pour la surveillance du système et d'autres services comme MySQL, NGINX, PHP-FPM et Redis.
La plupart du temps, les services d'hébergement sont livrés avec un WHM Cpanel populaire, cependant, nous devons payer un coût supplémentaire pour cela. Ainsi, ceux qui ont une certaine connaissance du système d'exploitation Linux et de la ligne de commande peuvent utiliser gratuitement CloudPanel sur divers hébergements VPS, y compris les plates-formes de cloud public telles qu'Amazon Web Services, Digital Ocean ou Google Cloud. La bonne chose est que ce panneau de contrôle de serveur Linux open source est livré avec des fonctionnalités supplémentaires pour s'intégrer correctement aux services de cloud public, susmentionnés, afin de gérer leurs différentes fonctionnalités. Par exemple :
Le nom d'instance AWS Cloud, l'ID d'instance, le type d'instance, la région d'instance et l'adresse IP publique IPv4 peuvent être consultés directement sur CloudPanel. De la même manière, nous pouvons gérer les règles des groupes de sécurité AWS directement à partir de ce contrôle sans visiter AWS Management Console, y compris Route 53 et les sauvegardes automatiques. Il en va de même pour Digital Ocean et Google Cloud, où après l'installation de CloudPanel, nous pourrons gérer les gouttelettes, les règles de pare-feu, le DNS et les instantanés.
Ce n'est pas seulement limité à cela, pour atténuer les tracas liés à l'émission des différentes commandes, le CloudPanel est livré avec un tableau de bord Web, graphique et interactif pour l'utilisateur, à partir duquel nous pouvons accéder aux utilisateurs, aux modèles Vhost pour toutes les applications PHP courantes ; plusieurs versions de PHP ; Base de données MySQL, y compris Amazon RDS ou Amazon Aurora ; Journal des actions et plus encore.
CloudPanel propose également un outil CLI dont les commandes peuvent être utilisées sur le terminal serveur pour effectuer diverses opérations utiles telles que la sauvegarde de bases de données, la réinitialisation des mots de passe, les autorisations ; activer l'authentification à deux facteurs et d'autres tâches.
Il prend en charge l'anglais, l'allemand, l'espagnol, le chinois, l'italien et bien d'autres langues.
Caractéristiques principales :
- Panneau de configuration graphique basé sur le Web
- Facile à installer
- Prend en charge plusieurs versions de PHP
- Assistance NGINX
- Prise en charge majeure du cloud public
- Configuration rapide des certificats Let's Encrypt
- Graphiques de surveillance
- Prise en charge de phpMyAdmin pour gérer les bases de données MySQL
- Gestion des tâches Cron
- En un clic, les services MySQL, NGINX, PHP-FPM et Redis peuvent être redémarrés
- Prise en charge de la ligne de commande
Étapes pour installer CloudPanel sur le serveur Debian 10 Buster
Configuration minimale du serveur :
- Serveur Debian
- 2 Go de mémoire
- Un processeur central
- 15 Go d'espace disque disponible
- utilisateur root ou
sudoaccéder - S'il existe un pare-feu actif, assurez-vous que les ports 22, 80, 443 et 8084 sont sur liste blanche ou ouverts.
1. Exécutez la mise à jour et la mise à niveau du système
Sur votre serveur Debian 10 (Buster), exécutez la commande de mise à jour et de mise à niveau du système qui garantit que tous les packages installés auront leur dernier état.
sudo apt updae
sudo apt upgrade
3. Installer les dépendances
Ici, nous devons installer wget et curl outils qui la plupart du temps viennent par défaut sur la distribution Debian Server Linux, cependant, pour vous assurer qu'ils sont là, exécutez la commande suivante.
sudo apt install wget curl
2. Installer le script ClouPanel sur Debian
Maintenant, téléchargez et exécutez le script CloudPanel qui configure automatiquement tout ce dont nous avons besoin pour ce panneau de contrôle open source sur Debian Linux, comme PHP, MySQL, Nginx et d'autres composants.
curl -sSL https://installer.cloudpanel.io/ce/v1/install.sh | sudo bash
3. Créer un utilisateur administrateur
Une fois l'installation terminée, vous verrez l'adresse IP de votre serveur ainsi que le port flashé sur le terminal de commande. Entrez la même chose dans le navigateur, en bref - https://server-ip:8443 remplacer Server-IP avec l'adresse IP de votre serveur Debian sur lequel vous avez installé CloudPanel.
Entrez les détails demandés…
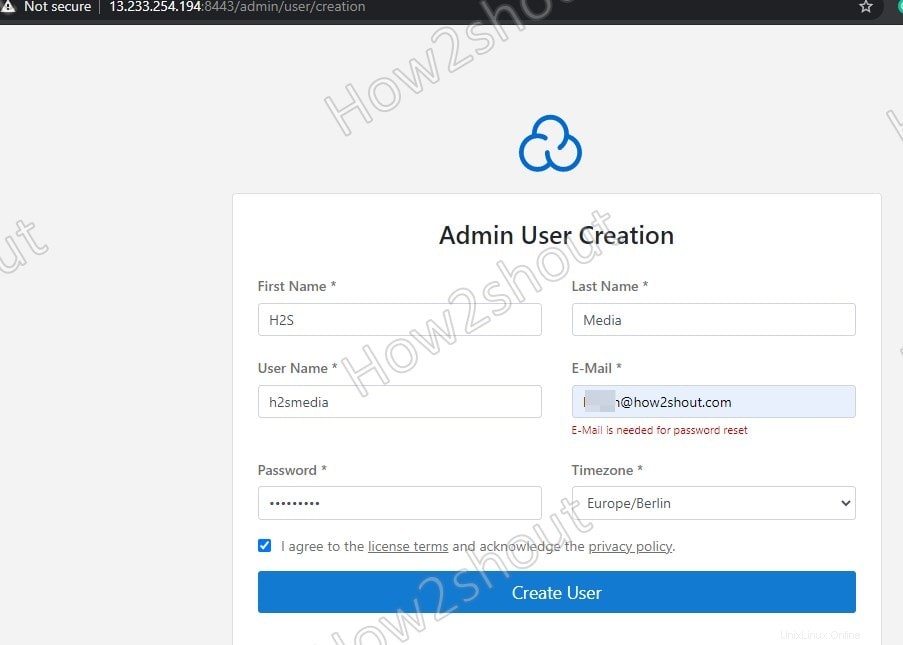
4. Connexion Administrateur CloudPanel
Utilisez le nom d'utilisateur et le mot de passe créés dans les étapes ci-dessus pour vous connecter au Panneau de configuration.
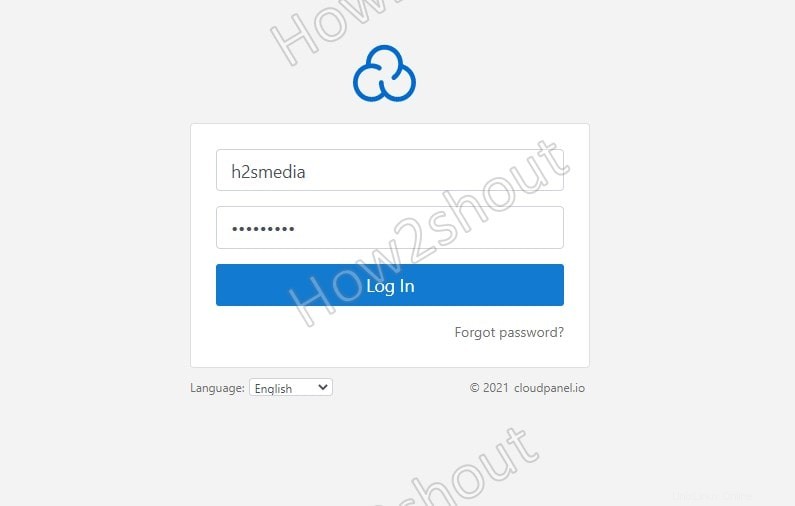
5. Tableau de bord avec graphique de surveillance du serveur
La première chose après la connexion que vous verrez, ce sont les graphiques donnant des informations sur l'utilisation des ressources du serveur telles que la mémoire, le processeur, le stockage et la charge moyenne.
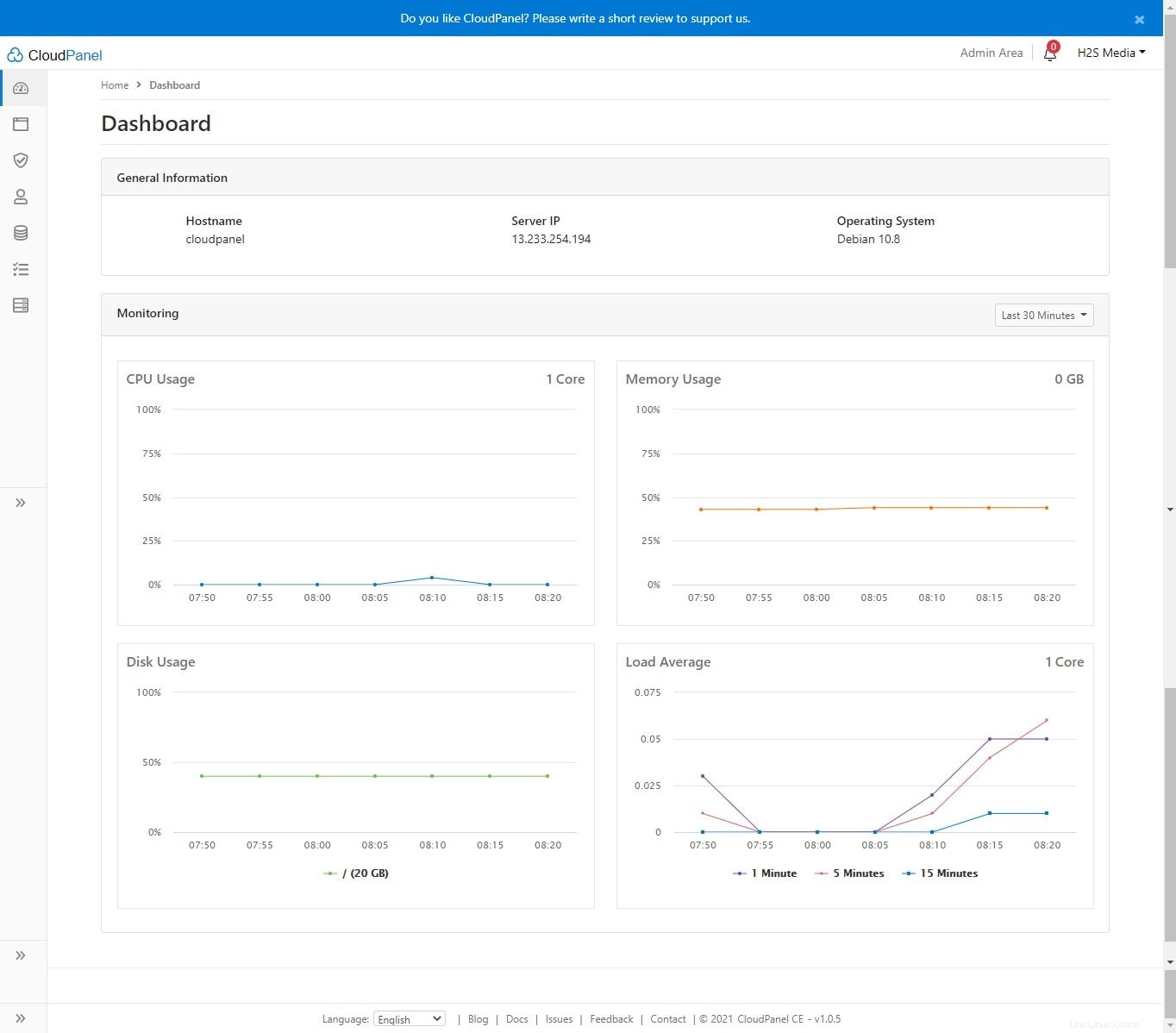
6. Ajouter un domaine
Maintenant que nous avons Linux Server et le panneau de configuration CloudPanel, il est temps d'ajouter un domaine que nous voulons utiliser avec. Cliquez sur l'option Domaine indiquée sur le côté gauche du tableau de bord.
Après cela, cliquez sur "Ajouter un domaine ” bouton.
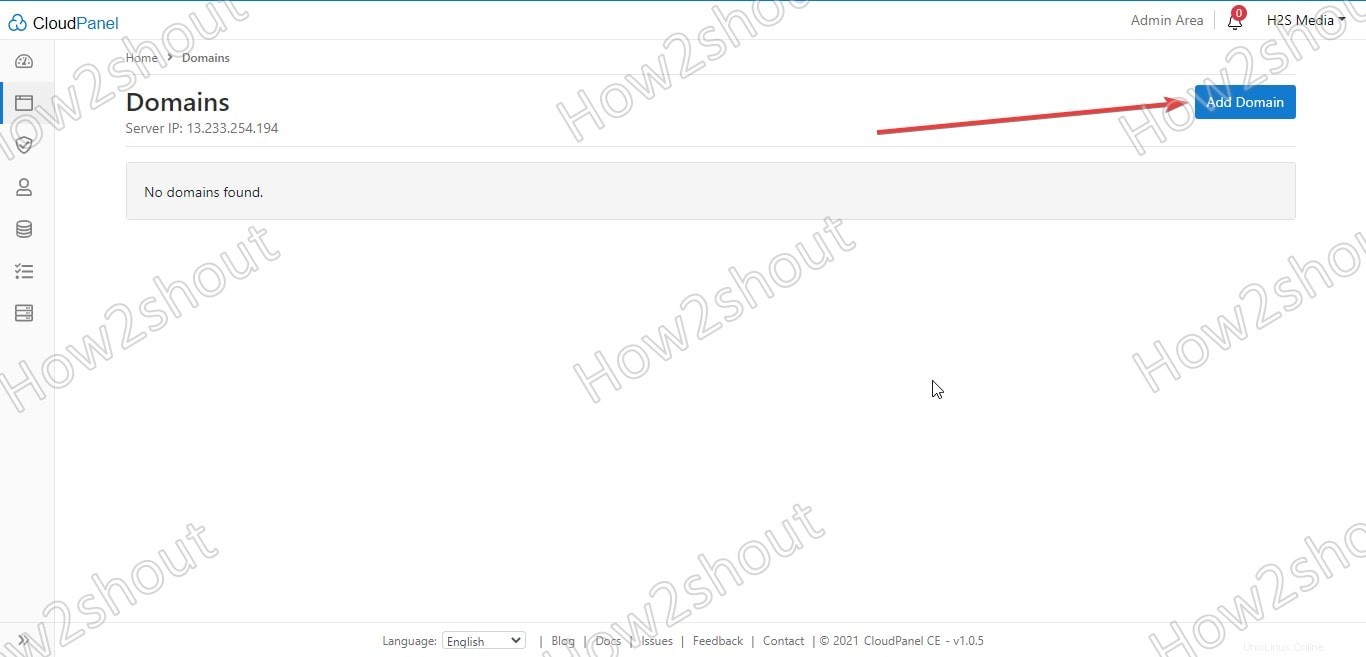
Tapez votre nom de domaine dans la case "Nom de domaine", la racine du document sera définie automatiquement, vous n'avez rien à faire là-bas.
Deuxièmement, sélectionnez le modèle Vhost – Il existe de nombreux modèles prédéfinis pour toutes les applications PHP populaires telles que Joomla, WordPress, Magento, etc. Ici, nous sélectionnons WordPress. Si vous voulez utiliser une version PHP particulière, sélectionnez-la, sinon laissez la dernière sélectionnée, ici c'est PHP 8.0.
Apprendre :Comment installer PHP 8.0 sur Ubuntu et Debian.
Remarque :Assurez-vous que le nom de domaine que vous utilisez sur CloudPanel, son "A ” l'enregistrement a été pointé vers l'adresse IP de votre serveur Debian ou CloudPanel dans votre espace de gestion DNS.
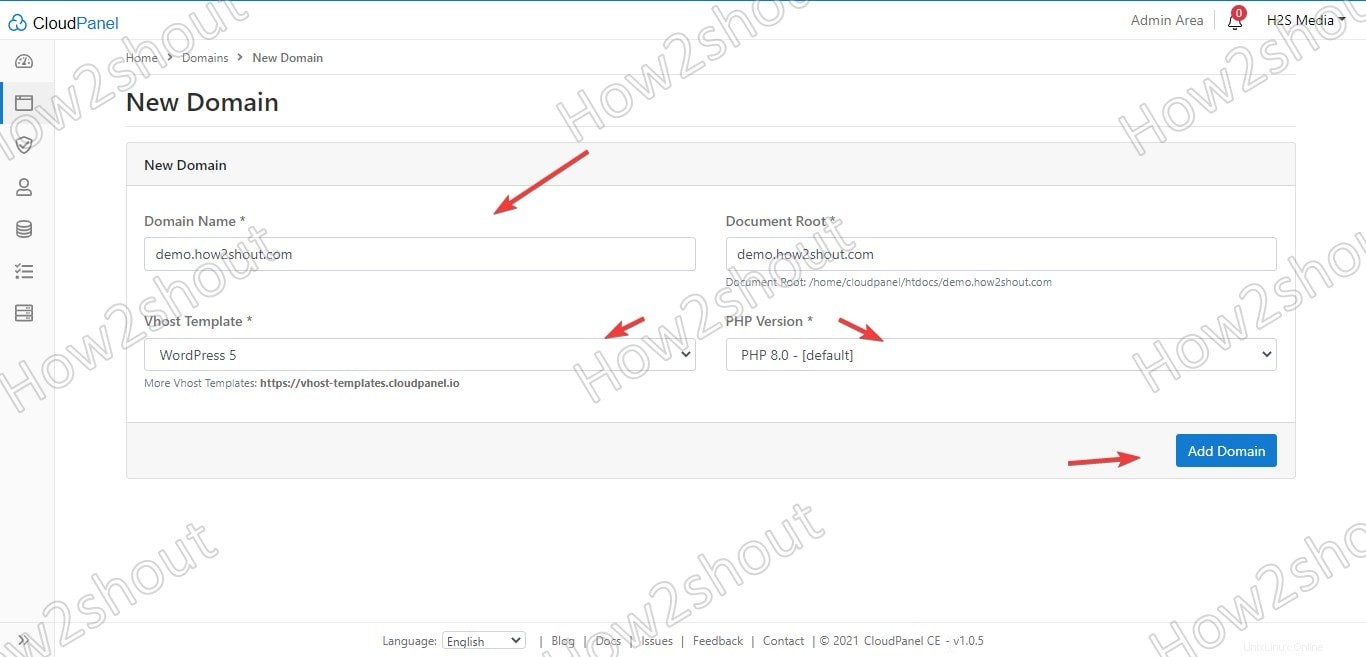
7. Générer un certificat SSL
Une fois le domaine défini, cliquez sur votre nom de domaine configuré et sélectionnez l'onglet Certificats SSL . Vous y verrez une Action , cliquez dessus pour afficher d'autres options où vous devez choisir le "Nouveau certificat Let's Encrypt ".
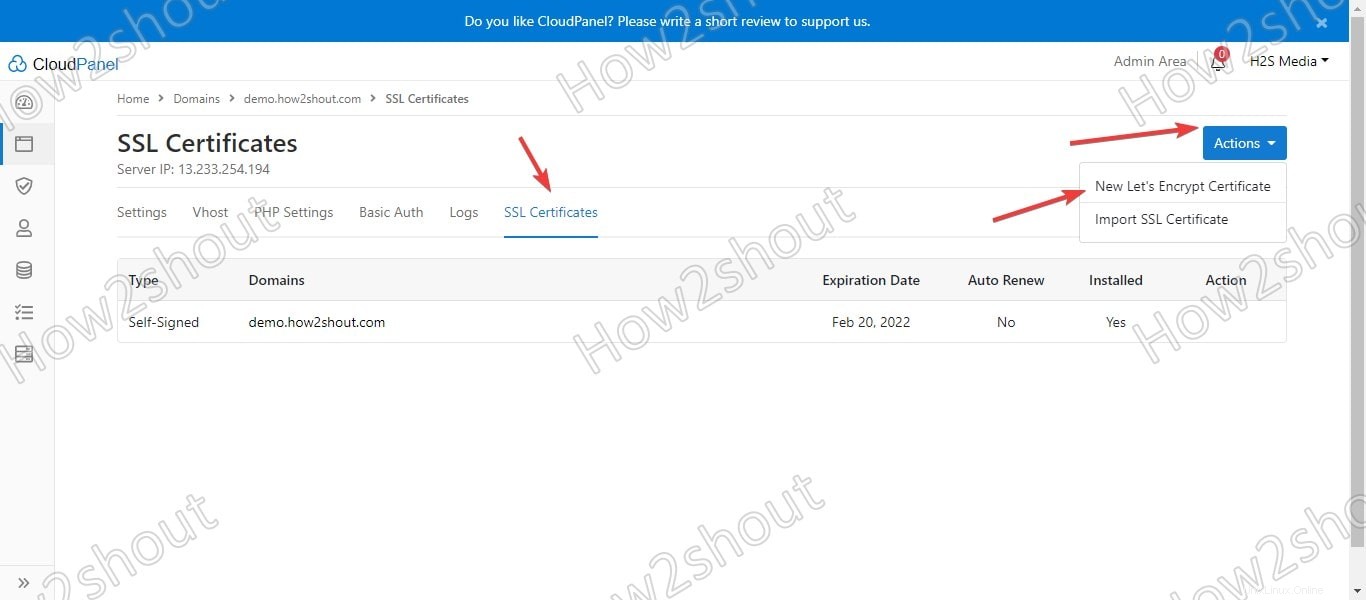
Cliquez sur Créer et installer bouton.
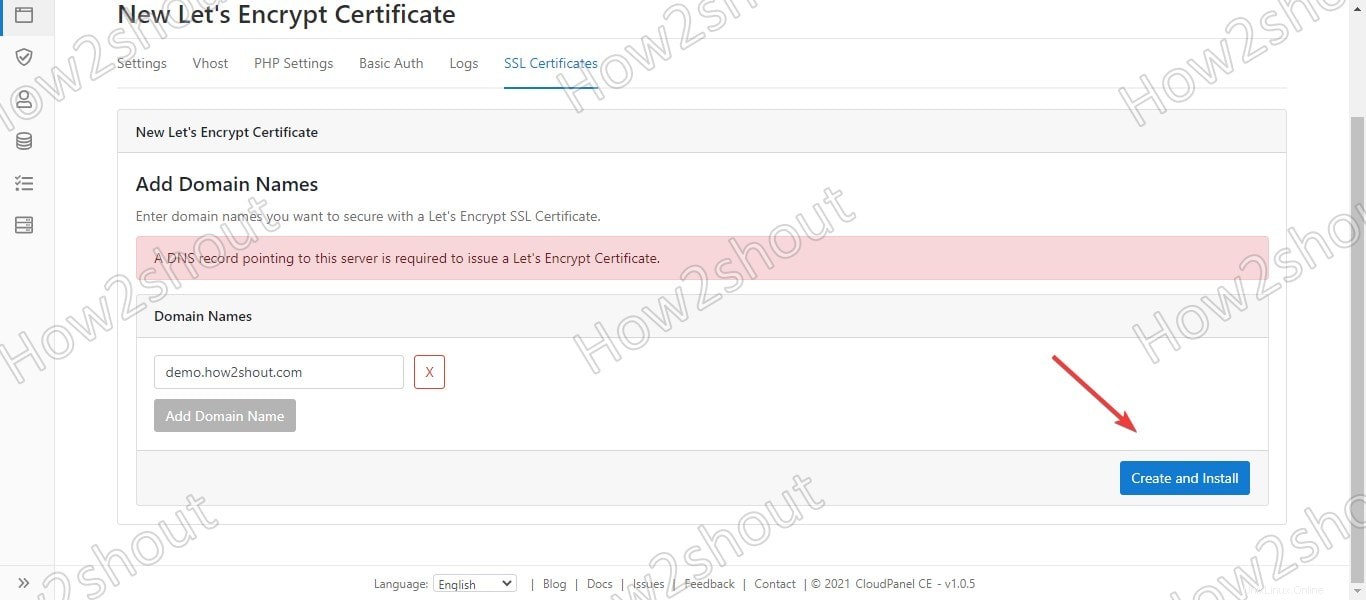
Dans quelques secondes, vous verrez qu'un certificat SSL a été émis et installé avec succès pour votre domaine.
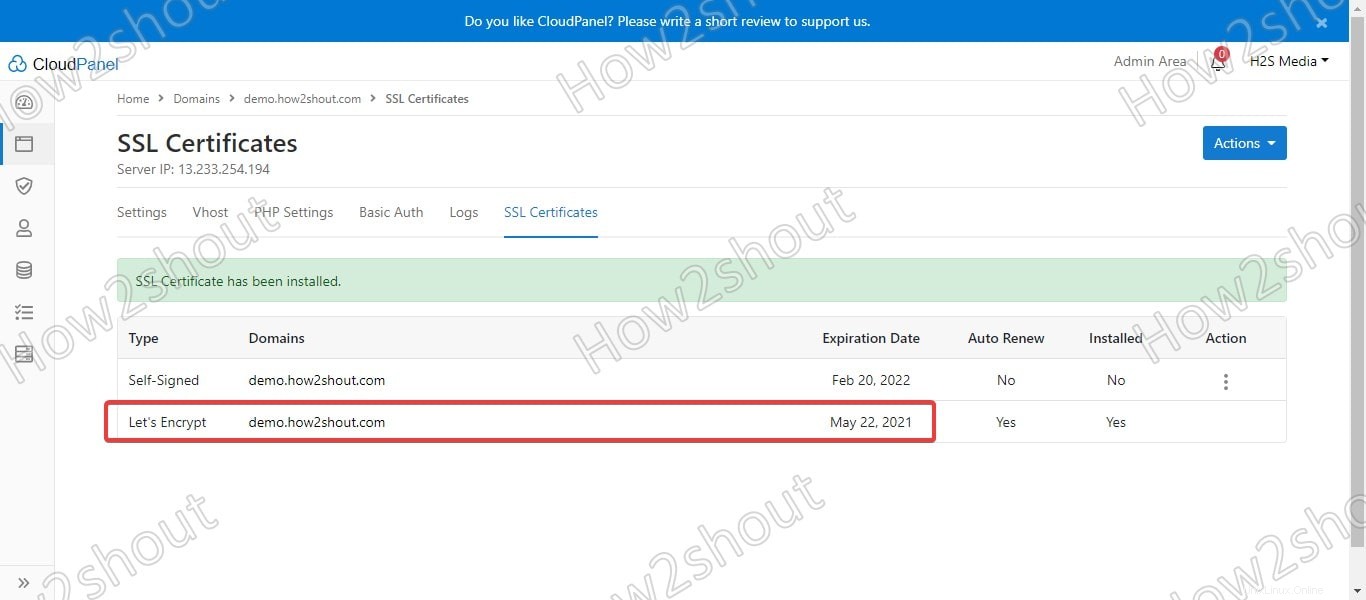
8. Vérifier le site Web et le certificat SSL
Maintenant, vérifions si notre domaine créé est accessible via le serveur Web Nginx que nous avons créé avec le certificat SSL. Pour cela, tapez simplement votre domaine attribué à CloudPanel dans le navigateur et vous verrez quelque chose comme ci-dessous.
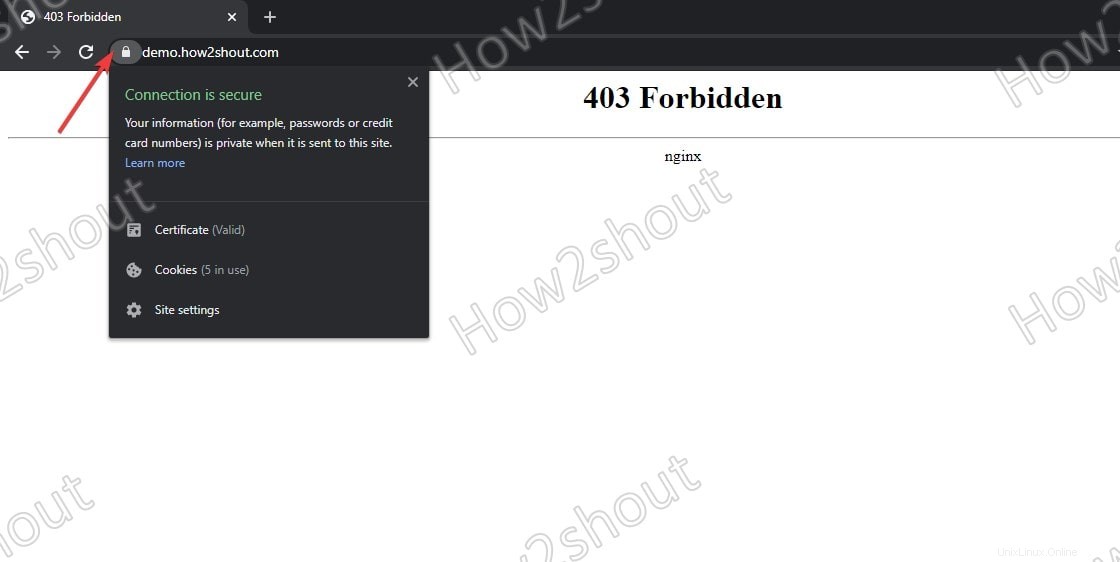
9. Installer WordPress sur CloudPanel
Donc, tout est prêt, installons maintenant WordPress sur CloudPanel. Pour cela, accédez à la ligne de commande de votre serveur interface soit directement si vous l'avez sur le serveur local, soit en utilisant SSH pour celui installé sur un emplacement distant ou dans le cloud.
1. Sur le terminal, basculez vers le dossier Temp.
cd /tmp
2. Télécharger le fichier Wordrpess
wget https://wordpress.org/latest.tar.gz
3. Extraire le fichier tar de WordPress
tar xvf latest.tar.gz
4. Déplacez les fichiers extraits de WordPress vers la racine du document de votre domaine.
sudo cp -R wordpress/* /home/cloudpanel/htdocs/www.domain.com/
Remarque :remplacez www.domaine.com avec votre nom de domaine défini dans CloudPanel.
5. Modifier l'autorisation du fichier déplacé
cd /home/cloudpanel/htdocs/
clpctl system:permissions:reset www.domain.com 775
Remarque :remplacer www.domaine.com avec votre nom de domaine utilisé dans ce panneau de contrôle
10. Créer une base de données MySQL
Créer une base de données pour PHP et d'autres applications de CloudPanel est super facile. Juste sur l'interface frontale d'administration, sélectionnez les Bases de données option, cliquez sur Ajouter une base de données bouton.
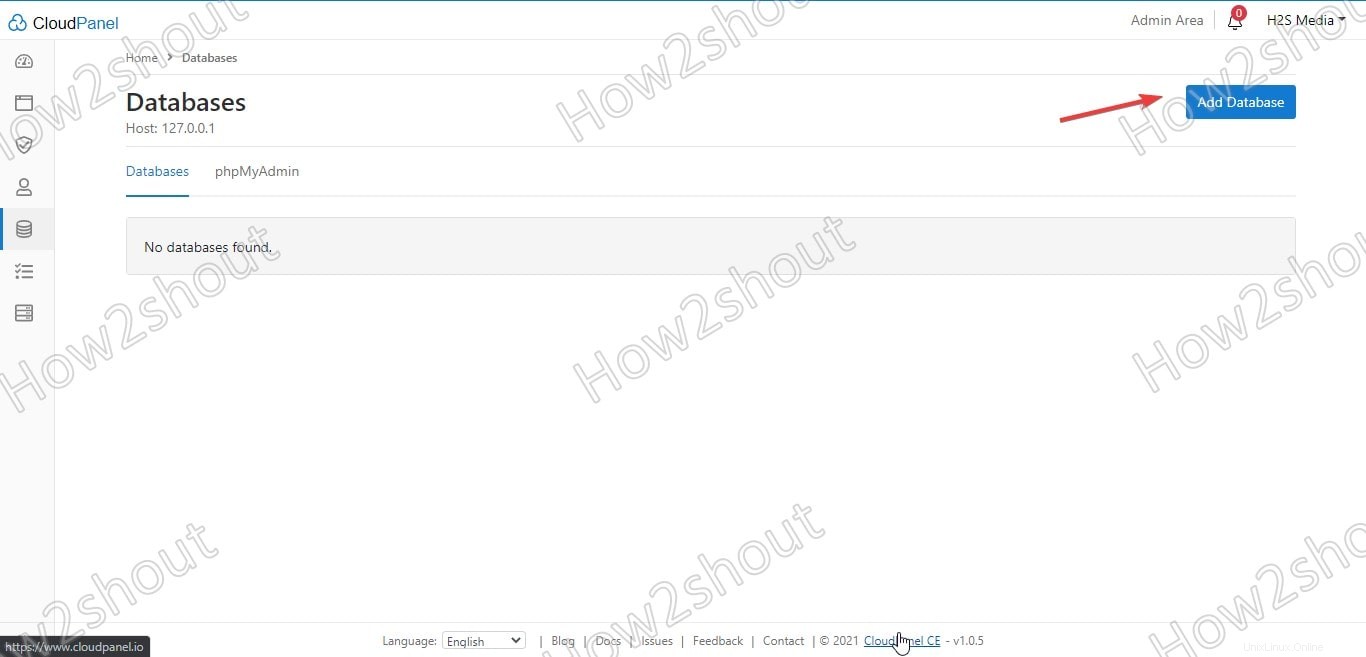
Remplissez toutes les informations nécessaires telles que le nom de la base de données, le nom d'utilisateur et le mot de passe, cliquez sur Ajouter une base de données bouton. C'est tout.
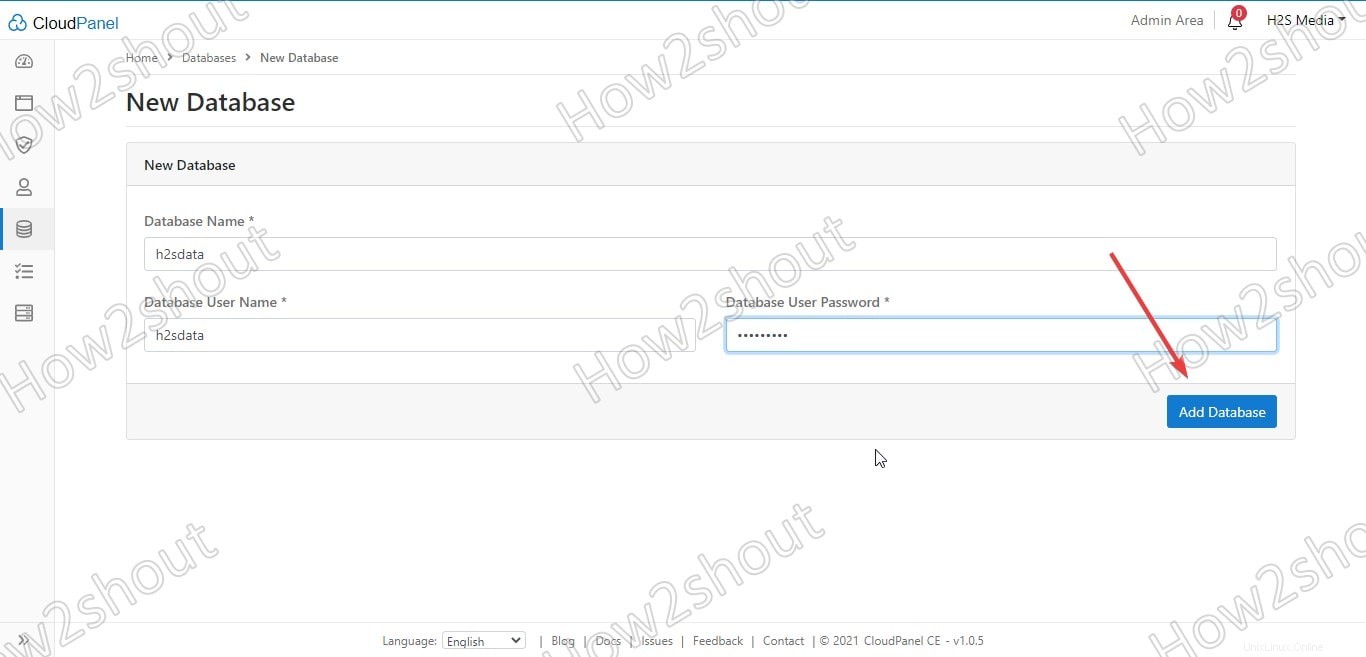
11. Accéder à la page de configuration de WordPress
Nous avons placé toutes les choses là où elles devraient être et nous devions exécuter "WordPress", il est maintenant temps d'y accéder. Pour cela à nouveau dans votre navigateur accédez à votre domaine que vous avez défini dans Cloudpanel pour installer WordPress.
1. Page d'accueil WordPress
Cliquez sur Allons-y bouton pour démarrer le processus d'installation.
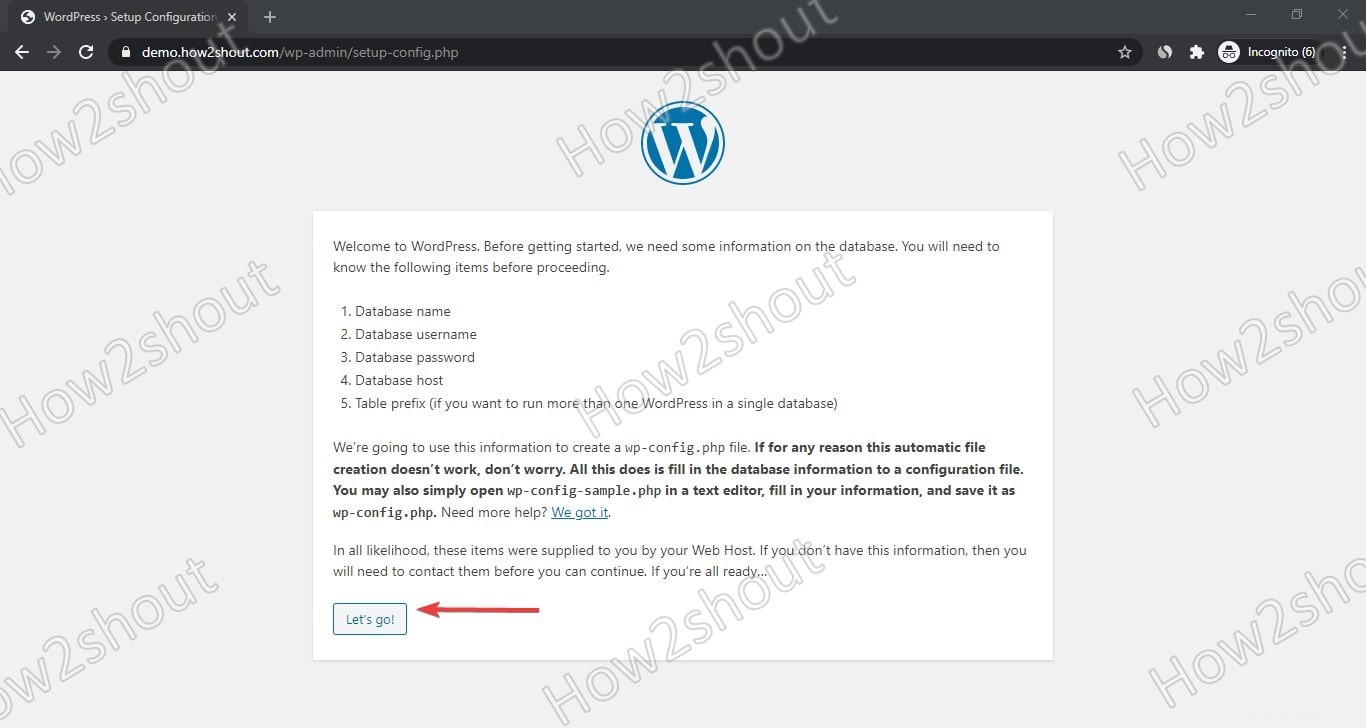
2. Entrez les détails de la base de données
Nous avons déjà créé la base de données MySQL ci-dessus, utilisez donc les détails de celle-ci dans WordPress lorsqu'elle le demande. Laissez l'hôte de la base de données et le préfixe de la table tels quels.
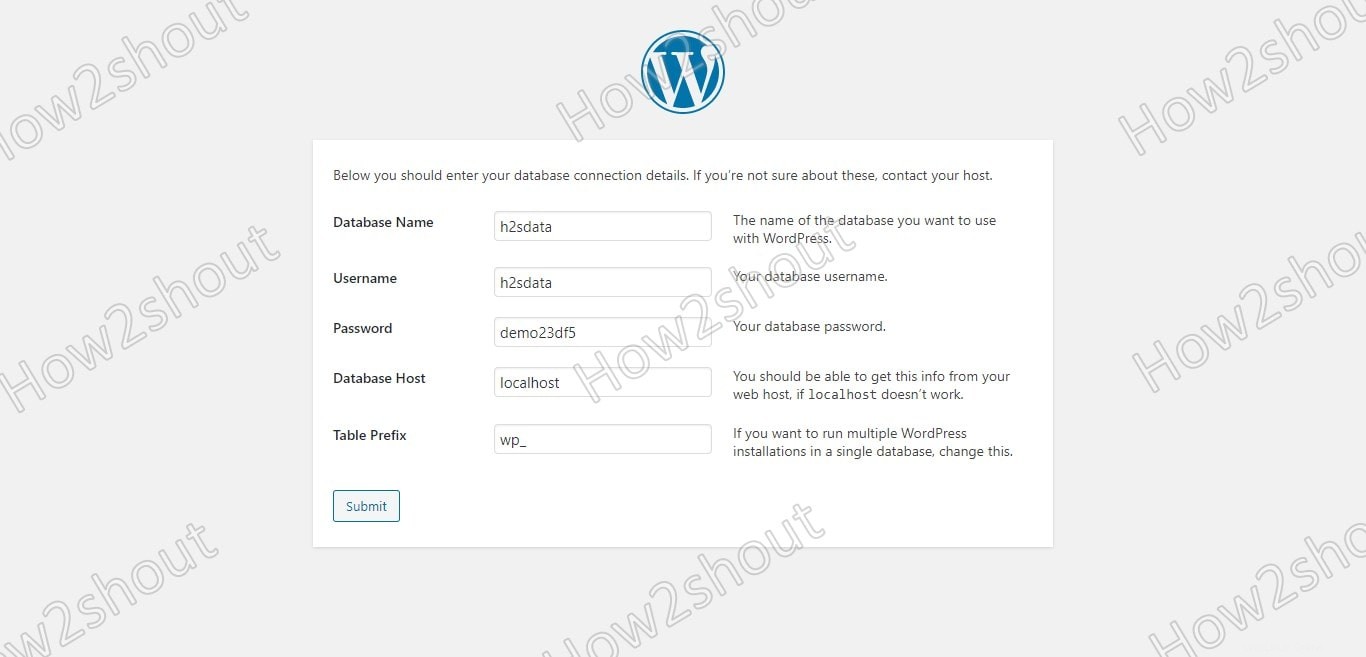
3. Exécutez l'installation d'installation
Si vous êtes ici, cela signifie que tout est parti Merveilleux, cliquez sur "Exécuter l'installation" bouton
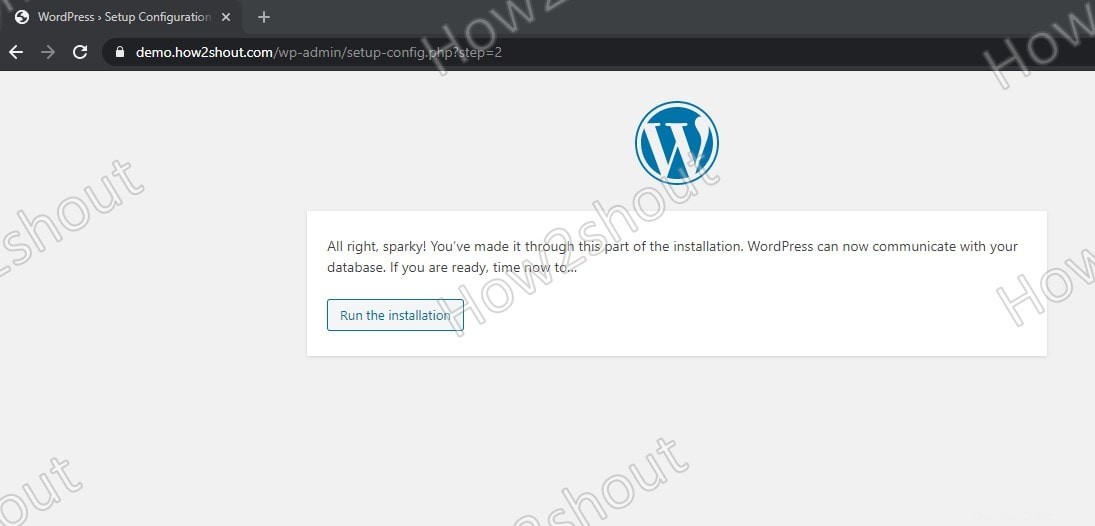
4. Créer un utilisateur WordPress
Créez un utilisateur et un mot de passe pour accéder à l'interface de connexion pour le backend.
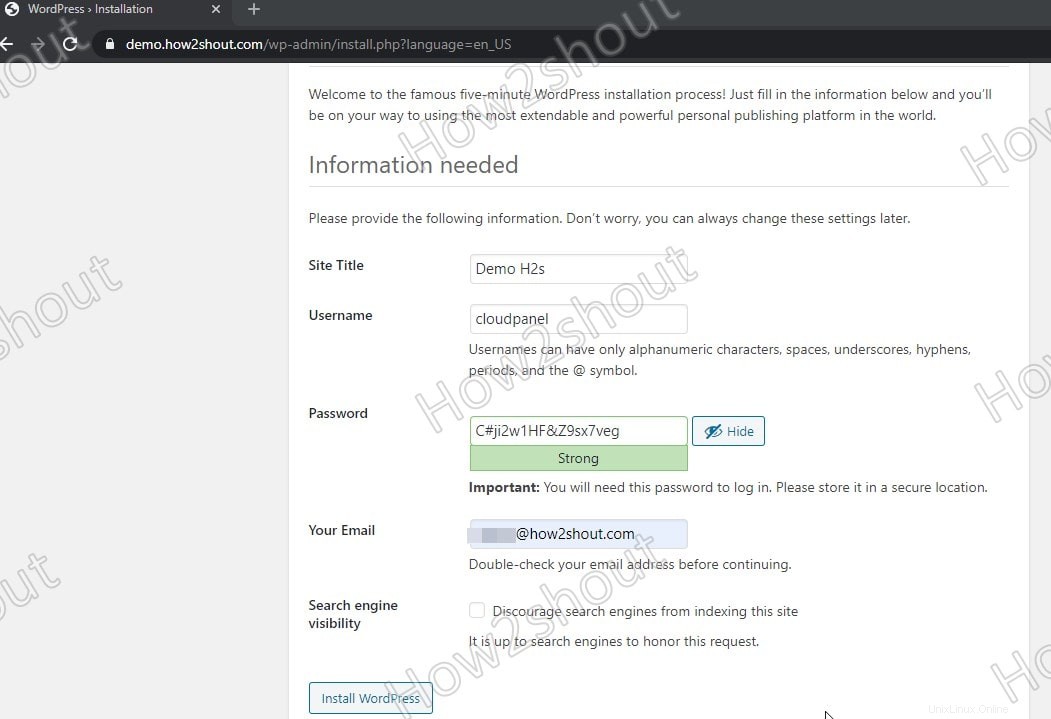
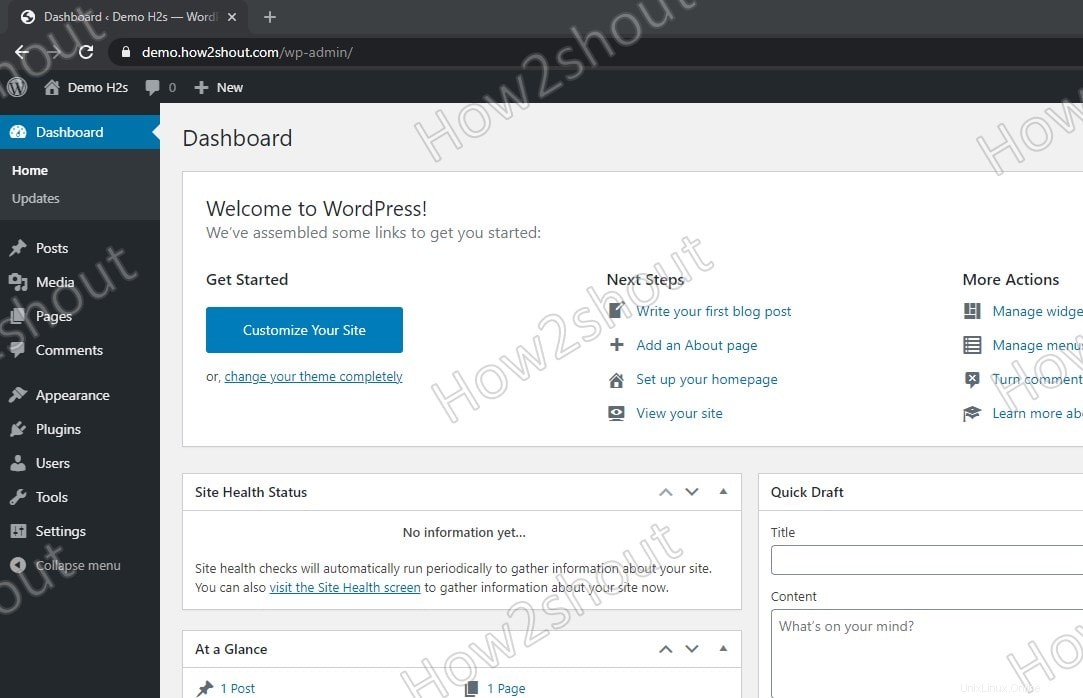
C'était donc un moyen rapide de configurer ce panneau de configuration CloudPanel gratuit et open-source sur le serveur Debian Linux. Si vous souhaitez redémarrer des services en cours d'exécution, cela peut être possible directement à partir du tableau de bord de CloudPanel. Vous pouvez en savoir plus sur la page de documentation officielle de cette plateforme.