Minikube est un logiciel open source écrit en Go et utilisé pour configurer un cluster Kubernetes sur votre machine locale. Les développeurs ou les administrateurs utilisent principalement Minikube à des fins de test. Ce logiciel multiplateforme peut être exécuté sur macOS, Linux et Windows.
Dans ce tutoriel, nous allons apprendre à installer Kubernetes avec Minikube sur CentOS 8.
Prérequis
- Un nouveau VPS CentOS 8 avec au moins 2 Go de RAM sur la plate-forme cloud Atlantic.Net
- Un mot de passe root configuré sur votre serveur
Étape 1 :Créer un serveur cloud Atlantic.Net
Tout d'abord, connectez-vous à votre serveur Atlantic.Net Cloud. Créez un nouveau serveur en choisissant CentOS 8 comme système d'exploitation avec au moins 2 Go de RAM. Connectez-vous à votre serveur cloud via SSH et connectez-vous à l'aide des informations d'identification mises en évidence en haut de la page.
Une fois que vous êtes connecté à votre serveur CentOS 8, exécutez la commande suivante pour mettre à jour votre système de base avec les derniers packages disponibles.
dnf update -y
Étape 2 :Installer Docker
Vous pouvez l'ajouter avec la commande suivante :
dnf config-manager --add-repo=https://download.docker.com/linux/centos/docker-ce.repo
Après avoir ajouté le référentiel Docker, installez Docker en exécutant la commande suivante :
dnf install docker-ce --nobest -y
Une fois l'installation terminée, démarrez le service Docker et activez-le pour qu'il démarre au redémarrage du système :
systemctl start docker systemctl enable docker
Vous pouvez également vérifier la version installée de Docker à l'aide de la commande suivante :
docker -v
Vous devriez voir le résultat suivant :
Docker version 19.03.12, build 48a66213fe
Étape 3 :Installer Kubectl
Avant de commencer, vous devrez installer les dépendances requises sur votre système. Vous pouvez les installer avec la commande suivante :
dnf install curl conntrack -y
Ensuite, vous devrez installer Kubectl sur votre système. Par défaut, kubectl n'est pas inclus dans CentOS 8, vous devrez donc l'installer à l'aide de la commande curl :
curl -LO https://storage.googleapis.com/kubernetes-release/release/`curl -s https://storage.googleapis.com/kubernetes-release/release/stable.txt`/bin/linux/amd64/kubectl
Ensuite, donnez l'autorisation d'exécution au binaire téléchargé et déplacez-le dans le répertoire /usr/local/bin :
chmod +x ./kubectl mv ./kubectl /usr/local/bin/kubectl
Vous pouvez maintenant vérifier la version de Kubectl avec la commande suivante :
kubectl version --client
Vous devriez voir le résultat suivant :
Client Version: version.Info{Major:"1", Minor:"18", GitVersion:"v1.18.5",
GitCommit:"e6503f8d8f769ace2f338794c914a96fc335df0f", GitTreeState:"clean",
BuildDate:"2020-06-26T03:47:41Z", GoVersion:"go1.13.9", Compiler:"gc",
Platform:"linux/amd64"} Étape 4 :Installer Minikube
Tout d'abord, téléchargez le package binaire Minikube à l'aide de la commande curl :
curl -Lo minikube https://storage.googleapis.com/minikube/releases/latest/minikube-linux-amd64
Ensuite, donnez l'autorisation d'exécution au binaire téléchargé avec la commande suivante :
chmod +x minikube
Ensuite, installez Minikube en exécutant la commande suivante :
install minikube /usr/local/bin/
Vous pouvez maintenant démarrer Minikube en utilisant la commande suivante :
minikube start --driver=none
Une fois Minikube démarré avec succès, vous devriez obtenir le résultat suivant :
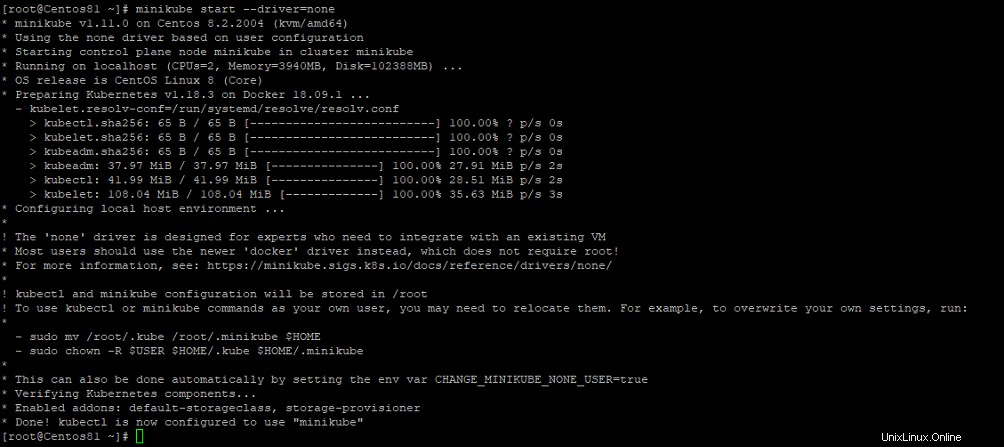
La commande ci-dessus téléchargera et démarrera les conteneurs Docker pour configurer un cluster Kubernetes à nœud unique.
Vous pouvez également vérifier l'état du cluster Kubernetes avec la commande suivante :
minikube status
Vous devriez voir le résultat suivant :
minikube type: Control Plane host: Running kubelet: Running apiserver: Running kubeconfig: Configured
Vous pouvez également afficher les informations sur le cluster à l'aide de la commande suivante :
kubectl cluster-info
Vous devriez voir le résultat suivant :
Kubernetes master is running at https://your-server-ip:8443 KubeDNS is running at https://your-server-ip:8443/api/v1/namespaces/kube-system/services/kube- dns:dns/proxy To further debug and diagnose cluster problems, use 'kubectl cluster-info dump'.
Vous pouvez également afficher les nœuds du cluster à l'aide de la commande suivante :
kubectl get nodes
Vous devriez obtenir le résultat suivant :
NAME STATUS ROLES AGE VERSION minicube Ready master 2m v1.18.3
Étape 5 :Vérifier le cluster Kubernetes
Maintenant, déployez un k8s en utilisant l'image echoserver pour tester le cluster Kubernetes.
kubectl create deployment test-minikube --image=k8s.gcr.io/echoserver:1.10
Vous devriez voir le résultat suivant :
deployment.apps/test-minikube created
Maintenant, exposez votre déploiement sur le port 8080 à l'aide de la commande suivante :
kubectl expose deployment test-minikube --type=NodePort --port=8080
Vous devriez voir le résultat suivant :
service/test-minikube exposed
Ensuite, obtenez les informations sur votre déploiement exposé à l'aide de la commande suivante :
kubectl get pod
Vous devriez voir le résultat suivant :
NAME READY STATUS RESTARTS AGE test-minikube-f4df69575-7m2pl 1/1 Running 0 33s
Ensuite, obtenez l'URL de votre déploiement à l'aide de la commande suivante :
minikube service test-minikube --url
Vous devriez voir le résultat suivant :
http://your-server-ip:31186
Maintenant, ouvrez votre navigateur Web et accédez à l'URL ci-dessus http://your-server-ip:31186. Vous devriez voir l'écran suivant :
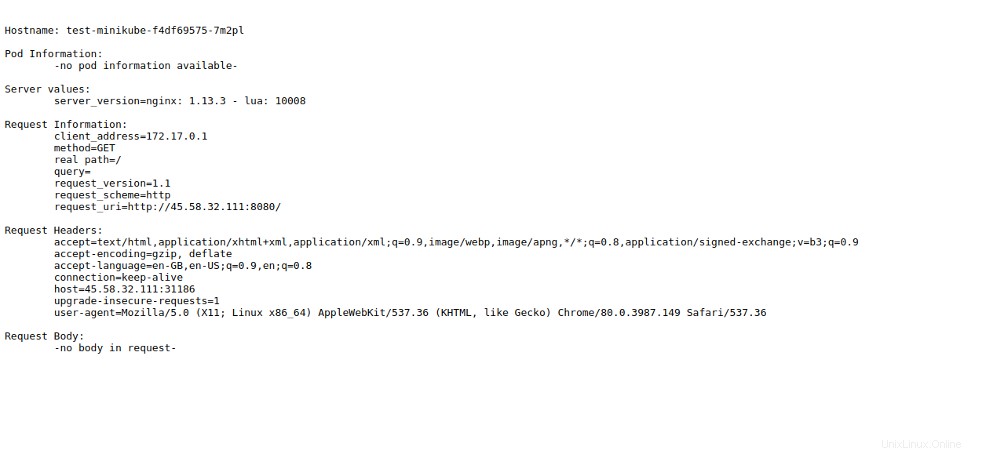
Étape 6 :Activer le tableau de bord Kubernetes
Kubernetes est livré avec un tableau de bord Web qui peut être utilisé pour gérer votre cluster via un navigateur Web. Par défaut, le tableau de bord est désactivé dans Minikube.
Vous pouvez lister tous les addons Minikube en utilisant la commande suivante :
minikube addons list
Vous devriez voir le résultat suivant :
|-----------------------------|----------|--------------| | ADDON NAME | PROFILE | STATUS | |-----------------------------|----------|--------------| | ambassador | minikube | disabled | | dashboard | minikube | disabled | | default-storageclass | minikube | enabled ✅ | | efk | minikube | disabled | | freshpod | minikube | disabled | | gvisor | minikube | disabled | | helm-tiller | minikube | disabled | | ingress | minikube | disabled | | ingress-dns | minikube | disabled | | istio | minikube | disabled | | istio-provisioner | minikube | disabled | | logviewer | minikube | disabled | | metallb | minikube | disabled | | metrics-server | minikube | disabled | | nvidia-driver-installer | minikube | disabled | | nvidia-gpu-device-plugin | minikube | disabled | | olm | minikube | disabled | | registry | minikube | disabled | | registry-aliases | minikube | disabled | | registry-creds | minikube | disabled | | storage-provisioner | minikube | enabled ✅ | | storage-provisioner-gluster | minikube | disabled | |-----------------------------|----------|--------------|
Maintenant, activez le tableau de bord Minikube et obtenez l'URL du tableau de bord avec la commande suivante :
minikube dashboard --url
Cela activera le tableau de bord Minikube comme indiqué ci-dessous :
* Enabling dashboard ... * Verifying dashboard health ... * Launching proxy ... * Verifying proxy health ... http://127.0.0.1:42939/api/v1/namespaces/kubernetes-dashboard/services/http:kubernetes- dashboard:/proxy/
Maintenant, vous pouvez accéder au tableau de bord Minikube localement en utilisant l'URL ci-dessus.
Conclusion
Toutes nos félicitations! Vous avez installé avec succès le cluster Kubernetes avec Minikube sur CentOS 8. Vous pouvez maintenant commencer à expérimenter avec Kubernetes localement. Commencez dès aujourd'hui avec Kubernetes et Minikube sur l'hébergement VPS d'Atlantic.Net !