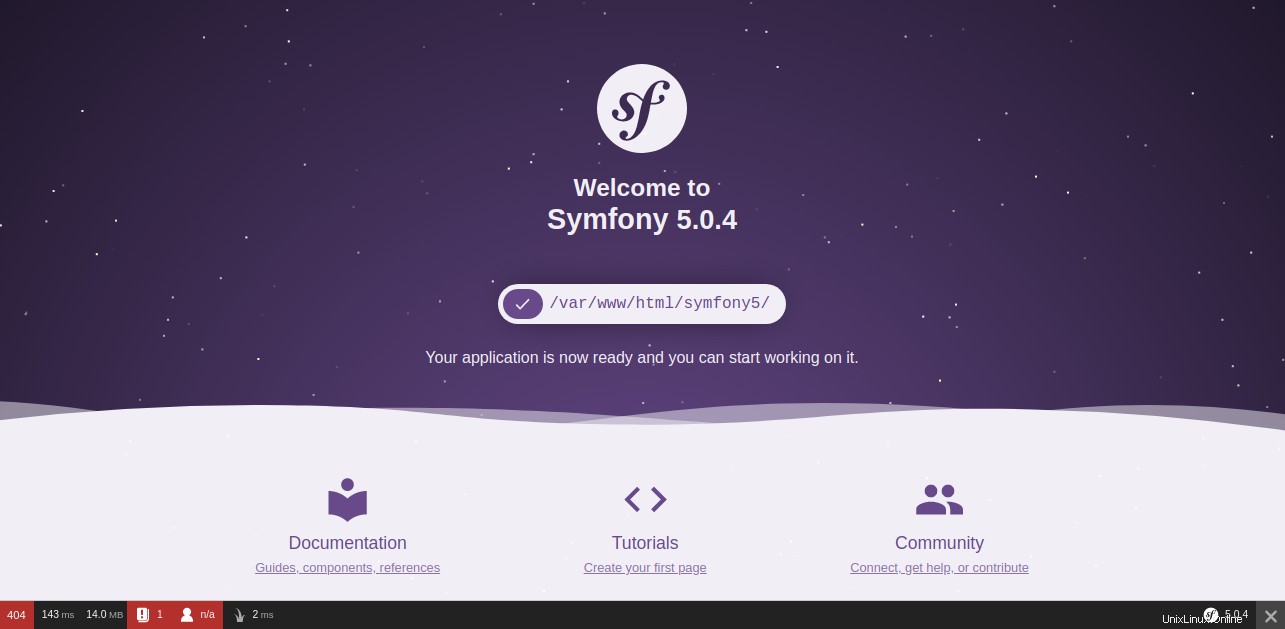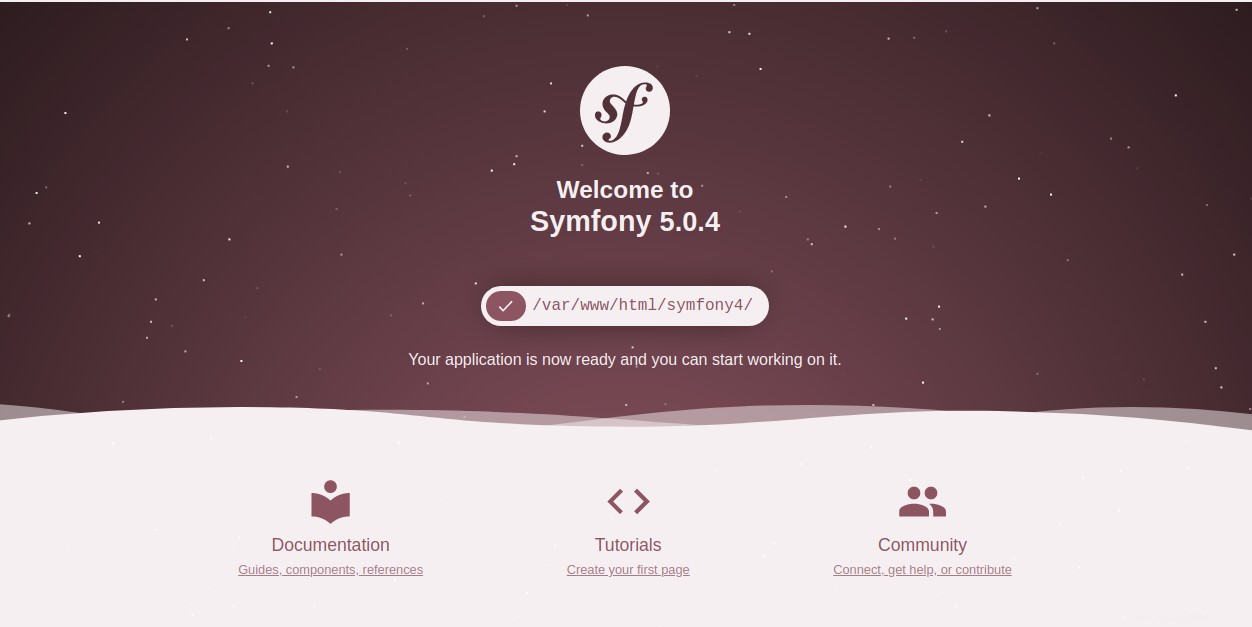Symfony est un framework PHP gratuit, open-source et populaire avec une architecture MVC utilisée pour créer des services Web, des API, des microservices et des applications Web complexes et hautes performances. Symfony est compatible avec d'autres systèmes de bases de données et vous donne un contrôle total sur la configuration. Il est livré avec un ensemble de composants réutilisables et une interface Web conviviale. Sa flexibilité et ses hautes performances en font un choix de premier ordre pour le développement d'une application d'entreprise.
Dans ce tutoriel, nous allons apprendre à installer le framework Symfony sur le serveur CentOS 8.
Prérequis
- Un nouveau VPS CentOS 8 sur la plate-forme cloud d'Atlantic.net.
- Un nom de domaine valide pointant vers votre adresse IP. Dans ce tutoriel, nous utiliserons symfony.example.com.
- Un mot de passe root configuré sur votre serveur.
Remarque :Vous pouvez vous référer au Atlantic DNS Guide pour gérer les enregistrements DNS.
Étape 1 - Créer un serveur cloud Atlantic.Net
Tout d'abord, connectez-vous à votre serveur Atlantic.Net Cloud. Créez un nouveau serveur en choisissant CentOS 8 comme système d'exploitation avec au moins 1 Go de RAM. Connectez-vous à votre serveur cloud via SSH et connectez-vous à l'aide des informations d'identification mises en évidence en haut de la page.
Une fois que vous êtes connecté à votre serveur CentOS 8, exécutez la commande suivante pour mettre à jour votre système de base avec les derniers packages disponibles.
dnf mise à jour -y
Étape 2 - Installer le serveur LAMP
Tout d'abord, vous devrez installer les extensions Apache, MariaDB, PHP et autres extensions PHP requises sur votre serveur. Vous pouvez tous les installer avec la commande suivante :
dnf installer httpd mariadb-server php php-cli php-common php-spl php-hash php-ctype php-json php-mbstring php-zip php-gd php-curl php-mysqli php-xml php-gmp php -intl php-xmlrpc php-bcmath php-soap php-ldap unzip -y
Une fois tous les packages installés, démarrez le service Apache et MariaDB et autorisez-les à démarrer après le redémarrage du système avec la commande suivante :
systemctl démarrer httpdsystemctl activer httpdsystemctl démarrer mariadbsystemctl activer mariadb
Une fois que vous avez terminé, vous pouvez passer à l'étape suivante.
Étape 3 - Sécuriser la base de données MariaDB
mysql_secure_installation
Répondez à toutes les questions comme indiqué ci-dessous :
Entrez le mot de passe actuel pour root (entrez pour aucun) :Appuyez simplement sur EnterSet root password ? [O/n] Supprimer les utilisateurs anonymes ? [O/n] YInterdire la connexion root à distance ? [O/n] Supprimer la base de données de test et y accéder ? [O/n] YRecharger les tables de privilèges maintenant ? [O/n] O
Une fois que vous avez terminé, vous pouvez passer à l'étape suivante.
Étape 4 - Installer Symfony
Avant d'installer Symfony, vous devrez installer Composer sur votre système. Composer est un gestionnaire de dépendances pour PHP qui peut être utilisé pour installer des dépendances PHP lors de la construction du projet.
Vous pouvez installer Composer avec la commande suivante :
wget https://getcomposer.org/installer -O composer-installer.phpphp composer-installer.php --filename=composer --install-dir=/usr/local/bin
Une fois installé, vous devriez obtenir le résultat suivant :
Tous les paramètres sont corrects pour l'utilisation de Composer
Téléchargement...Composer (version 1.9.3) a été installé avec succès sur :/usr/local/bin/composerUtilisez-le :php /usr/local/bin/composer
Ensuite, changez le répertoire en /var/www/html et créez un nouveau projet Symfony avec la commande suivante :
cd /var/www/htmlcomposer create-project symfony/website-skeleton symfony5
Ensuite, donnez les permissions appropriées au répertoire symfony5 en utilisant la commande suivante :
chown -R apache:apache /var/www/html/symfony5chmod -R 755 /var/www/html/symfony5
Étape 5 - Démarrer Symfony en mode développement
Vous pouvez maintenant démarrer Symfony en mode développement à l'aide de la commande suivante :
cd /var/www/html/symfony5php -S 0.0.0.0:8000 -t public
Vous devriez voir le résultat suivant :
Le serveur de développement PHP 7.2.11 a démarré le jeu. 6 février 08:56:29 2020Écoute sur http://0.0.0.0:8000La racine du document est /var/www/html/symfony5/publicAppuyez sur Ctrl-C pour quitter.Le serveur Web Symfony est maintenant démarré et écoute sur le port 8000. Vous pouvez y accéder en utilisant l'URL http://your-server-ip:8000. Vous devriez voir l'écran suivant :
Vous pouvez arrêter le serveur Web Symfony en appuyant sur CTRL+C sur l'interface de votre terminal.
Étape 6 - Configurer Apache pour Symfony
Ensuite, vous devrez créer un nouveau fichier de configuration d'hôte virtuel Apache pour Symfony. Vous pouvez le créer avec la commande suivante :
nano /etc/httpd/conf.d/symfony.confAjoutez les lignes suivantes :
ServerAdmin [email protected] DocumentRoot "/var/www/html/symfony5/public" ServerName symfony.example.com AllowOverride All Order Autoriser, Refuser Autoriser de tous ErrorLog "/var/log/httpd/example.com-error_log" CustomLog "/var/log/httpd/example.com-access_log" combinéEnregistrez et fermez le fichier lorsque vous avez terminé. Redémarrez ensuite le service Apache pour appliquer les modifications :
systemctl redémarre httpdÉtape 7 - Configurer le pare-feu
Si le service firewalld est activé sur votre système, vous devrez autoriser le port HTTP/HTTPS via firewalld.
Tout d'abord, vérifiez le service firewalld à l'aide de la commande suivante :
statut systemctl pare-feuVous devriez voir que le service firewalld n'est pas en cours d'exécution :
● firewalld.service - firewalld - démon de pare-feu dynamique Chargé :chargé (/usr/lib/systemd/system/firewalld.service ; désactivé ; préréglage du fournisseur :activé) Actif :inactif (mort) Docs :man:firewalld(1 )Vous pouvez démarrer le service firewalld et lui permettre de démarrer après le redémarrage du système avec la commande suivante :
systemctl démarrer le pare-feudsystemctl activer le pare-feudEnsuite, autorisez les ports HTTP et HTTPS via firewalld avec la commande suivante :
firewall-cmd --permanent --add-service=httpfirewall-cmd --permanent --add-service=httpsEnsuite, rechargez le pare-feu pour appliquer les modifications :
firewall-cmd --reloadÉtape 8 - Accéder à Symfony
Maintenant, ouvrez votre navigateur Web et tapez l'URL http://symfony.example.com. Vous serez redirigé vers le tableau de bord par défaut de Symfony comme indiqué dans l'écran suivant :
Conclusion
Toutes nos félicitations! vous avez installé avec succès Symfony 5 sur le serveur CentOS 8. Vous pouvez maintenant commencer à créer des applications brillantes avec Symfony. Commencez dès aujourd'hui sur Symfony sur un compte d'hébergement VPS d'Atlantic.Net !