Odoo est un logiciel ERP et CRM gratuit et open-source idéal pour les petites et grandes entreprises. Odoo combine les capacités des systèmes CRM et ERP dans un package unique et puissant. Il s'agit d'un fork d'Odoo Community Edition, et il vise à reproduire de nombreuses fonctionnalités d'Odoo Enterprise. Ce système ERP simple, riche en fonctionnalités et économique répondra probablement à tous les besoins de votre entreprise.
Caractéristiques
- CRM, RH et paie
- Comptabilité et gestion financière
- Informatique décisionnelle
- Commerce électronique – Boutique en ligne
- Gestion des stocks et de la production
- BoM et gestion des fournisseurs
Dans ce tutoriel, nous expliquerons comment installer l'édition communautaire de Odoo sur Debian 10.
Prérequis
- Un nouveau VPS Debian 10 sur la plate-forme cloud Atlantic.Net
- Un mot de passe root configuré sur votre serveur
Étape 1 - Créer un serveur cloud Atlantic.Net
Tout d'abord, connectez-vous à votre serveur Atlantic.Net Cloud. Créez un nouveau serveur en choisissant Debian 10 comme système d'exploitation avec au moins 4 Go de RAM. Connectez-vous à votre serveur cloud via SSH et connectez-vous à l'aide des informations d'identification mises en évidence en haut de la page.
Une fois connecté à votre serveur Debian 10, exécutez la commande suivante pour mettre à jour votre système de base avec les derniers packages disponibles.
apt-get update -y
Étape 2 - Installer PostgreSQL
Odoo utilise PostgreSQL comme backend de base de données, vous devrez donc l'installer sur votre serveur. Vous pouvez l'installer avec la commande suivante :
apt-get install postgresql -y
Après l'installation de Odoo, vous devrez créer un nouvel utilisateur pour Odoo. Vous pouvez le créer avec la commande suivante :
su - postgres -c "createuser -s flectra"
Étape 3 - Installer les dépendances Odoo
Ensuite, vous devrez installer toutes les dépendances requises pour Odoo. Vous pouvez les installer avec la commande suivante :
apt-get install node-less gcc python3-venv build-essential python3-pillow python3-wheel python3-lxml python3-dev python3-pip python3-setuptools npm nodejs git gdebi libldap2-dev libsasl2-dev libxml2-dev libxslt1-dev libjpeg-dev libpq-dev -y
Une fois toutes les dépendances installées, vous devrez installer l'outil wkhtmltopdf sur votre système. Le wkhtmltopdf est un ensemble d'outils de ligne de commande pour rendre HTML en PDF et divers formats d'image. Vous pouvez l'installer avec la commande suivante :
wget https://github.com/wkhtmltopdf/packaging/releases/download/0.12.6-1/wkhtmltox_0.12.6-1.buster_amd64.deb dpkg -i wkhtmltox_0.12.6-1.buster_amd64.deb apt-get install -f
Étape 4 - Installer Odoo
Tout d'abord, vous devrez créer un nouvel utilisateur système pour exécuter Odoo. Vous pouvez le créer avec la commande suivante :
useradd -m -U -r -d /opt/flectra -s /bin/bash flectra
Remarque :Le nom de cet utilisateur doit être le même que votre utilisateur PostgreSQL.
Après avoir créé l'utilisateur Odoo, changez d'utilisateur pour Odoo et téléchargez la dernière version de Odoo avec la commande suivante :
su - flectra git clone --depth=1 --branch=1.0 https://gitlab.com/flectra-hq/flectra.git flectra
Créez ensuite un environnement virtuel Python pour Odoo à l'aide de la commande suivante :
python3 -m venv flectra-venv
Ensuite, exécutez la commande suivante pour activer l'environnement virtuel.
source flectra-venv/bin/activate
Ensuite, vous devrez modifier le fichier requirements.txt et apporter quelques modifications.
nano flectra/requirements.txt
Recherchez les lignes suivantes :
psycopg2==2.7.3.1; sys_platform != 'win32' psycopg2==2.8.3; sys_platform == 'win32'
Et remplacez-les par les lignes suivantes :
psycopg2==2.8.5; sys_platform != 'win32' psycopg2==2.8.5; sys_platform == 'win32'
Enregistrez le fichier puis installez les modules requis avec la commande suivante :
pip3 install -r flectra/requirements.txt
Après avoir installé tous les modules, désactivez l'environnement virtuel et quittez l'utilisateur flectra avec la commande suivante :
deactivate exit
Étape 5 - Configurer Odoo
Tout d'abord, vous devrez créer des répertoires pour stocker les fichiers, les journaux et les addons de Odoo. Vous pouvez les créer avec la commande suivante :
mkdir -p /opt/flectra/flectra-custom-addons /var/log/flectra /etc/flectra touch /var/log/flectra/flectra.log
Ensuite, attribuez la propriété appropriée aux répertoires ci-dessus avec la commande suivante :
chown -R flectra:flectra /opt/flectra/flectra-custom-addons /var/log/flectra /etc/flectra
Créez ensuite un fichier de configuration principal de Odoo à l'aide de la commande suivante :
nano /etc/flectra/flectra.conf
Ajoutez les lignes suivantes :
[options] admin_passwd = flectra-master-password db_host = False db_port = False db_user = flectra db_password = False logfile = /var/log/flectra/flectra.log logrotate = True proxy_mode = True addons_path = /opt/flectra/flectra/addons, /opt/flectra/flectra-custom-addons
Enregistrez et fermez le fichier.
Étape 6 - Créer un fichier de service Systemd pour Odoo
Ensuite, vous devrez créer un fichier de service Odoo pour gérer le service Odoo. Vous pouvez le créer avec la commande suivante :
nano /etc/systemd/system/flectra.service
Ajoutez les lignes suivantes :
[Unit] Description=flectra [Service] Type=simple SyslogIdentifier=flectra PermissionsStartOnly=true User=flectra Group=flectra ExecStart=/opt/flectra/flectra-venv/bin/python3 /opt/flectra/flectra/flectra-bin -c /etc/flectra/flectra.conf StandardOutput=journal+console [Install] WantedBy=multi-user.target
Enregistrez le fichier, puis rechargez le démon systemd avec la commande suivante :
systemctl daemon-reload
Ensuite, démarrez le service Odoo et activez-le au redémarrage du système avec la commande suivante :
systemctl start flectra systemctl enable flectra
À ce stade, Odoo est démarré et écoute sur le port 7073.
Étape 7 - Accéder au tableau de bord Odoo
Maintenant, ouvrez votre navigateur Web et accédez au tableau de bord Odoo en utilisant l'URL http://your-server-ip:7073 . Vous devriez obtenir l'écran suivant :
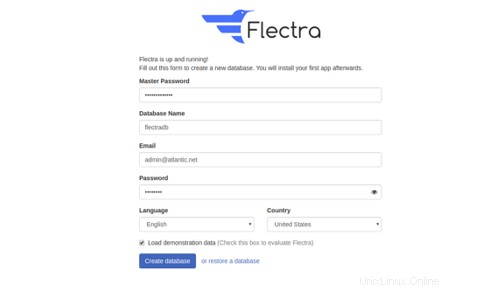
Fournissez votre mot de passe principal Odoo que vous avez précédemment défini dans le fichier de configuration Odoo, la base de données, l'e-mail, le mot de passe et cliquez sur Créer base de données bouton. Vous devriez voir le tableau de bord de Odoo dans l'écran suivant :
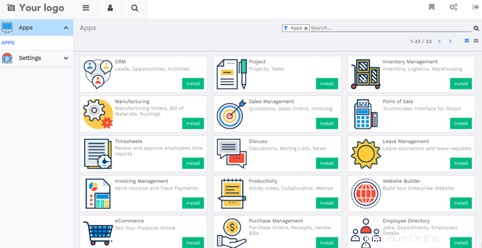
Conclusion
Dans le guide ci-dessus, vous avez appris comment installer Odoo dans un environnement virtuel Python sur Debian 10. Vous pouvez désormais utiliser Odoo comme système ERP ou CRM pour les besoins de votre entreprise. utilisez Odoo sur votre compte d'hébergement VPS d'Atlantic.Net !