Lighttpd est un serveur Web gratuit, open source et hautes performances conçu pour les environnements à vitesse critique. Il est léger, sécurisé, rapide et consomme très peu de ressources par rapport aux autres serveurs Web. Lighttpd prend également en charge FastCGI, CGI, Output-Compression, Auth et URL-Rewriting, ce qui en fait le serveur Web parfait. Lighttpd peut gérer jusqu'à 10 000 connexions en parallèle sur un seul serveur.
Si vous recherchez un serveur Web rapide, efficace et sécurisé, alors Lighttpd est le meilleur choix pour vous.
Dans ce tutoriel, nous expliquerons comment installer le serveur Web Lighttpd avec le support PHP et PHP-FPM sur Ubuntu 18.04.
Prérequis
- Un nouveau VPS Ubuntu 18.04 sur la plate-forme cloud Atlantic.Net.
- Une adresse IP statique configurée sur votre serveur.
Étape 1 - Créer un serveur cloud Atlantic.Net
Tout d'abord, connectez-vous à votre serveur Atlantic.Net Cloud. Créez un nouveau serveur en choisissant Ubuntu 18.04 comme système d'exploitation avec au moins 2 Go de RAM. Connectez-vous à votre serveur cloud via SSH et connectez-vous à l'aide des informations d'identification mises en évidence en haut de la page.
Une fois que vous êtes connecté à votre serveur Ubuntu 18.04, exécutez la commande suivante pour mettre à jour votre système de base avec les derniers packages disponibles.
apt-get update -y
Étape 2 - Installer Lighttpd
apt-get install lighttpd -y
Une fois l'installation terminée, vérifiez l'état de Lighttpd avec la commande suivante :
systemctl status lighttpd
Si tout se passe bien, vous devriez obtenir le résultat suivant :
● lighttpd.service - Lighttpd Daemon Loaded: loaded (/lib/systemd/system/lighttpd.service; enabled; vendor preset: enabled) Active: active (running) since Sat 2019-05-25 09:18:47 UTC; 20s ago Main PID: 1860 (lighttpd) Tasks: 1 (limit: 1114) CGroup: /system.slice/lighttpd.service └─1860 /usr/sbin/lighttpd -D -f /etc/lighttpd/lighttpd.conf May 25 09:18:47 ubuntu1804 systemd[1]: Starting Lighttpd Daemon... May 25 09:18:47 ubuntu1804 systemd[1]: Started Lighttpd Daemon.
Vous pouvez vérifier la version de Lighttpd installée sur votre serveur avec la commande suivante :
lighttpd -version
Vous devriez voir le résultat suivant :
lighttpd/1.4.45 (ssl) - a light and fast webserver Build-Date: Feb 6 2018 12:41:51
Vous pouvez également vérifier Lighttpd en visitant l'URL http://your-server-ip sur votre navigateur Web. Vous devriez voir la page par défaut de Lighttpd selon l'écran suivant :
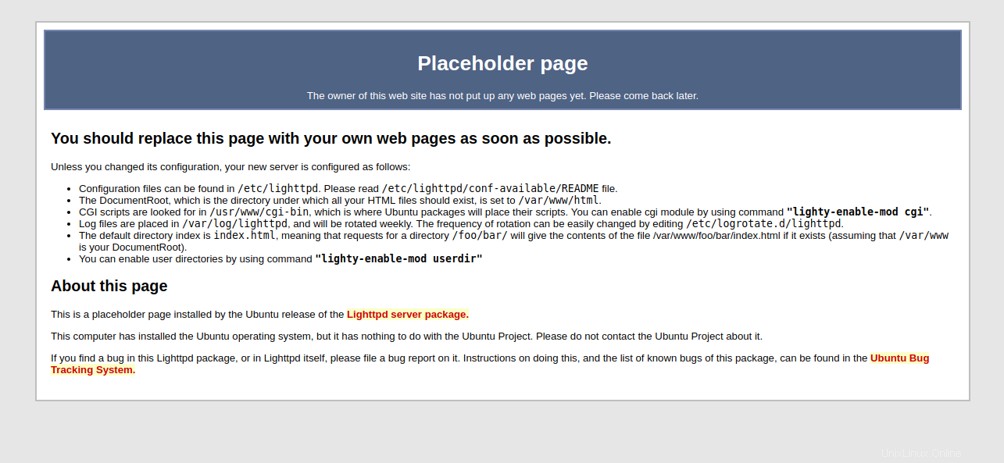
Le fichier de configuration principal de Lighttpd se trouve dans /etc/lighttpd/lighttpd.conf.
cat /etc/lighttpd/lighttpd.conf
Sortie :
server.modules = ( "mod_access", "mod_alias", "mod_compress", "mod_redirect", ) server.document-root = "/var/www/html" server.upload-dirs = ( "/var/cache/lighttpd/uploads" ) server.errorlog = "/var/log/lighttpd/error.log" server.pid-file = "/var/run/lighttpd.pid" server.username = "www-data" server.groupname = "www-data" server.port = 80 index-file.names = ( "index.php", "index.html", "index.lighttpd.html" ) url.access-deny = ( "~", ".inc" ) static-file.exclude-extensions = ( ".php", ".pl", ".fcgi" ) compress.cache-dir = "/var/cache/lighttpd/compress/" compress.filetype = ( "application/javascript", "text/css", "text/html", "text/plain" ) # default listening port for IPv6 falls back to the IPv4 port ## Use ipv6 if available #include_shell "/usr/share/lighttpd/use-ipv6.pl " + server.port include_shell "/usr/share/lighttpd/create-mime.assign.pl" include_shell "/usr/share/lighttpd/include-conf-enabled.pl"
Il s'agit du fichier de configuration principal à partir duquel vous pouvez modifier la racine, le port et le fichier d'index du document par défaut, et activer/désactiver tous les modules selon vos besoins.
Vous pouvez également voir tous les fichiers de configuration à l'aide de la commande tree. Tout d'abord, installez le package tree avec la commande suivante :
apt-get install tree -y
Une fois installé, vous pouvez voir tous les fichiers de configuration comme indiqué ci-dessous :
tree /etc/lighttpd/
Vous devriez voir le résultat suivant :
/etc/lighttpd/ ├── conf-available │ ├── 05-auth.conf │ ├── 10-accesslog.conf │ ├── 10-cgi.conf │ ├── 10-dir-listing.conf │ ├── 10-evasive.conf │ ├── 10-evhost.conf │ ├── 10-expire.conf │ ├── 10-fastcgi.conf │ ├── 10-flv-streaming.conf │ ├── 10-no-www.conf │ ├── 10-proxy.conf │ ├── 10-rewrite.conf │ ├── 10-rrdtool.conf │ ├── 10-simple-vhost.conf │ ├── 10-ssi.conf │ ├── 10-ssl.conf │ ├── 10-status.conf │ ├── 10-userdir.conf │ ├── 10-usertrack.conf │ ├── 11-extforward.conf │ ├── 15-fastcgi-php.conf │ ├── 90-debian-doc.conf │ └── README ├── conf-enabled └── lighttpd.conf
Une fois que vous avez terminé, vous pouvez passer à l'étape suivante.
Étape 3 :Activer la prise en charge de PHP et PHP-FPM
Vous pouvez les installer en exécutant simplement la commande suivante :
apt-get install php php-cgi php-fpm -y
Une fois l'installation terminée, le serveur Web Apache s'installe également automatiquement avec PHP. Vous devrez donc supprimer le package Apache de votre système.
Tout d'abord, arrêtez le service Apache avec la commande suivante :
systemctl stop apache2 systemctl disable apache2
Ensuite, supprimez le package Apache avec la commande suivante :
apt-get remove apache2 -y
Ensuite, vous devrez configurer PHP-FPM pour exécuter un serveur FastCGI sur le port 9000 . Par défaut, PHP écoute sur le socket UNIX /run/php/php7.2-fpm.sock . Editez le fichier /etc/php/7.2/fpm/pool.d/www.conf comme indiqué ci-dessous :
nano /etc/php/7.2/fpm/pool.d/www.conf
Recherchez la ligne suivante :
listen = /run/php/php7.2-fpm.sock
Et remplacez-le par la ligne suivante :
listen = 127.0.0.1:9000
Enregistrez le fichier puis redémarrez le service PHP-FPM pour appliquer les modifications :
systemctl restart php7.2-fpm
Ensuite, vous devrez également configurer PHP pour qu'il fonctionne avec Lighttpd. Vous pouvez le faire en éditant le php.ini fichier :
nano /etc/php/7.2/fpm/php.ini
Recherchez et décommentez la ligne suivante :
cgi.fix_pathinfo=1
Enregistrez le fichier lorsque vous avez terminé.
Ensuite, configurez PHP-FPM pour exécuter un serveur FastCGI sur le port 9000 . Vous pouvez le faire en éditant le fichier 15-fastcgi-php.conf :
nano /etc/lighttpd/conf-available/15-fastcgi-php.conf
Recherchez les lignes suivantes :
"bin-path" => "/usr/bin/php-cgi", "socket" => "/var/run/lighttpd/php.socket",
Remplacez-les par les lignes suivantes :
"host" => "127.0.0.1", "port" => "9000",
Enregistrez le fichier. Ensuite, activez les modules FastCGI et FastCGI-PHP à l'aide de la commande suivante :
lighty-enable-mod fastcgi lighty-enable-mod fastcgi-php
Ensuite, rechargez le service Lighttpd pour activer les modifications :
service lighttpd force-reload
Étape 4 :Tester Lighttpd
À ce stade, Lighttpd est configuré pour fonctionner avec PHP et PHP-FPM. Il est temps de le tester.
Tout d'abord, créez un exemple info.php fichier dans le répertoire racine du document par défaut de Lighttpd :
nano /var/www/html/info.php
Ajoutez les lignes suivantes :
phpinfo();
?>
Enregistrez et fermez le fichier. Ensuite, changez le propriétaire de info.php fichier vers www-data :
chown www-data:www-data /var/www/html/info.php
Maintenant, ouvrez votre navigateur Web et visitez l'URL http://your-server-ip/info.php. Vous serez redirigé vers la page suivante :
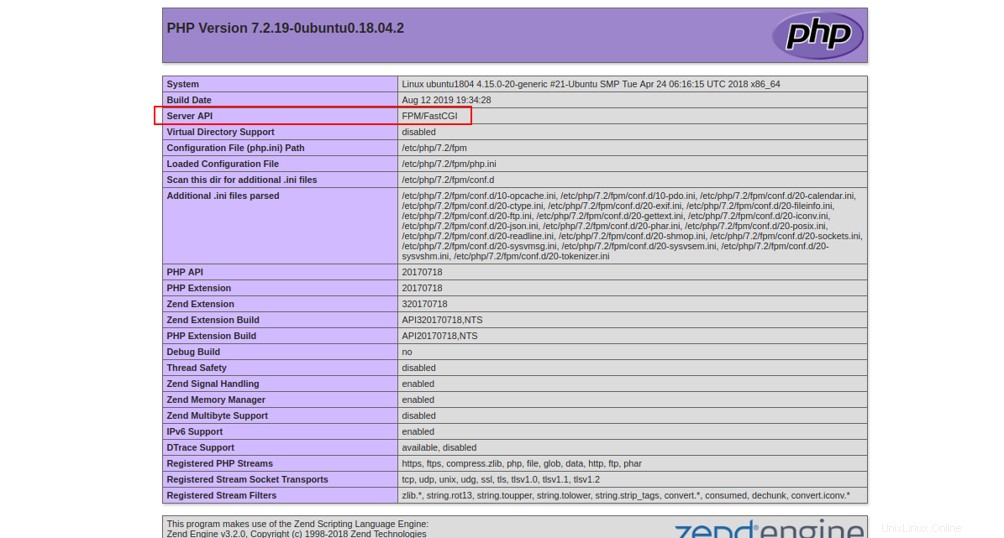
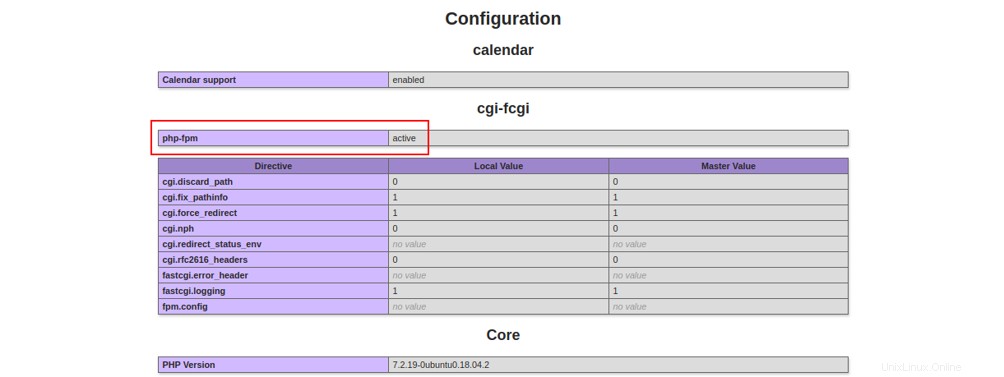
Cela signifie que PHP fonctionne bien avec Lighttpd.
Remarque :N'oubliez pas de supprimer le fichier /var/www/html/info.php après le test.
rm -rf /var/www/html/info.php
Conclusion
Toutes nos félicitations! Vous avez installé et configuré avec succès Lighttpd sur un serveur Ubuntu 18.04. J'espère que vous avez maintenant suffisamment de connaissances pour déployer des applications PHP avec Lighttpd et PHP-FPM. Commencez dès aujourd'hui avec Lighttpd avec un plan d'hébergement VPS d'Atlantic.Net.