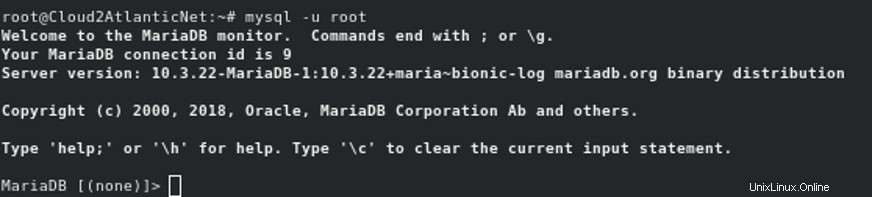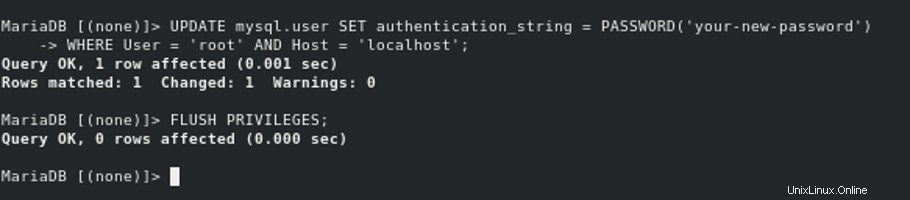MariaDB est gratuit, open-source et l'un des serveurs de base de données les plus populaires au monde. Il s'agit d'un fork développé par la communauté du très populaire système de gestion de base de données MySQL. MariaDB prend en charge PHP et utilise un langage de requête standard et populaire. MariaDB est livré avec une large gamme de moteurs de stockage et plusieurs optimisations qui peuvent être utilisées pour améliorer les performances de la base de données.
Dans ce tutoriel, nous allons vous montrer comment gérer des bases de données dans MariaDB sur Ubuntu 18.04.
Prérequis
- Un nouveau VPS Ubuntu 18.04 sur la plate-forme cloud Atlantic.Net.
- Un mot de passe root configuré sur les deux serveurs.
Étape 1 - Créer un serveur cloud Atlantic.Net
Tout d'abord, connectez-vous à votre serveur Atlantic.Net Cloud. Créez un nouveau serveur en choisissant Ubuntu 18.04 comme système d'exploitation avec au moins 2 Go de RAM. Connectez-vous à votre serveur cloud via SSH et connectez-vous à l'aide des informations d'identification mises en évidence en haut de la page.
Une fois que vous êtes connecté à votre serveur Ubuntu 18.04, exécutez la commande suivante pour mettre à jour votre système de base avec les derniers packages disponibles.
apt-get update -yapt-get upgrade -y
Étape 2 - Installer MariaDB
Tout d'abord, téléchargez et ajoutez la clé MariaDB GPG à votre système avec la commande suivante :
apt-key adv --recv-keys --keyserver hkp://keyserver.ubuntu.com:80 0xF1656F24C74CD1D8
Ensuite, ajoutez le référentiel MariaDB à l'aide de la commande suivante :
add-apt-repository 'deb [arch=amd64,arm64,ppc64el] http://ftp.utexas.edu/mariadb/repo/10.3/ubuntu bionic main'
Ensuite, mettez à jour le référentiel et installez MariaDB à l'aide des commandes suivantes :
apt-get update -yapt-get install mariadb-server -y
Après avoir installé MariaDB, vérifiez l'état de MariaDB avec la commande suivante :
statut systemctl mariadb
Vous devriez voir le résultat suivant :
● mariadb.service - Serveur de base de données MariaDB 10.3.19Chargé :chargé (/lib/systemd/system/mariadb.service ; activé ; préréglage du fournisseur :activé)Drop-In :/etc/systemd/system/mariadb.service. d└─migrated-from-my.cnf-settings.confActive :actif (en cours d'exécution) depuis le mercredi 2019-11-06 04:25:01 UTC ; 24s agoDocs :man:mysqld(8)https://mariadb.com/kb/en/library/systemd/Main PID :4538 (mysqld)Status :"Take your SQL requests now..."Tasks :32 (limit :1114)CGroup :/system.slice/mariadb.service└─4538 /usr/sbin/mysqldNov 06 04:25:03 ubuntu1804 /etc/mysql/debian-start[4584] :Phase 6/7 :Vérification et mise à jour des tablesNov 06 04:25:03 ubuntu1804 /etc/mysql/debian-start[4584] :Exécution de 'mysqlcheck' avec les arguments de connexion :--port='3306' --socket='/var/run/mysqNov 06 04:25:03 ubuntu1804 /etc/mysql/debian-start[4584] :# Connexion à l'hôte local...Nov 06 04:25:03 ubuntu1804 /etc/mysql/debian-start[4584] :# Déconnexion de l'hôte local...Nov 06 04 :25:03 ubuntu1804 /etc/mysql/debian-start[4584] :traitement des bases de données 6 novembre 04:25:03 ubuntu1804 /etc/mysql/debian-start[4584] :information_schemanov 06 04:25:03 ubuntu1804 /etc/mysql /debian-start[4584] :schéma_performance
Étape 3 - Créer une nouvelle base de données
Pour créer une nouvelle base de données, connectez-vous d'abord au shell MariaDB avec la commande suivante :
mysql -u root -p
Entrez votre mot de passe root lorsque vous y êtes invité, puis créez une base de données avec la commande suivante :
CRÉER BASE DE DONNÉES db1 ;
Après avoir créé une nouvelle base de données, vous pouvez lister toutes les bases de données avec la commande suivante :
AFFICHER LES BASES DE DONNÉES ;
Vous devriez voir le résultat suivant :
+--------------------+| Base de données |+--------------------+| db1 || information_schema || mysql || performance_schema |+--------------------+4 lignes dans l'ensemble (0.002 sec)
Étape 4 - Créer un nouveau compte utilisateur
Vous pouvez créer un nouveau compte utilisateur MariaDB en exécutant la commande suivante :
CRÉER UN UTILISATEUR 'dbuser'@'localhost' IDENTIFIÉ PAR 'votremotdepasse' ;
Dans cette ligne, les variables sont définies comme suit :
dbuser :Le nom de l'utilisateur MariaDB.
hôte local :Cette option spécifie que l'utilisateur ne peut se connecter au serveur MariaDB qu'à partir de l'hôte local.
votre mot de passe :Le mot de passe de l'utilisateur MariaDB.
Si vous souhaitez modifier le mot de passe du compte utilisateur MariaDB, exécutez la commande suivante :
ALTER USER 'dbuser'@'localhost' IDENTIFIED BY 'yournewpassword' ;
Pour répertorier tous les comptes d'utilisateurs MariaDB, exécutez la commande suivante :
SELECT utilisateur, hôte FROM mysql.user ;
Vous devriez obtenir le résultat suivant :
+------------------+-----------+| utilisateur | hébergeur |+-----------------+-----------+| racine | 127.0.0.1 || racine | ::1 || dbuser | hôte local || debian-sys-maint | hôte local || racine | localhost |+------------------+-----------+5 lignes dans l'ensemble (0,003 seconde)
Étape 5 - Accorder des privilèges au compte utilisateur
Vous pouvez accorder plusieurs types de privilèges au compte d'utilisateur MariaDB.
Pour accorder tous les privilèges à un utilisateur (dbuser) sur une base de données spécifique (db1), exécutez la commande suivante :
ACCORDER TOUS LES PRIVILÈGES SUR db1.* À 'dbuser'@'localhost' ;
Pour accorder tous les privilèges à un utilisateur (dbuser) sur toutes les bases de données, exécutez la commande suivante :
ACCORDER TOUS LES PRIVILÈGES SUR *.* À 'dbuser'@'localhost' ;
Pour n'accorder que des privilèges spécifiques à un utilisateur (dbuser) sur une base de données spécifique (db1), exécutez la commande suivante :
GRANT SELECT, INSERT, DELETE ON db1.* TO [email protected]'localhost';
Vous pouvez voir tous les privilèges accordés à un compte utilisateur spécifique avec la commande suivante :
AFFICHER LES SUBVENTIONS POUR 'dbuser'@'localhost' ;
Vous devriez voir le résultat suivant :
+------------------------------------------------------------ -------------------------------------------------- ------------------------+| Grants for [email protected] |+--------------------------------------------- -------------------------------------------------- -----------------------------+| ACCORDER TOUS LES PRIVILÈGES SUR *.* À 'dbuser'@'localhost' IDENTIFIÉ PAR LE MOT DE PASSE '*7F99F4477B835ED95816BC01E9823771AE2A3F1C' || ACCORDER TOUS LES PRIVILÈGES SUR `db1`.* À 'dbuser'@'localhost' |+------------------------------- -------------------------------------------------- ---------------------------------------+2 lignes dans le jeu (0.000 sec)Étape 6 - Suppression de bases de données et d'utilisateurs
Vous pouvez supprimer une base de données avec la commande suivante :
SUPPRIMER LA BASE DE DONNEES db1 ;Pour supprimer un compte utilisateur, exécutez la commande suivante :
SUPPRIMER L'UTILISATEUR 'dbuser'@'localhost' ;Étape 7 - Réinitialiser le mot de passe racine MariaDB
Si vous avez oublié votre mot de passe root MariaDB, vous pouvez le récupérer facilement en suivant les étapes ci-dessous.
Tout d'abord, arrêtez le service MariaDB en cours d'exécution avec la commande suivante :
systemctl stop mariadbEnsuite, vous devrez démarrer le service MariaDB avec l'option –skip-grant-tables. Cela vous permettra de vous connecter au serveur de base de données sans mot de passe :
Vous pouvez démarrer le service MariaDB sans charger les tables de droits en exécutant la commande suivante :
mysqld_safe --skip-grant-tables &
Maintenant, vous pouvez vous connecter au serveur MariaDB en tant qu'utilisateur root sans mot de passe comme indiqué ci-dessous :
mysql -u racine
Après une connexion réussie, exécutez la commande suivante pour réinitialiser le mot de passe root :
ALTER USER 'root'@'localhost' IDENTIFIED BY 'your-new-password';FLUSH PRIVILEGES;Si la commande ci-dessus ne fonctionne pas, exécutez la commande suivante :
UPDATE mysql.user SET authentication_string =PASSWORD('your-new-password')WHERE User ='root' AND Host ='localhost';FLUSH PRIVILEGES;
Ensuite, arrêtez le service MariaDB et démarrez-le normalement avec les commandes suivantes :
mysqladmin -u root -p shutdown
Fournissez votre mot de passe root lorsque vous êtes invité à arrêter le service MariaDB.
Ensuite, démarrez le service MariaDB normalement avec la commande suivante :
systemctl démarrer mariadbConclusion
Dans le didacticiel ci-dessus, nous avons appris à créer et à gérer des bases de données et des comptes d'utilisateurs dans MariaDB. Nous avons également appris à réinitialiser le mot de passe root de MariaDB. Pour plus d'informations, consultez la documentation officielle de MariaDB sur MariaDB Doc.