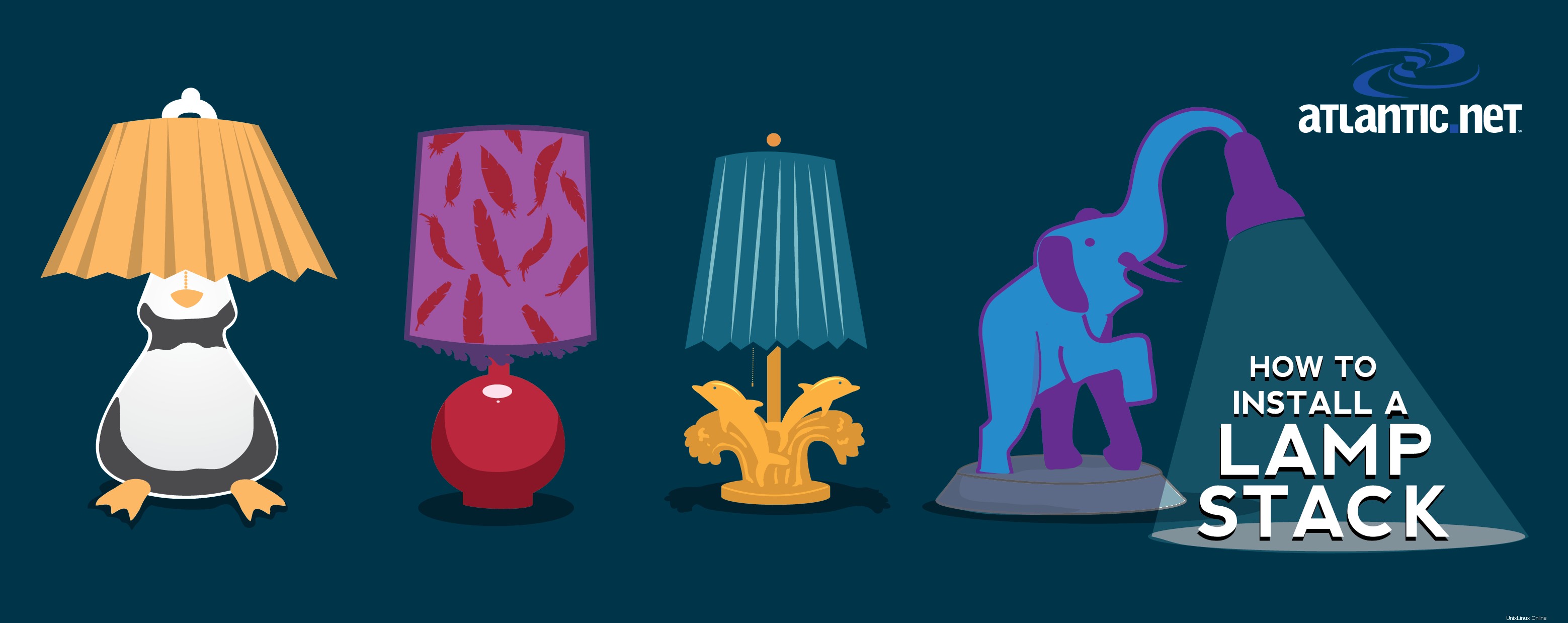
Lampes créées par Walker Cahall
Présentation
Atlantic.Net s'efforce activement d'offrir une expérience client exceptionnelle à tous, que vous soyez technophile ou non, nous souhaitons simplifier nos services afin que vous puissiez être opérationnel en un rien de temps. C'est là qu'intervient l'installation de l'application One-Click. Atlantic.Net travaille pour s'assurer que toutes les applications les plus populaires sont disponibles en un clic.
Dans ce tutoriel, nous vous guiderons à travers l'installation de LAMP d'hébergement VPS en un clic d'Atlantic.Net. À partir de maintenant, nous proposons l'installation en un clic de LAMP sur un système d'exploitation Ubuntu 14.04 LTS.
Prérequis
La seule exigence dont vous avez besoin pour accomplir cette tâche est un compte cloud Atlantic.Net valide ou actif. Si vous n'en avez pas, n'hésitez pas à vous inscrire ici.
Installation de LAMP via l'installation en un clic d'Atlantic.Net
Tout d'abord, connectez-vous au portail cloud à l'adresse https://cloud.atlantic.net/?page=userlogin et sélectionnez Ajouter un serveur.
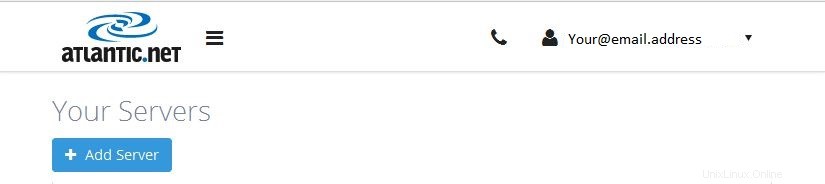
Cliquez sur Ajouter un serveur
Vous serez maintenant invité à saisir un nom de serveur (dans ce cas, notre serveur s'appellera "One Click LAMP"), puis vous sélectionnerez l'emplacement où vous souhaitez créer votre serveur. Si vous ne savez pas quel emplacement utiliser, nous vous recommandons de sélectionner celui qui est le plus proche de votre zone géographique pour garantir les meilleures performances.
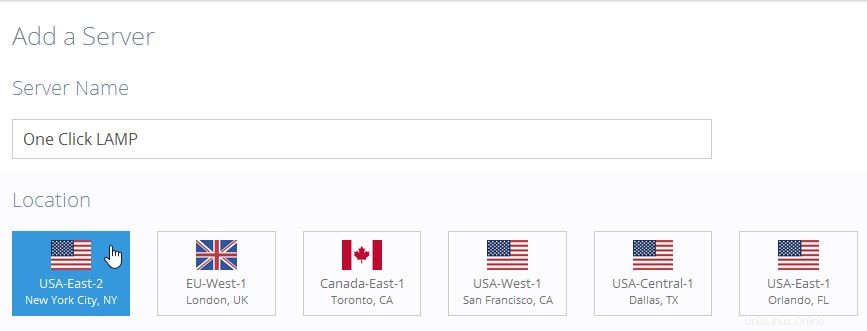
Nom et emplacement du serveur
Ensuite, vous devrez cliquer sur Applications puis sélectionner LAMP. Vous devriez voir qu'il va changer l'icône en LAMP sur Ubuntu 14.04.
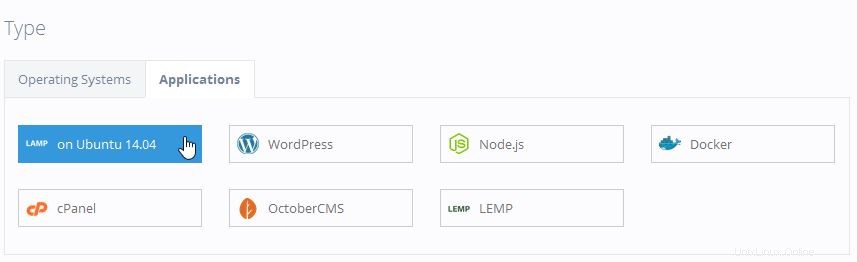
Application LAMP sélectionnée
Une fois cela fait, vous devrez sélectionner la taille que vous souhaitez créer. Pour ce tutoriel, un serveur XS a été sélectionné.
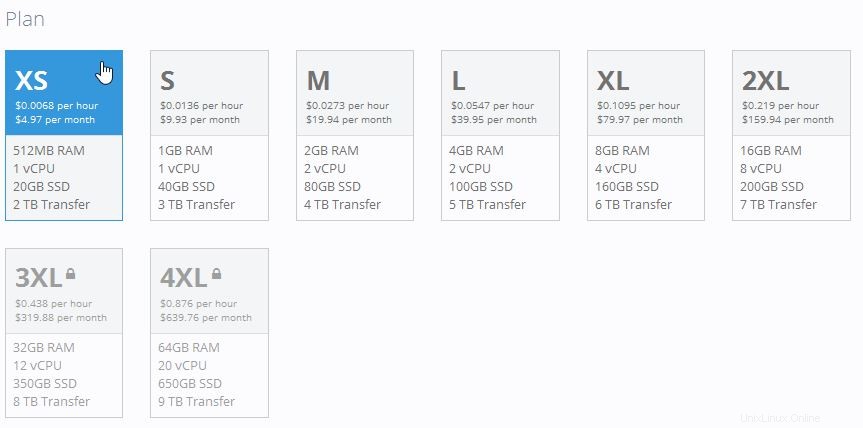
Taille du serveur sélectionnée
Enfin, avant de créer le serveur, vous avez le choix entre deux modules complémentaires facultatifs :Clé SSH et Activer les sauvegardes.Atlantic.Net recommande vivement d'utiliser ces deux fonctionnalités pour améliorer la sécurité et garantir que toutes les données de votre serveur sont sauvegardées. vers le haut.
Une fois que vous avez décidé d'utiliser ou non les modules complémentaires, vous pouvez continuer en cliquant sur Créer un serveur.
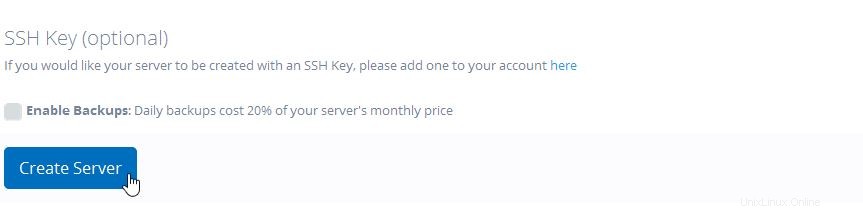
Créer un serveur sélectionné
Vous verrez alors les informations de vos serveurs comme l'image suivante. Vous devriez recevoir une copie de ces informations dans votre e-mail. Assurez-vous de stocker les détails de connexion de votre serveur dans un endroit sûr !
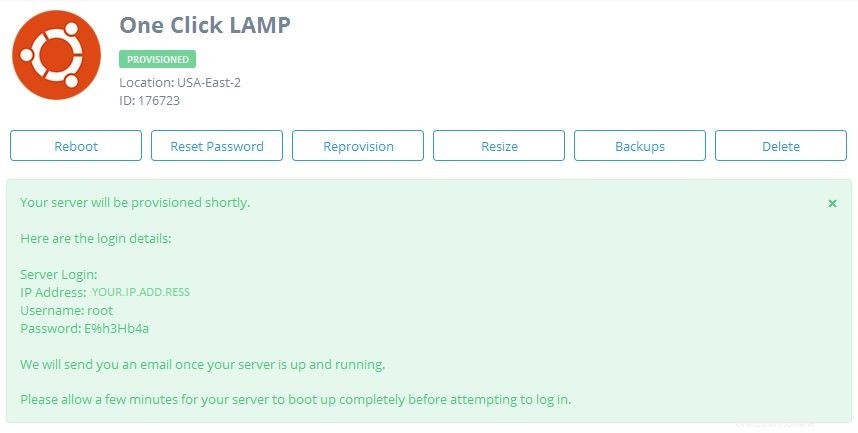
Serveur créé et informations d'identification du serveur
Une fois que vous avez reçu un e-mail indiquant que votre serveur est disponible, vous pouvez utiliser un client SSH pour accéder au serveur, ou vous pouvez utiliser notre console Atlantic.Net VNC depuis votre Cloud Panel. Pour ce tutoriel, nous utilisons PUTTY - un client SSH open source gratuit qui peut être téléchargé ici. Une fois entré, vous verrez le message Bienvenue suivant message sur votre session de terminal.
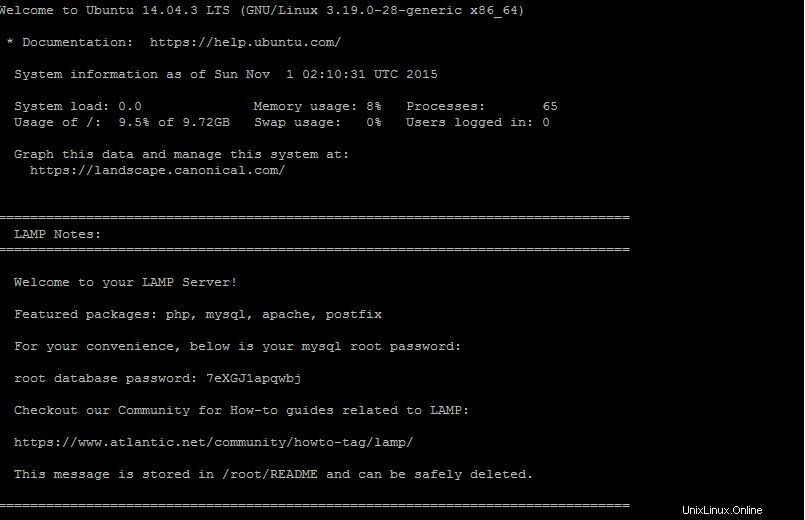
Message de bienvenue de vos serveurs avec identifiants MySQL
Maintenant que l'installation est terminée, nous pouvons commencer à tester nos composants LAMP. Puisque nous sommes déjà dans la ligne de commande, testons MYSQL avec la commande suivante qui confirmera qu'il est en cours d'exécution.
service mysql status

Statut MySQL
Ensuite, nous testerons Apache en accédant à votre navigateur Web et en tapant http://YOUR.IP.ADD.RESS, vous devriez voir l'écran suivant.
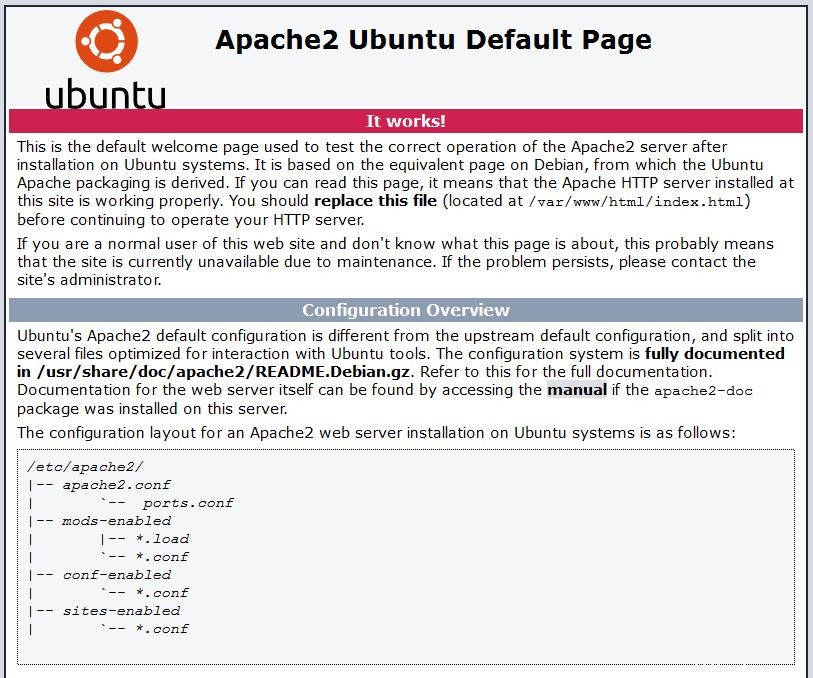
Page de vérification Apache en ligne
Enfin, nous pouvons tester PHP en effectuant les étapes suivantes. Nous devons créer un fichier PHP de test qui peut être accompli avec la commande suivante :
nano /var/www/html/test.php
Vous allez ensuite coller le script PHP suivant dans le document vide puis enregistrer votre fichier.
<?php phpinfo(); ?>
Redémarrez Apache pour que ces paramètres prennent effet. Faites-le avec la commande suivante :
service apache2 restart
D'ACCORD! Enfin, testez PHP en accédant à votre navigateur Web et en tapant http://YOUR.IP.ADD.RESS/test.php, vous devriez voir l'écran suivant.
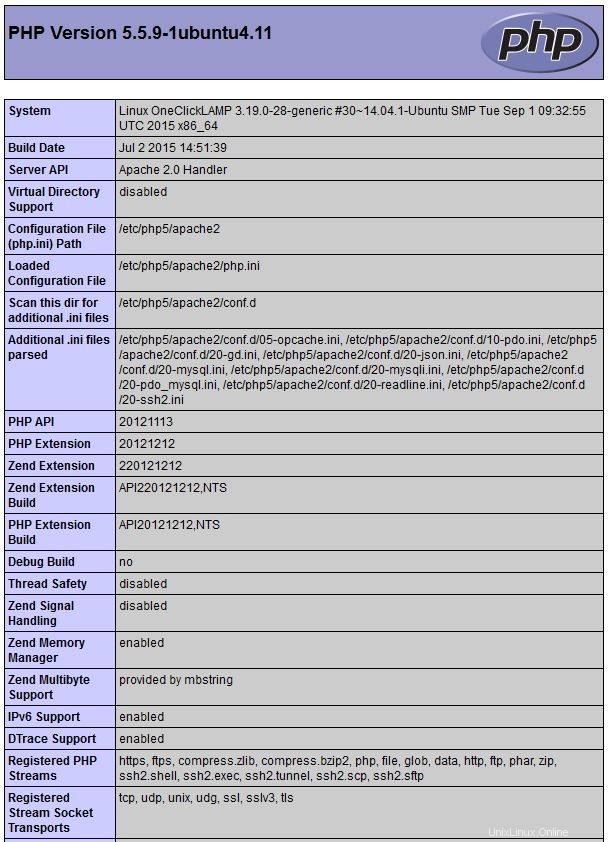
Page de vérification PHP en ligne
Et ensuite ?
Toutes nos félicitations! Vous venez d'installer LAMP à l'aide de l'installation en un clic d'Atlantic.Net. Merci de suivre ce tutoriel et n'hésitez pas à revenir avec nous pour les dernières mises à jour.