LAMP signifie "Linux, Apache, MariaDB et PHP", une pile logicielle gratuite, open source et largement utilisée pour héberger des applications Web. LAMP est un ensemble de solutions logicielles gratuites qui sont utilisées ensemble pour permettre à un serveur d'héberger des sites Web dynamiques et des applications Web. Chaque composant de la pile LAMP apporte des fonctionnalités essentielles. Linux est un système d'exploitation gratuit et open source, Apache est un serveur Web open source qui traite les requêtes et sert des pages Web, MySQL est un système de gestion de base de données relationnelle open source pour le stockage des données d'application, et PHP est un script open source. langage qui fonctionne avec Apache pour vous aider à créer des pages Web dynamiques.
Dans cet article, nous expliquerons comment installer la pile LAMP sur Oracle Linux 8.
Prérequis
- Un nouveau serveur Oracle Linux 8 sur la plate-forme cloud Atlantic.Net
- Un mot de passe root configuré sur votre serveur
Étape 1 - Créer un serveur cloud Atlantic.Net
Tout d'abord, connectez-vous à votre serveur Atlantic.Net Cloud. Créez un nouveau serveur en choisissant Oracle Linux 8 comme système d'exploitation avec au moins 2 Go de RAM. Connectez-vous à votre serveur cloud via SSH et connectez-vous à l'aide des informations d'identification mises en évidence en haut de la page.
Une fois connecté, exécutez la commande suivante pour mettre à jour votre système de base avec les derniers packages disponibles.
dnf update -y
Étape 2 - Installer le serveur Web Apache sur Oracle Linux 8
dnf install httpd -y
Vous devriez voir le résultat suivant :
Oracle Linux 8 BaseOS Latest (x86_64) 31 MB/s | 44 MB 00:01 Oracle Linux 8 Application Stream (x86_64) 29 MB/s | 33 MB 00:01 Latest Unbreakable Enterprise Kernel Release 6 for Oracle Linux 8 (x86_64) 37 MB/s | 43 MB 00:01 Last metadata expiration check: 0:00:12 ago on Tuesday 03 May 2022 06:00:19 AM EDT. Dependencies resolved. ============================================================================================================================================== Package Architecture Version Repository Size ============================================================================================================================================== Installing: httpd x86_64 2.4.37-43.0.3.module+el8.5.0+20624+5d3b49d0.3 ol8_appstream 1.4 M Installing dependencies: apr x86_64 1.6.3-12.el8 ol8_appstream 129 k apr-util x86_64 1.6.1-6.el8 ol8_appstream 105 k httpd-filesystem noarch 2.4.37-43.0.3.module+el8.5.0+20624+5d3b49d0.3 ol8_appstream 40 k httpd-tools x86_64 2.4.37-43.0.3.module+el8.5.0+20624+5d3b49d0.3 ol8_appstream 108 k mod_http2 x86_64 1.15.7-3.module+el8.4.0+20024+b87b2deb ol8_appstream 154 k oracle-logos-httpd noarch 84.5-1.0.1.el8 ol8_baseos_latest 29 k Enabling module streams: httpd 2.4 Transaction Summary ============================================================================================================================================== Install 7 Packages Total download size: 2.0 M Installed size: 5.4 M Is this ok [y/N]:
Une fois le serveur Web Apache installé, démarrez le service Apache et activez-le pour qu'il démarre au redémarrage du système.
systemctl start httpd systemctl enable httpd
Ensuite, vérifiez l'état d'exécution du service Apache à l'aide de la commande suivante :
systemctl status httpd
Vous devriez voir le résultat suivant :
● httpd.service - The Apache HTTP Server
Loaded: loaded (/usr/lib/systemd/system/httpd.service; disabled; vendor preset: disabled)
Active: active (running) since Tue 2022-05-03 06:01:07 EDT; 7s ago
Docs: man:httpd.service(8)
Main PID: 1689 (httpd)
Status: "Started, listening on: port 80"
Tasks: 213 (limit: 23694)
Memory: 25.1M
CGroup: /system.slice/httpd.service
├─1689 /usr/sbin/httpd -DFOREGROUND
├─1690 /usr/sbin/httpd -DFOREGROUND
├─1691 /usr/sbin/httpd -DFOREGROUND
├─1692 /usr/sbin/httpd -DFOREGROUND
└─1693 /usr/sbin/httpd -DFOREGROUND
May 03 06:01:07 oraclelinux8 systemd[1]: Starting The Apache HTTP Server...
Ensuite, ouvrez votre navigateur Web et vérifiez la page de test Apache à l'aide de l'URL http://your-server-ip . Vous devriez voir la page de test Apache sur l'écran suivant :
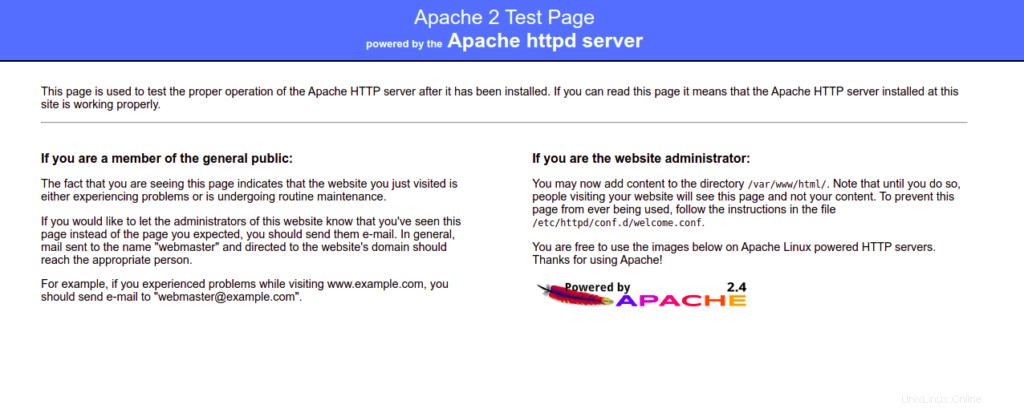
Étape 3 - Installer le serveur de base de données MariaDB sur Oracle Linux 8
Vous pouvez installer le serveur MariaDB avec la commande suivante :
dnf install mariadb-server -y
Une fois le package MariaDB installé, démarrez le service MariaDB et activez-le pour qu'il démarre au redémarrage du système :
systemctl start mariadb systemctl enable mariadb
Ensuite, vérifiez l'état du service MariaDB à l'aide de la commande suivante :
systemctl status mariadb
Ensuite, vous devrez exécuter le script mysql_secure_installation pour sécuriser l'installation de MariaDB.
Vous pouvez l'exécuter à l'aide de la commande suivante :
mysql_secure_installation
Vous serez ensuite invité à définir un mot de passe root MariaDB, à supprimer les utilisateurs anonymes, à interdire la connexion root et à supprimer la base de données de test, comme indiqué ci-dessous :
Enter current password for root (enter for none): Set root password? [Y/n] Y New password: Re-enter new password: Remove anonymous users? [Y/n] Y Disallow root login remotely? [Y/n] Y Remove test database and access to it? [Y/n] Y Reload privilege tables now? [Y/n] Y
Étape 4 - Installer PHP sur Oracle Linux 8
Ensuite, vous devrez installer PHP (PHP Hypertext Preprocessor) sur votre système. Par défaut, le référentiel Oracle Linux AppStream fournit plusieurs versions de PHP.
Vous pouvez vérifier toutes les versions PHP disponibles à l'aide de la commande suivante :
dnf module list php
Vous devriez voir le résultat suivant :
Last metadata expiration check: 0:02:34 ago on Tuesday 03 May 2022 06:00:19 AM EDT. Oracle Linux 8 Application Stream (x86_64) Name Stream Profiles Summary php 7.2 [d] common [d], devel, minimal PHP scripting language php 7.3 common [d], devel, minimal PHP scripting language php 7.4 common [d], devel, minimal PHP scripting language Hint: [d]efault, [e]nabled, [x]disabled, [i]nstalled
La version PHP par défaut est définie sur PHP 7.2. Si vous souhaitez installer la dernière version de PHP 7.4, vous devrez réinitialiser les flux PHP par défaut.
Exécutez la commande suivante pour réinitialiser le PHP par défaut :
dnf module reset php
Ensuite, activez PHP version 7.4 à l'aide de la commande suivante :
dnf module enable php:7.4
Last metadata expiration check: 0:02:57 ago on Tuesday 03 May 2022 06:00:19 AM EDT. Dependencies resolved. ============================================================================================================================================== Package Architecture Version Repository Size ============================================================================================================================================== Enabling module streams: nginx 1.14 php 7.4 Transaction Summary ============================================================================================================================================== Is this ok [y/N]: y
Ensuite, installez PHP 7.4 avec d'autres extensions à l'aide de la commande suivante :
dnf install php php-cli php-curl php-zip php-mysqli -y
Une fois PHP installé, vérifiez la version installée de PHP avec la commande suivante :
php -v
Vous devriez voir la commande suivante :
PHP 7.4.19 (cli) (built: May 4 2021 11:06:37) ( NTS ) Copyright (c) The PHP Group Zend Engine v3.4.0, Copyright (c) Zend Technologies
Vous pouvez également tester la version PHP via le navigateur Web.
Pour cela, créez un fichier info.php :
nano /usr/share/httpd/noindex/info.php
Ajoutez le code suivant :
<?php phpinfo(); ?>
Enregistrez et fermez le fichier, puis redémarrez le service Apache pour appliquer les modifications :
Modifiez ensuite le fichier de configuration par défaut d'Apache :
nano /etc/httpd/conf.d/welcome.conf
Recherchez la ligne suivante :
AllowOverride None
Et remplacez-le par la ligne suivante :
AllowOverride All
Ensuite, redémarrez le service Apache pour appliquer les modifications :
systemctl restart httpd
Maintenant, ouvrez votre navigateur Web et accédez à la page info.php en utilisant l'URL http://your-server-ip/info.php . Vous devriez voir les informations PHP sur l'écran suivant :
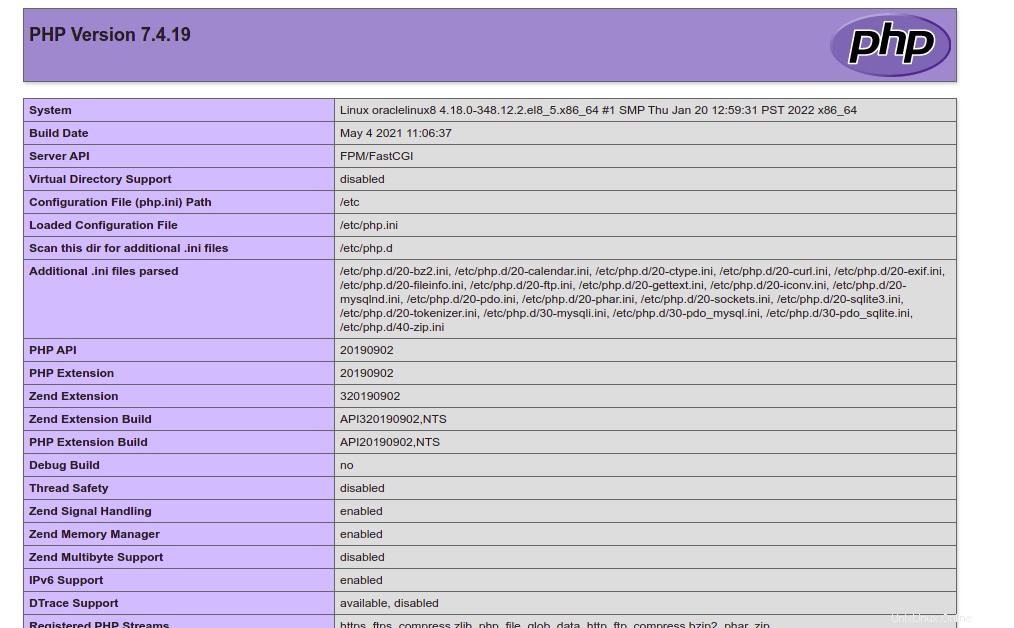
Conclusion
Dans le guide ci-dessus, nous avons appris comment installer la pile LAMP sur Oracle Linux 8. Vous pouvez maintenant commencer à développer une application Web basée sur PHP et l'héberger à l'aide de la pile LAMP. Essayez-le sur votre serveur privé virtuel d'Atlantic.Net !