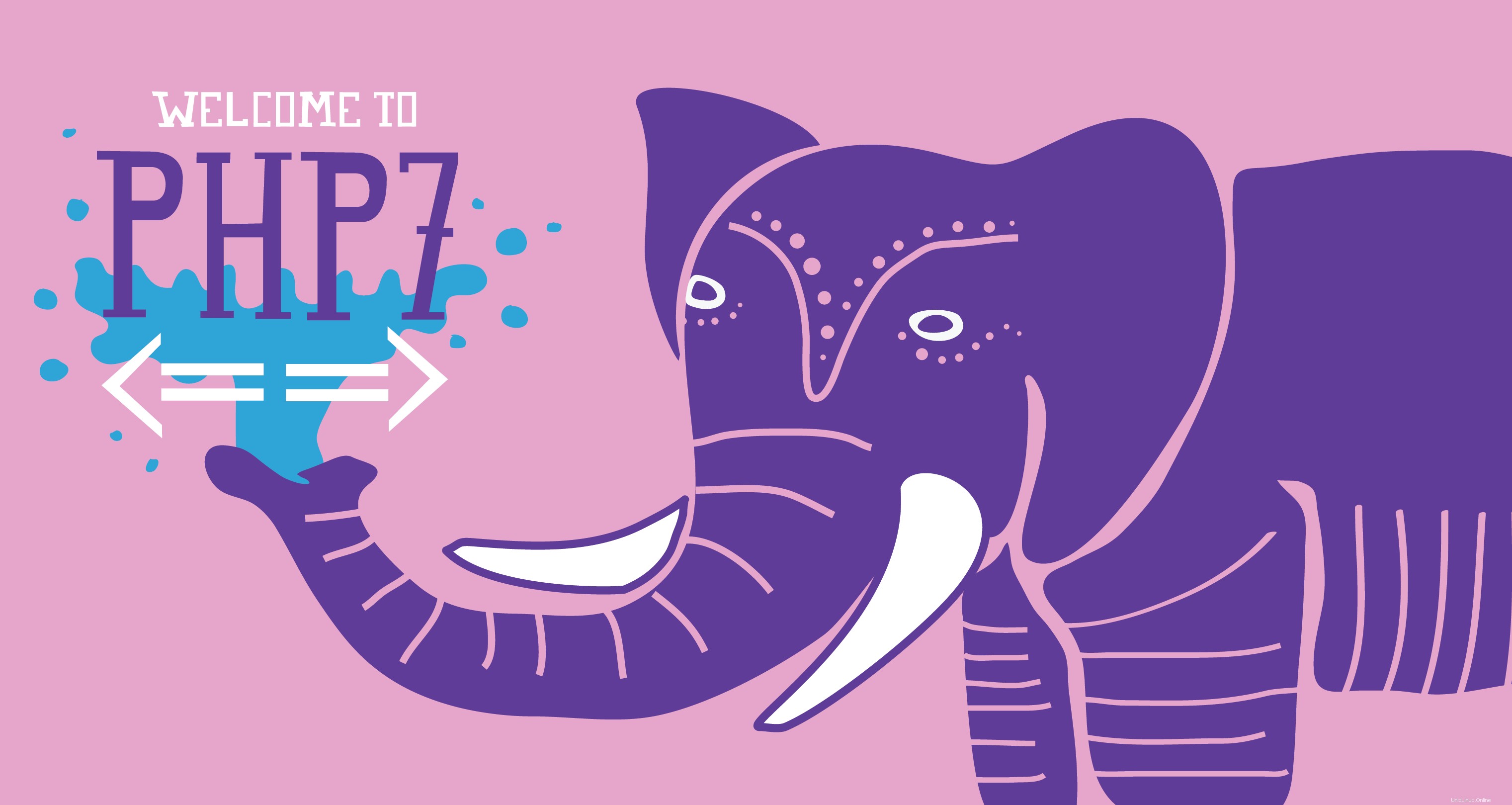
Éléphant PHP7 créé par Walker Cahall
Présentation
Dans ce tutoriel, nous allons installer PHP7 avec une pile CentOS 7 LAMP. PHP7 devrait sortir en novembre 2015, et c'est le bon moment pour essayer PHP7 et tester votre code.
REMARQUE :PHP est encore en développement, ne l'utilisez pas dans un environnement de production, il ne doit être utilisé qu'à des fins de test.
Prérequis
Un serveur CentOS 7 est requis. Besoin d'un serveur CentOS 7 ? Vous pouvez lancer un nouveau serveur privé virtuel SSD à partir d'Atlantic.Net
Toutes les commandes que nous utilisons nécessitent des privilèges root. Si vous utilisez l'utilisateur root, vous pouvez ignorer le sudo devant les commandes. Si vous ne disposez pas d'un accès root à votre serveur, contactez votre administrateur de serveur.
Installer LAMP sur CentOS 7
Pour commencer, nous devons nous occuper de quelques points avant d'installer Apache. Nous allons ajouter le référentiel PHP7, allez-y et créez le fichier suivant avec votre éditeur préféré.
nano /etc/yum.repos.d/php7-dev.repo
À l'intérieur de ce fichier, nous devons ajouter ce qui suit :
[zend-php7] name = PHP7 nightly by Zend Technologies baseurl = http://repos.zend.com/zend-server/early-access/php7/repos/centos/ gpgcheck=0
Après avoir enregistré et fermé votre nouveau fichier, nous pouvons continuer et mettre à jour votre système avec la commande suivante :
sudo yum update
Vous verrez une invite qui dit "Est-ce que ça va ?" Appuyez sur Y puis Enter pour continuer.
Installer Apache sur CentOS 7
Nous allons d'abord installer Apache en exécutant la commande suivante :
sudo yum install httpd
Vous verrez une invite qui dit "Est-ce que ça va ?" Appuyez sur Y puis Enter pour continuer.
Pour démarrer Apache, exécutez la commande suivante :
sudo systemctl start httpd.service
Vérifiez qu'Apache fonctionne en ouvrant un navigateur et en saisissant l'URL http://your-server's-address . Vous obtiendrez une page "Test 123" comme l'image ci-dessous.
Vous ne connaissez pas votre adresse IP ? Exécutez la commande suivante :
sudo ip addr show eth0
Un exemple d'adresse IP montrant eth0 et obtenant 192.168.100.10 pour l'adresse IP.
Dans cet exemple, nous mettrons
http://192.168.100.10dans la barre d'adresse du navigateur.
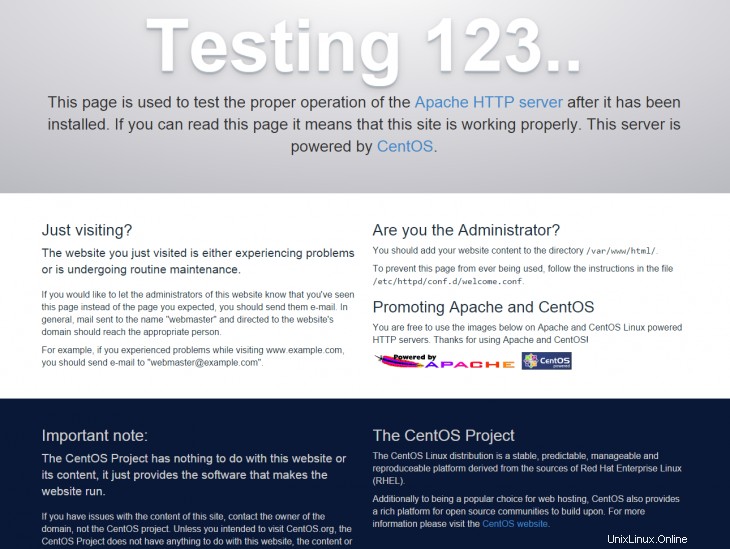
Un exemple de la page Web Apache par défaut de CentOS 7 7
Si vous souhaitez qu'Apache soit activé au démarrage de vos systèmes CentOS 7, exécutez la commande suivante :
sudo systemctl enable httpd.service
Installer MariaDB sur CentOS 7
Si vos tests ne nécessitent pas une base de données, n'hésitez pas à ignorer cette section.
Installez MariaDB avec la commande suivante :
sudo yum install mariadb-server mariadb
Vous verrez une invite qui dit "Est-ce que ça va ?" Appuyez sur Y puis Enter pour continuer.
Pour démarrer le service MariaDB, utilisez la commande suivante :
sudo systemctl start mariadb
Terminez l'installation de MariaDB avec la commande suivante :
sudo mysql_secure_installation
Après avoir exécuté la commande ci-dessus, vous serez invité à répondre à une série de questions. Il vous demandera d'entrer le mot de passe root actuel, mais comme nous venons de configurer MariaDB, il ne devrait pas y en avoir, alors appuyez simplement sur Enter . Il vous demandera ensuite si vous souhaitez définir un nouveau mot de passe root Appuyez sur Y puis Enter . Il vous demandera alors d'entrer un mot de passe. Utilisez un mot de passe de base de données root fort, différent des mots de passe de n'importe quel utilisateur, y compris l'utilisateur root. Puis ré-entrez-le. À partir de là, vous pouvez généralement appuyer sur Y puis Enter pour chacune des questions suivantes, comme ci-dessous, sauf si vous avez besoin de quelque chose de spécifique.
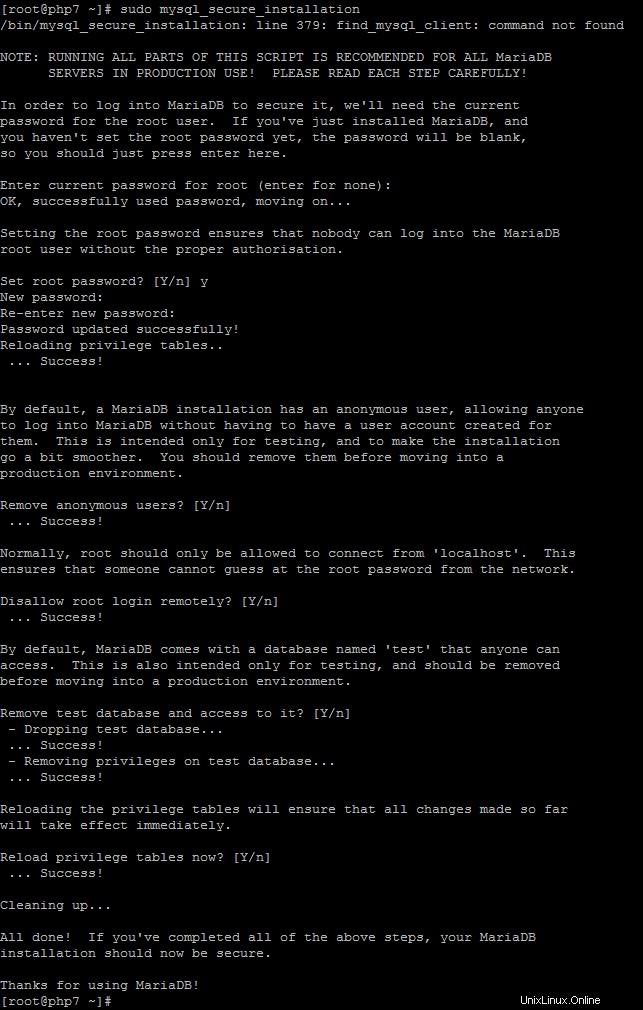
Un exemple d'installation sécurisée de MySQL.
Si vous souhaitez activer MariaDB au démarrage, exécutez la commande suivante :
sudo systemctl enable mariadb.service
Installer PHP7 sur CentOS 7
Vous avez la possibilité d'installer les versions nocturnes ou bêta1 de PHP7
Installation nocturne de PHP7 :
sudo yum install php7-nightly
Installation de la version bêta 1 de PHP7 :
sudo yum install php7-beta1
Vous verrez une invite qui dit "Est-ce que ça va ?" Appuyez sur Y puis Enter pour continuer.
Une fois PHP7 installé, nous devons apporter quelques modifications pour qu'il fonctionne avec Apache. Copiez les modules PHP7 dans le répertoire Apache avec la commande suivante :
sudo cp /usr/local/php7/libphp7.so /etc/httpd/modules/
À l'aide d'un éditeur de votre choix, ouvrez /etc/httpd/conf/httpd.conf et ajoutez ce qui suit au bas du fichier.
IncludeOptional conf.d/*.conf LoadModule php7_module /usr/lib64/httpd/modules/libphp7.so <FilesMatch \.php$> SetHandler application/x-httpd-php </FilesMatch>
Une fois ajouté, vous pouvez ensuite enregistrer et quitter.
Maintenant que nous avons apporté quelques modifications à Apache, nous devons redémarrer afin que les modifications apportées soient prises en compte. Exécutez la commande suivante pour redémarrer Apache.
sudo systemctl restart httpd.service
Tester PHP7 sur CentOS 7
Nous allons créer un fichier PHP pour tester que PHP7 fonctionne correctement. Utilisez votre éditeur de texte préféré pour créer un nouveau fichier
nano /var/www/html/info.php .
Insérez le code suivant :
<?php phpinfo(); ?>
Vous pouvez ensuite enregistrer et quitter.
Testez que PHP7 fonctionne en ouvrant un navigateur et en allant sur http://your-server's-address/info.php . Vérifiez votre numéro de version PHP dans le coin supérieur gauche de la page, il doit être supérieur à 7.0, il doit ressembler à l'image ci-dessous.
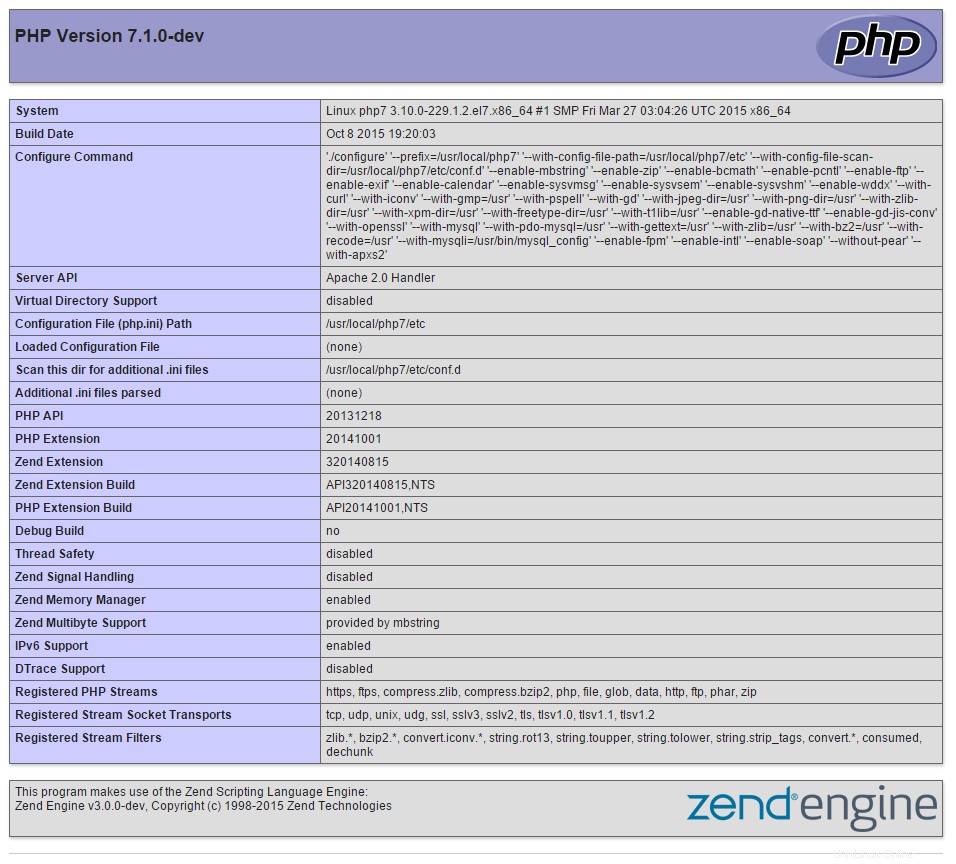
Un exemple de ce que produit le fichier info.php avec PHP7
Maintenant que vous avez vérifié que PHP7 fonctionne. Vous devez supprimer le fichier info.php car il contient des informations que les pirates peuvent utiliser contre vous.
Supprimez-le en exécutant la commande suivante :
sudo rm /var/www/html/info.php
Vous devriez voir "rm:supprimer le fichier normal '/var/www/html/info.php'?" Appuyez sur Y puis Enter .
Vous avez maintenant une pile PHP7 LAMP de base sur CentOS 7. Vous pouvez maintenant commencer à placer votre site dans le /var/www/html/ répertoire.
Félicitations et merci d'avoir suivi ce tutoriel. Revenez avec nous pour toute nouvelle mise à jour ou pour en savoir plus sur nos solutions d'hébergement VPS fiables.