Présentation
L'un des aspects de WordPress qui l'a rendu si populaire en tant que framework de site Web est le grand nombre de plugins disponibles pour améliorer et développer à peu près tous les aspects de l'installation de base. Parfois, un plugin ne fonctionne pas bien avec les autres. Il peut le faire d'une manière si spectaculaire qu'il bloque votre site. D'autres fois, un bogue subtil peut vous rendre fou à la recherche de la source. Dans ces deux cas, le conseil commun est de désactiver tous vos plugins et de les réactiver un par un pour trouver le coupable. Cet article explique comment désactiver tous vos plugins à la fois même si vous ne pouvez plus accéder à votre écran d'administration.
.
Prérequis
– Vous aurez besoin d'une installation de WordPress avec accès et droits sur ce répertoire.
Bien que ce didacticiel soit largement indépendant du système, les captures d'écran explicatives proviennent de Windows.
.
Étape 0 - Liste des plugins à réactiver
Beaucoup d'entre nous ont des plugins installés qui sont inactifs. Ce tutoriel désactivera tous les plugins à la fois, vous devrez donc savoir quels plugins vous souhaitez réactiver. Si vous avez toujours accès à votre écran d'administration, faites une liste des plugins qui sont actifs. Si les choses sont suffisamment cassées pour que vous ne puissiez pas accéder à votre écran d'administration, vous aurez une autre chance de faire cette liste à l'étape 3 ci-dessous.
.
Étape 1 - Localisez le répertoire des plugins
Trouvez la racine de votre installation WordPress sur le serveur privé virtuel. La racine aura un tas de fichiers .php et les répertoires wp-content , wp-admin et wp-includes .
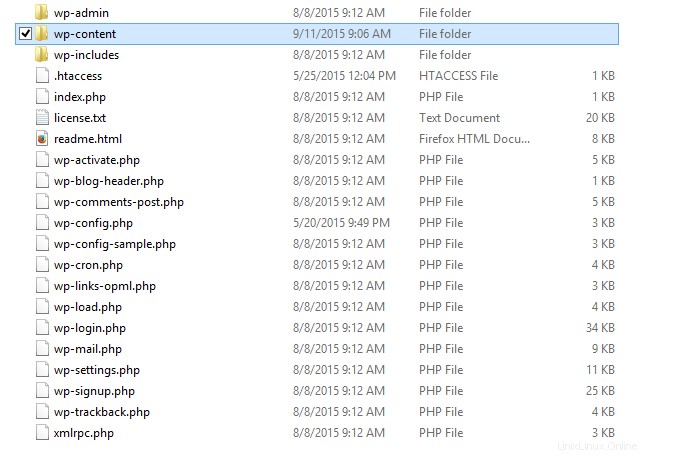
Liste des fichiers dans le répertoire racine de WordPress
Allez dans le wp-content annuaire. À l'intérieur se trouve un répertoire appelé utilement . Ce répertoire contient tout le code PHP de vos plugins, activés ou non.plugins .
Étape 2 - Renommer le répertoire des plugins
Renommez le répertoire à partir de plugins à autre chose. J'aime plugins-disabled , pour plus de clarté, mais la méthode fonctionne bien avec n'importe quel nom. En renommant le répertoire, nous avons supprimé les plugins d'où WordPress les recherche sans supprimer aucun code.
.
Étape 3 - Recharger l'écran d'administration de WordPress
Cette méthode repose sur la façon dont WordPress vérifie si les fichiers d'un plugin existent avant d'essayer de le charger. Lorsque vous rechargez l'écran d'administration, WordPress recherche des plugins et ne les trouve pas là où il les attend (car nous venons de renommer le répertoire). Parce que WordPress ne peut pas trouver les plugins, il les désactive tous d'un seul coup. Vous verrez des erreurs pour chaque plugin désactivé de cette façon (et c'est là que vous aurez la possibilité de lister les plugins qui étaient actifs si vous ne l'avez pas fait ou n'avez pas pu le faire lorsque vous avez commencé ce processus). Ce sont des erreurs ponctuelles.
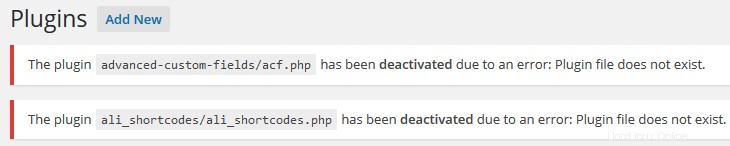
Exemple d'erreur de désactivation du plugin dans WordPress Admin
.
Étape 4 - Restaurer les plugins
Renommez le plugins-disabled répertoire vers plugins , et rechargez à nouveau la page d'administration. Tous vos plugins devraient réapparaître, mais ils seront désormais désactivés.
.
Étape 5 - Activer les plugins
À moins que vous ne vouliez laisser votre site complètement sans plugins actifs, vous pouvez maintenant les activer, un par un, en testant le site jusqu'à ce que vous trouviez votre problème.
Raccourci :supprimer un seul plug-in
Si vous savez qu'un plug-in spécifique est à l'origine du problème, vous pouvez supprimer uniquement son répertoire de
/wp-content/pluginsrépertoire pour obtenir le même effet à plus petite échelle.
Atlantique.Net
Atlantic.net propose un hébergement VPS ainsi que des services d'hébergement gérés qui incluent une couche de services gérés essentiels à vos forfaits d'hébergement. Contactez-nous dès aujourd'hui pour plus d'informations.
.