Présentation
Peut-être êtes-vous heureux de configurer un serveur privé virtuel ou de suivre un didacticiel en ligne, et vous vous retrouvez, par accident ou par nécessité (je vous regarde, installation minimale), obligé d'utiliser un éditeur de texte comme Vi ou Vim. Avez-vous des sueurs froides? Avez-vous les secousses? Ressentez-vous le besoin incontrôlable de retourner le bureau ?

Photo :Peter Hess / sous licence CC BY 2.0
Ça arrive. Vim (j'utiliserai "Vim" à partir de maintenant, puisque ces conseils peuvent être utilisés dans Vi ou Vim) peut être un paysage déroutant pour naviguer. Les passionnés ne jurent que par lui, mais pour la plupart d'entre vous, c'est l'éditeur de texte de la Bête et il faut l'éviter à tout prix. Sauf quand ça ne peut pas. Pour ces situations, cette référence rapide tentera de vous aider à retrouver votre chemin vers ce qui doit sembler être des pâturages beaucoup plus sains.
Prérequis
– Nouveau sur Vim
– Peur/haine de Vim
– Coincé dans Vim
– Je ne veux pas l'apprendre, je veux juste continuer à vivre !
Liens rapides
Saisie
Quitter
Navigation
Rechercher/Remplacer
Supprimer
Annuler
.
Pourquoi ne puis-je pas simplement taper dans Vim ?
Vim fonctionne dans différents modes dans lesquels les touches du clavier peuvent effectuer différentes actions en fonction du mode dans lequel vous vous trouvez (un peu comme les commandes d'un contrôleur de jeu peuvent se comporter différemment dans un jeu selon que vous pilotez un avion ou traversez des ruines antiques ).
Vim démarre généralement en mode "Normal", où de nombreuses touches sont associées à différentes actions (certains d'entre vous peuvent considérer le nom de ce mode comme un oxymore).
Pour accéder à un mode dans lequel vous pouvez simplement commencer à taper, appelé mode "Insert" dans le monde Vim, tapez :
i
Vous devriez voir "- INSERT -" apparaître en bas à gauche de votre écran.
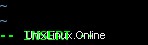
Mode d'insertion Vim
La plupart des instances de Vim fourniront cet indice de contexte pour vous aider à identifier le mode dans lequel vous vous trouvez. Certaines instances plus anciennes de Vi, cependant, ne présentent pas cet indice. Même les utilisateurs de Vim détestent se retrouver dans cette situation.
Pour tous les grognards de Vim, oui, il existe d'autres façons d'entrer en mode "Insert". C'est sans doute le plus simple. Et comment êtes-vous arrivé ici ?
Pour revenir au mode "Normal" (ce qui est important si vous souhaitez enregistrer, quitter ou exécuter l'une des autres actions ci-dessous), appuyez sur "Échap".
Remarque :Les astuces restantes seront exécutables en mode "Normal", alors n'oubliez pas de quitter le mode "Insérer" avant d'essayer d'effectuer ces actions !
.
Quitter Vim
"Je me suis accidentellement retrouvé dans Vim et je veux arrêter !" :
:q [then press 'Enter]
"Mais j'ai apporté des modifications que je veux conserver avant d'arrêter" :
:wq [then press 'Enter']
"Je veux juste sortir et je me fiche d'enregistrer les modifications que j'aurais pu faire par inadvertance lors de l'écrasement des clés !" :
:q! [then press 'Enter']
.
Navigation dans Vim
Allez en haut du document :
gg
Allez au bas du document :
G
Navigation, mesurée par page :
Ctrl+u [Up by half a page] Ctrl+b [Back by a full page (equivalent to 'Page Up')] Ctrl+d [Down half a page] Ctrl+f [Forward by a full page (equivalent to 'Page Down')]
.
Rechercher et remplacer dans Vim
"J'ai besoin de trouver une chaîne particulière" (par exemple, waldo):
/waldo [then press 'Enter']
Pour trouver la prochaine occurrence de la chaîne que vous recherchez, appuyez sur « n » (comme dans « suivant »). Si vous êtes allé trop loin, vous pouvez revenir en arrière dans les matchs avec un "N" majuscule (comme dans..., "NON ! Trop loin ! Revenez !")
Pour remplacer toutes les instances d'une chaîne par une autre (par exemple, recherchez toutes les références à "waldo" et remplacez-les par "carmen sandiego") :
:%s/waldo/carmen sandiego/gc [then press 'Enter']
Le « c » à la fin de cette commande vous demandera de confirmer chaque remplacement avant de continuer (utilisez le « y » et le « n » standard pour confirmer ou refuser chaque remplacement). Si vous laissez le 'c' désactivé, il remplacera toutes les instances sans confirmation.
.
Supprimer dans Vim
Pour supprimer une ligne de texte, assurez-vous que votre curseur se trouve quelque part sur la ligne que vous souhaitez supprimer :
dd
Vous pouvez également utiliser cette commande pour supprimer plusieurs lignes adjacentes. Placez simplement votre curseur sur la première ligne que vous souhaitez supprimer, puis ajoutez le nombre de lignes à supprimer avant le
dd(par exemple, pour supprimer 10 lignes,10dd).
.
Annuler dans Vim
Pour annuler la dernière chose que vous avez faite, tapez :
u
Vous pouvez continuer à appuyer sur 'u' pour annuler chaque action précédente, au moins aussi loin que remonte le tampon de votre session (ainsi, par exemple, vous pouvez annuler les modifications que vous avez apportées, mais pas les modifications que vous ou un autre utilisateur avez effectuées avant la dernière modification du fichier).
Vous voulez en savoir plus ?
Si vous êtes arrivé jusqu'ici, j'espère que vous avez trouvé certains de ces conseils utiles. Si vous souhaitez peut-être plonger un peu plus dans le pool Vim, vous pouvez, sur la ligne de commande d'un périphérique Linux sur lequel Vim est installé, taper vimtutor pour commencer quelques leçons guidées. Ou, si vous préférez quelque chose d'un peu moins intimidant, vous pouvez toujours essayer le jeu Vim Adventures !