Heureusement, le monde open source offre de nombreux bons choix en matière de montage vidéo. Certains des choix les plus populaires sont PiTiVi, OpenShot, Kdenlive et Blender. Avidemux en est un autre - peut-être celui qui porte le pire nom, mais étant l'un des plus anciens (cinq ans), il est maintenant assez mature et stable, ainsi que relativement riche en fonctionnalités. J'ai personnellement commencé à utiliser Avidemux car il prend en charge de nombreux formats de fichiers vidéo et utilise la boîte à outils GTK + pour son interface utilisateur graphique, il correspond donc à l'apparence de mon système GNOME.
Édition de base
La première chose à faire est de charger la vidéo que vous souhaitez éditer. Cela peut être fait en appuyant sur le bouton "Ouvrir" situé en haut à gauche, ou en naviguant dans le menu Fichier et en choisissant l'option "Ouvrir". Cela ouvrira une fenêtre de gestionnaire de fichiers à partir de laquelle vous pourrez localiser votre fichier vidéo. Le fichier que je vais utiliser pour démontrer Avidemux est un extrait du film Big Buck Bunny en résolution 1080x720.
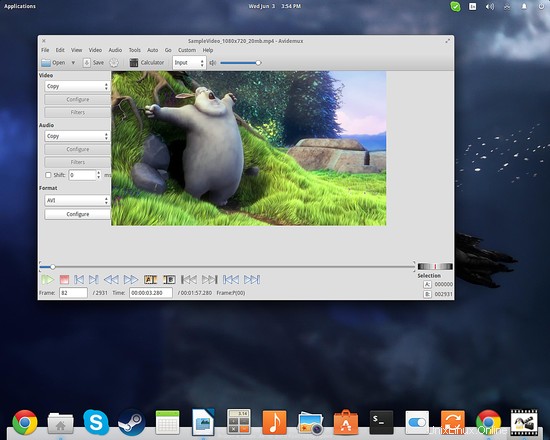
Remarquez les commandes de lecture en bas de l'interface. En les utilisant, vous pouvez naviguer dans votre vidéo et regarder n'importe quelle partie. Les boutons « A » et « B » correspondent au début et à la fin d'une sélection. Je l'utilise fréquemment avant tout autre montage afin de supprimer le silence au début et à la fin d'une vidéo. Vous pouvez également entrer le numéro d'image ou la milliseconde exacte vers laquelle vous souhaitez naviguer avant d'appuyer sur les marqueurs de position « A » et « B ». Maintenant, si le bouton "Enregistrer" est enfoncé, vous serez autorisé à enregistrer votre sélection (la partie des marqueurs A à B) uniquement, supprimant ainsi le reste. Vous devez donner un nouveau nom de fichier à cette vidéo exportée et vous pouvez charger celle-ci sur Avidemux pour une édition ultérieure.
L'étape suivante consiste à choisir un format pour votre vidéo de sortie. Vous pouvez choisir une vidéo et un codec audio dans la liste d'options sur la gauche. Cette action ouvrira des choix pour un montage ultérieur car le format d'une vidéo détermine les limites numériques de ses caractéristiques. Pour cette raison, vous constaterez peut-être que certains formats ne conviennent pas à un format d'image ou à une résolution particulière. Vous devez donc continuer à essayer de trouver ce qui convient à vos besoins.
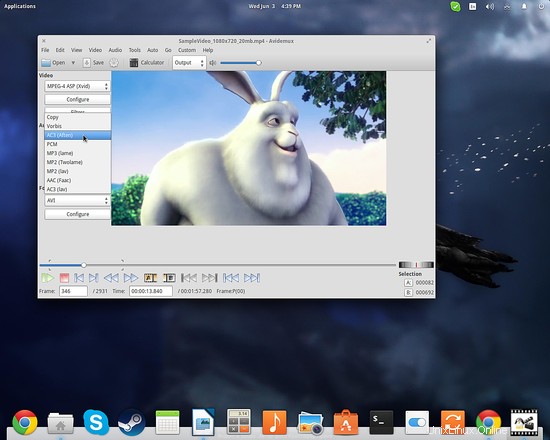
En appuyant sur le bouton "configurer" sous vos choix de codecs, vous pourrez jouer avec ses options correspondantes. En procédant à l'édition de base, j'appuierai sur le bouton "Filtres" sous le codec vidéo qui ouvrira un menu des filtres disponibles. Supposons que je veuille changer la taille de la vidéo de 1080x720 à 720x480. Pour cela, je choisis l'onglet « Transformer » puis j'ajoute le filtre « Redimensionner » en appuyant sur le petit bouton vert au centre. Après cela, je suis invité à configurer le filtre en entrant les valeurs de redimensionnement comme indiqué dans la capture d'écran ci-dessous.
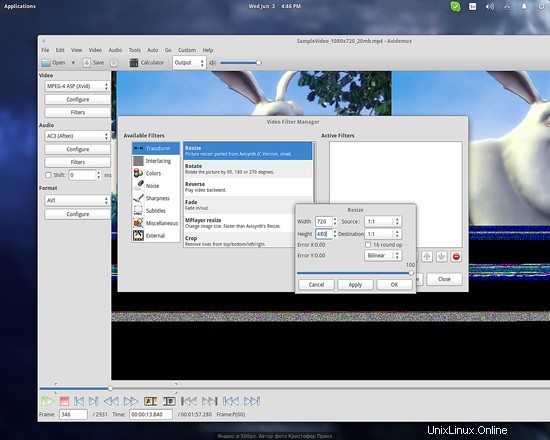
Disons que je veux aussi recadrer la vidéo et couper un peu de ses côtés. En choisissant d'ajouter le filtre "Recadrer", j'obtiens un aperçu vidéo pratique qui indique la zone recadrée en vert clair.
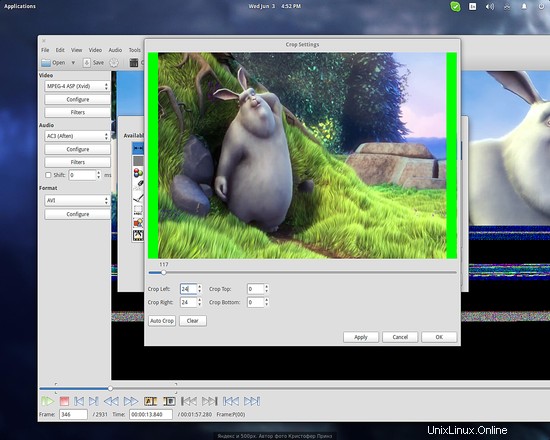
Remarquez comment tous mes filtres ajoutés ont été ajoutés dans la colonne de droite, car j'ai également créé des effets de fondu entrant et sortant pour lisser les transitions. Une fois que j'ai fini d'ajouter et de configurer mes filtres d'édition, je peux enregistrer le fichier sous un nouveau nom et le rouvrir pour continuer à travailler dessus.
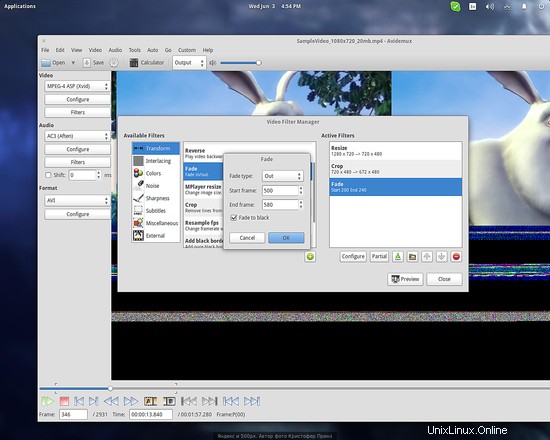
Appliquer des filtres
Les filtres d'effets peuvent être appliqués de la même manière que nous avons effectué l'édition de base. L'un des filtres les plus utilisés est le "Logo" qui permet aux utilisateurs de rechercher un fichier image .png (logo) et de l'intégrer dans la vidéo. J'ai inséré le logo HowToForge en haut à gauche comme exemple.
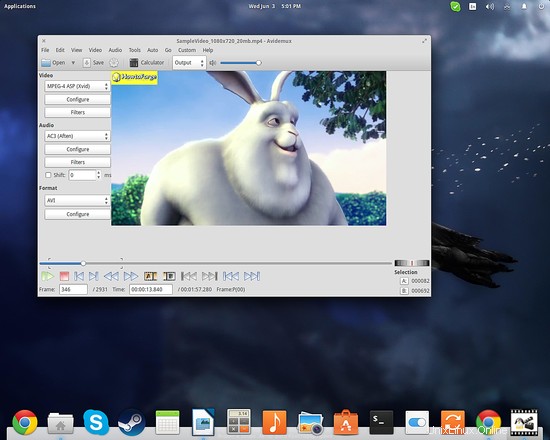
Avidemux peut être en mesure de vous aider lorsque vous avez besoin de supprimer un filigrane d'une vidéo grâce à son filtre "delogo" qui tente de mélanger un logo existant en interpolant sa boîte environnante. Vous définissez simplement la zone et espérez le meilleur. Un autre filtre utile qui peut être utile est le "Swap U and V" trouvé dans la catégorie "Colors". Cela corrige généralement la chrominance inversée qui est le cas dans certaines vidéos webm.
En explorant davantage la collection de filtres, vous trouverez également des filtres de netteté / lissage, des additionneurs de sous-titres, des effets de transition, des suppresseurs de bruit, des antibruit légers et bien d'autres. Comme dans la plupart des cas avec de tels logiciels, l'expérimentation vous permettra à la fois d'en savoir plus et d'obtenir les meilleurs résultats possibles de votre processus d'édition, alors passez du temps sur les filtres et essayez différents paramètres avant d'appuyer sur le bouton "Enregistrer".
Modifier les tarifs et utiliser des modèles
Si la vidéo de sortie semble jouer trop lentement ou trop rapidement, vous devrez peut-être modifier la fréquence d'images. Vous pouvez le faire en appuyant sur le menu d'options "vidéo" et en choisissant l'entrée "Frame Rate". Vous pouvez soit le régler manuellement, soit choisir des paramètres fixes pour PAL (25 ips), FILM (24 ips) ou NTSC (30 ips). Une autre fonctionnalité utile est les paramètres de modèle qui peuvent être choisis afin qu'Avidemux définisse tous les paramètres pour s'adapter à un support ou à un périphérique. En appuyant sur le menu d'options "Auto", vous pouvez choisir entre DVD, CD vidéo, Super CD vidéo, Apple iPod ou Sony Play Station Portable et Avidemux se chargera de définir les codecs appropriés pour le processus de transcodage, la résolution, les fréquences d'images, etc.
Amusez-vous à explorer Avidemux !
Liens
- Avidemux