Vim est l'un des éditeurs de texte les meilleurs, les plus populaires, les plus riches en fonctionnalités et les plus puissants. Vim est livré avec de nombreuses fonctionnalités. Par exemple, les débutants peuvent facilement apprendre les bases de Vim à partir de la section d'aide intégrée en exécutant "vimtutor " dans Terminal. Apprendre Vim en vaut la peine. Aujourd'hui, dans ce guide, nous aborderons l'une des fonctionnalités les plus utilisées appelée "correction orthographique" dans l'éditeur Vim. Si vous êtes un programmeur qui édite beaucoup de texte, la fonction "correction orthographique" peut être très utile. Il vous aide à éviter les fautes d'orthographe/fautes de frappe gênantes lors de l'édition de fichiers texte à l'aide de Vim.
Avant de commencer, apprenons comment fonctionne la vérification orthographique dans Vim.
Fonctionnement de la vérification orthographique dans l'éditeur Vim
- L'option booléenne
spelldétermine si la vérification orthographique est activée ou non. Il s'agit d'une option locale de la fenêtre, donc si vous souhaitez l'activer uniquement pour un tampon spécifique, utilisez:setlocal spell spelllang=en_usà la place par exemple. spelllangspécifie quel fichier de sorts Vim examinera (également déterminé parspellfileoption). Les emplacements dansruntimepathsont recherchés dans l'ordre dans lequel ils apparaissent et s'arrêtent à la première recherche. Si vous n'avez pas de fichier de sorts local dans.vim/spellrépertoire c'est typiquement quelque part comme/usr/share/vim/vim81/spellpar exemple. Ce sont des fichiers binaires et ont la formeLL.EEE.sploùLLest la langue (comme en pour l'anglais) et EEE est l'encodage (utf-8 par exemple).- Vim reconnaît principalement quatre types d'"erreurs" d'orthographe. Ce sont :a) mots non reconnus (SpellBad) b) mots sans majuscule (SpellCap) c) Mots rares (SpellRare) et d) Mauvaise orthographe pour la région sélectionnée (SpellLocal) par exemple en utilisant "couleur" avec l'anglais américain. Chacun de ces éléments est mis en évidence différemment . Les
]set[sles commandes vont au prochain mot mal orthographié dans les quatre catégories sauf]Set[Suniquement pour les deux premières catégories. - Il existe deux emplacements où les mots que vous ajoutez sont stockés. Utilisation des commandes
zgetzwles stocke dans la première entrée duspellfile. Ce sont locaux dans le tampon depuisspellfileest local au tampon. Les commandeszGetzWstocke les mots dans une liste de mots interne qui est global pour tous les tampons où le sort est défini. Cependant, ceux-ci ne sont PAS persistants et sont perdus à la fermeture de Vim. - Sauf
z=commande pour charger les suggestions d'orthographe on peut aussi utiliserCtrl + x sen mode insertion pour charger les suggestions d'orthographe. Ceci est utile lorsque vous ne connaissez pas l'orthographe et que vous le tapez à mi-chemin pour charger la liste des suggestions. Après avoir fait une correction avecz=vous pouvez utiliser:spellrepallcommande pour appliquer le même changement à tous les mots qui correspondent (vous voudrez peut-être lui mapper une touche en mode normal). - Vous pouvez ajouter vos propres suggestions pour les mots couramment mal orthographiés dans un fichier local (par exemple
.vim/sugg). La variablespellsuggestdétermine lequel sera utilisé en premier. Si ce fichier est la première entrée (comme setspellsuggest=file:~/.vim/sugg,best), vos suggestions seront affichées en premier. Les entrées ici doivent avoir deux colonnes séparées par une barre oblique. - Enfin, vous pouvez utiliser votre propre fichier de sorts. Par exemple
.dicet.affles fichiers utilisés dans de nombreux autres packages peuvent être convertis en vim.splfichiers à l'aide de la commande:mkspell outfile infile. Utilisez ensuite ce fichier en le spécifiant dansspelllang.
Voir l'aide de Vim (:help spell.txt ) pour plus de détails. Remerciements particuliers à /r/random_cynic pour ces entrées détaillées sur le forum Reddit.
Activer la fonctionnalité de vérification orthographique dans l'éditeur Vim
Pour activer la fonctionnalité de vérification orthographique dans Vim, ouvrez-le et saisissez ce qui suit en mode commande :
:set spell
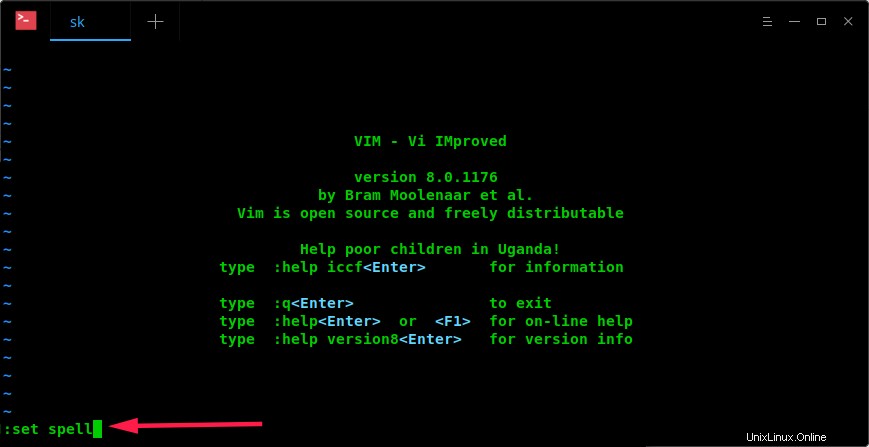
N'oubliez pas que vous devez taper la commande ci-dessus dans la session Vim, pas dans la fenêtre du terminal.
Recherchez et corrigez les fautes d'orthographe, les fautes de frappe
Maintenant, allez dans "Mode Insertion" (tapez "i " pour passer en mode Insertion à partir du mode Commande) et tapez les lettres mal orthographiées. Vim mettra instantanément en surbrillance les mots mal orthographiés.
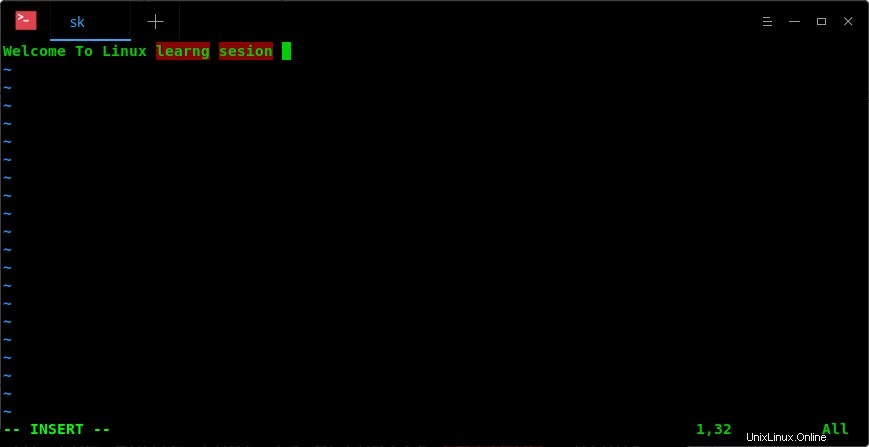
Comme vous le voyez dans la sortie ci-dessus, j'ai tapé "Bienvenue dans la session d'apprentissage Linux" au lieu de "Bienvenue dans la session d'apprentissage Linux" et vim met en surbrillance les mots mal orthographiés "learng" et "session" en rouge.
Maintenant, revenez au mode Commande en appuyant simplement sur la touche ESC.
Vous pouvez parcourir les mots mal orthographiés en saisissant l'une des lettres suivantes :
- ]s - Trouver le mot mal orthographié après le curseur (Recherche vers l'avant).
- [s - Trouver le mot mal orthographié avant le curseur (recherche arrière).
- ]S (Notez le "S" majuscule) – Semblable à "]s" mais ne s'arrête qu'aux gros mots, pas aux mots rares ou aux mots d'une autre région.
- [S - Semblable à "[s" mais recherche en arrière.
Après avoir localisé le mot mal orthographié, tapez z= pour trouver des suggestions pour ce mot particulier. Ici, Vim me montre la liste des suggestions pour le mot mal orthographié "learng". Choisissez le mot correct dans la liste en tapant le numéro respectif et appuyez sur la touche ENTRÉE pour mettre à jour le mot mal orthographié avec le bon.
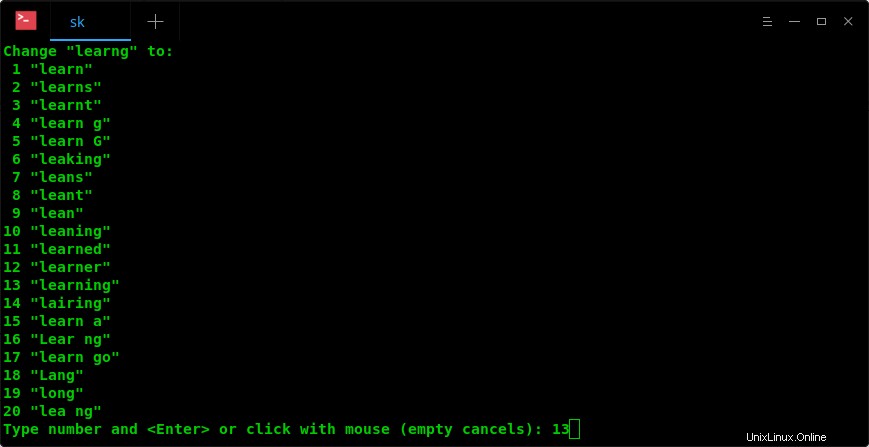
Comme vous le voyez dans la capture d'écran ci-dessus, j'ai entré le numéro 13 pour remplacer le mot mal orthographié "learng" par le mot correct "learning. Vim a immédiatement mis à jour le mot correct dans l'entrée après avoir appuyé sur la touche ENTRÉE.
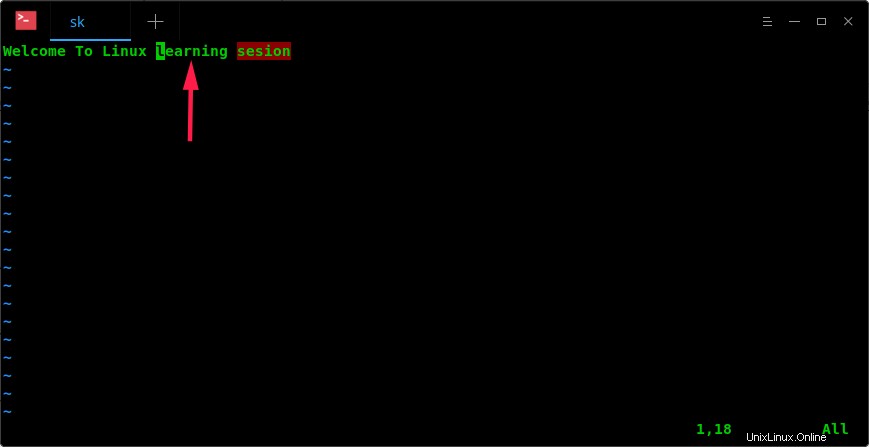
De même, corrigez toutes les fautes d'orthographe dans votre texte comme décrit ci-dessus. Une fois que vous avez corrigé toutes les erreurs, tapez :wq pour enregistrer les modifications et quitter l'éditeur Vim.
N'oubliez pas :nous ne pouvons vérifier que les fautes d'orthographe, pas les fautes de grammaire.
Définir la langue de l'orthographe
Par défaut, Vim utilise "en" (toutes les régions de l'anglais) pour vérifier les fautes d'orthographe. Nous pouvons également choisir notre propre langue d'orthographe. Par exemple, pour définir l'anglais de la région des États-Unis, saisissez ce qui suit dans le mode Commande de l'éditeur Vim :
:set spell spelllang=en_us
La liste de toutes les régions disponibles pour la langue anglaise est :
- fr - toutes les régions
- fr_au - Australie
- fr_ca - Canada
- fr_fr - Grande-Bretagne
- fr_nz - Nouvelle-Zélande
- en_us – États-Unis
Ajouter des mots au Spellfile
Parfois, vous voudrez peut-être ajouter des mots comme exceptions, par exemple votre nom, une commande, un e-mail, etc. Dans de tels cas, vous pouvez ajouter ces mots spécifiques au Spellefile . Ce fichier contient toutes les exceptions.
Assurez-vous d'avoir ~/.vim/spell/ répertoire de votre système. Si ce n'est pas le cas, créez-en un :
$ mkdir -p ~/.vim/spell/
Ensuite, définissez spellfile en utilisant :
:set spellfile=~/.vim/spell/en.utf-8.add
Maintenant, localisez le mot mal orthographié en utilisant soit [s ou ]s et tapez zg . Il ajoutera le mot sous le curseur en tant que bon mot dans le fichier de sorts. c'est-à-dire ajoute les mots à votre propre dictionnaire.
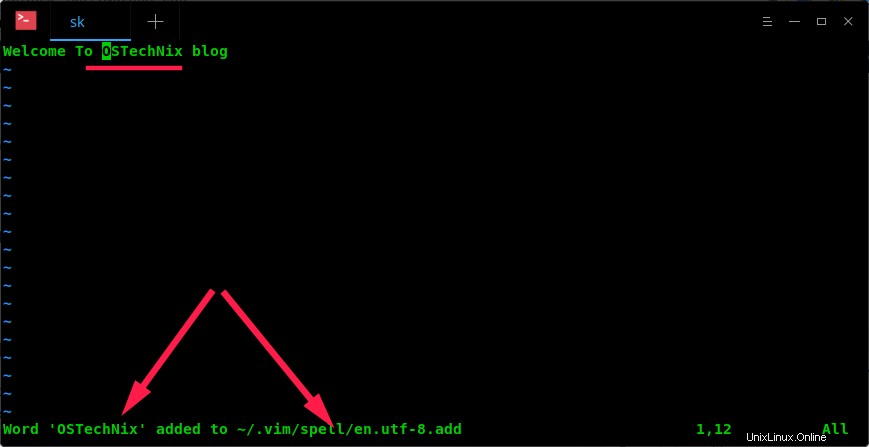
Pour annuler cet ajout (supprimer le mot du fichier de sorts), utilisez simplement zug . Pour marquer le mot mal orthographié, tapez zw . Pour annuler cette action, utilisez zuw .
Désactiver la vérification orthographique dans l'éditeur Vim
Vim mettra en surbrillance tous les mots mal orthographiés et qui ne sont pas disponibles dans le dictionnaire. Parfois, vous trouvez cela ennuyeux lorsque vous écrivez du code ou un fichier README qui contient beaucoup de mots qui ne sont pas disponibles dans le dictionnaire. Dans ce cas, vous pouvez désactiver la fonctionnalité "Vérification orthographique" en tapant simplement la commande suivante :
:set nospell
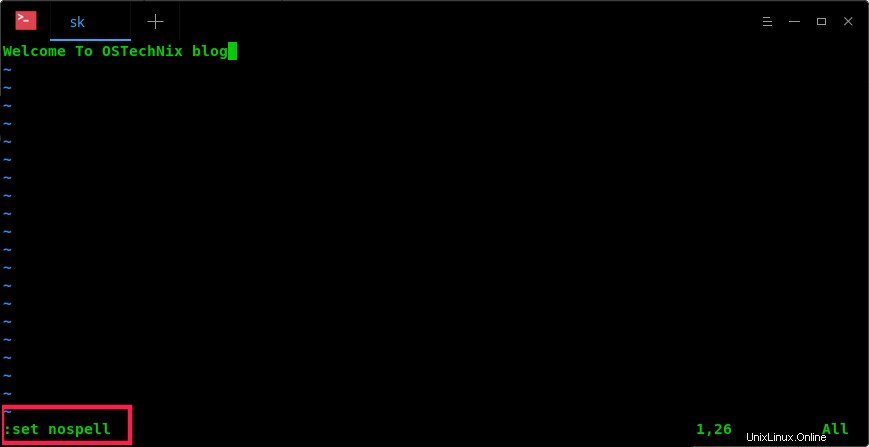
C'est ça. Maintenant, Vim ne mettra rien en surbrillance. Vous pouvez activer la fonction de vérification orthographique à tout moment en exécutant ":set spell" depuis le mode Commande de Vim.
Vim a plus de pages d'aide intégrées pour la fonction de vérification orthographique. Pour en savoir plus sur la fonctionnalité de vérification orthographique, exécutez :
:help spell
Vous vous référez également à la section d'aide individuelle pour chaque option, par exemple :
:help ]s :help [s :help z= :help zg :help zug :help zw :help zuw :help spelllang :help spellfile :help spellfile-cleanup
Et, c'est tout pour le moment. J'espère que cela vous aidera.
Lire connexe :
- Comment gérer les plugins Vim à l'aide de Vundle sous Linux
- GNU Aspell - Un correcteur orthographique gratuit, open source et indépendant