Le pare-feu Ubuntu (UFW) est un utilitaire de pare-feu en ligne de commande extrêmement facile à utiliser qui s'interface avec IPTables pour faciliter la configuration du pare-feu.
Un pare-feu est un élément essentiel de tout réseau. Peu de choses sont aussi efficaces pour assurer la sécurité d'un système qu'un pare-feu correctement configuré.
Dans ce tutoriel, nous allons comprendre comment fonctionne Ubuntu Firewall UFW. Plus tard, nous apprendrons quelques commandes UFW importantes qui sont essentielles pour tous les utilisateurs de Linux.
Installer le pare-feu Ubuntu UFW
Le pare-feu Ubuntu ufw est installé par défaut sur les distributions Ubuntu. Cependant, s'il n'est pas présent pour une raison quelconque, installez-le à l'aide de la commande suivante.
sudo apt install ufw
Principes de base d'UFW
UFW ou Uncomplicated Firewall est le gestionnaire de pare-feu Ubuntu par défaut. Comme son nom l'indique, il s'agit d'un outil de configuration de pare-feu simple pour les personnes qui ne connaissent pas les concepts de pare-feu.
Le pare-feu Ubuntu UFW facilite les choses pour les utilisateurs, car travailler avec iptables peut être difficile pour de nombreux débutants. UFW agit donc comme une interface facile à utiliser.
Avec sa prise en charge IPv4 et IPv6, UFW fournit aux utilisateurs un outil simple mais puissant pour configurer leur pare-feu.
Comprendre l'UFW du pare-feu Ubuntu
Une chose que les gens supposent souvent est que UFW est le pare-feu Ubuntu. La vérité, cependant, est que UFW n'est pas un pare-feu. C'est un outil qui vous permet de gérer et de configurer votre pare-feu.
Pour ce faire, il configure et modifie iptables pour vous. Tout ce que vous avez à faire est d'exécuter les commandes souhaitées via l'interface UFW.
Les commandes pour UFW sont conviviales et faciles à retenir, même pour les débutants. C'est une autre raison pour laquelle UFW est un outil très apprécié des utilisateurs d'Ubuntu.
Il vous aide à configurer votre pare-feu sans risquer la sécurité de votre système, même si vous n'avez pas une connaissance détaillée d'iptables.
Explorons les commandes UFW les plus élémentaires pour interagir avec notre pare-feu Ubuntu.
Activer/Désactiver UFW
Pour utiliser votre pare-feu, vous devez l'activer sur votre système à l'aide de la commande ufw. Tapez la commande suivante dans votre terminal pour activer le pare-feu sur votre système.
sudo ufw enable
Le pare-feu peut être désactivé de la même manière à l'aide de la commande suivante.
sudo ufw disable
Vérification de l'état UFW du pare-feu Ubuntu
Il est important de pouvoir connaître l'état de votre pare-feu pour des raisons de sécurité. Cela peut être fait via la commande ufw suivante.
sudo ufw status
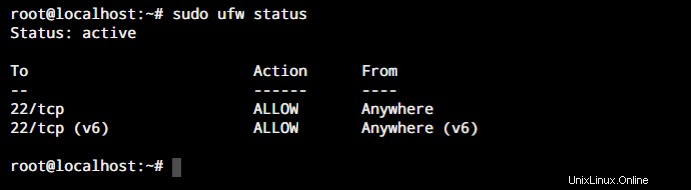
Comme vous pouvez le voir dans la capture d'écran ci-dessus, vous verrez une liste de services avec le port sur lequel ils sont autorisés.
Modification du pare-feu Ubuntu
Dans la section précédente, nous avons appris comment effectuer une interaction de base avec notre pare-feu. Maintenant, nous allons discuter de certaines commandes qui peuvent être utilisées pour modifier nos paramètres de pare-feu. Les commandes UFW peuvent être utilisées pour configurer notre pare-feu Ubuntu.
Autoriser un service via le pare-feu
La première commande UFW dont nous parlerons sera utilisée pour autoriser le service via notre pare-feu. Autorisons les connexions ssh à travers notre pare-feu. Cela permettra à notre système basé sur Ubuntu d'autoriser les connexions ssh entrantes. Exécutez la commande ci-dessous.
sudo ufw allow ssh
Notez que vous pouvez remplacer le nom du service par un numéro de port pour autoriser les communications via ce port. Pour activer la communication HTTP (qui se trouve sur le port 80) via le pare-feu, nous pouvons utiliser cette commande.
sudo ufw allow 80
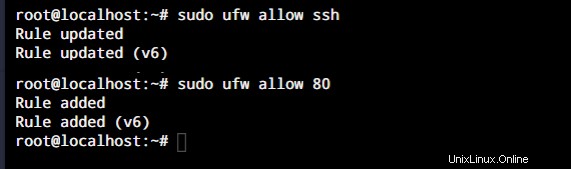
Refuser un service via le pare-feu
Tout comme autoriser les services à travers le pare-feu est essentiel pour la communication, le refus des services est nécessaire pour empêcher un accès indésirable à une source externe à contacter sur votre système.
Utilisons à nouveau le port 80 pour cet exemple. Un port peut être refusé comme suit.
sudo ufw deny 80
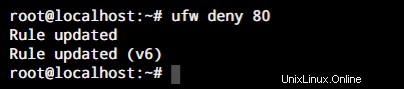
Notez que tout comme dans l'exemple précédent, le numéro de port peut être remplacé par le nom d'un service en fonction de nos besoins.
Autoriser une plage de ports via le pare-feu
Certaines applications utilisent plus qu'un seul port. Cela signifie que vous devez avoir plusieurs ports actifs dans de telles instances.
Par conséquent, nous allons ouvrir la plage de ports de 30000 à 31000 pour écouter les connexions FTP passives. Cela peut être fait en utilisant la commande suivante.
sudo ufw allow 30000:31000/tcp
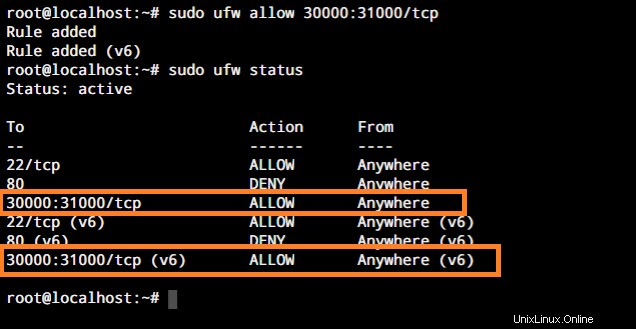
Supprimer une règle de pare-feu
Parfois, vous rencontrez un problème avec une règle ou vous n'en avez tout simplement plus besoin. Dans ce cas, nous pouvons supprimer une règle. Pour supprimer une règle à l'aide d'UFW, vous pouvez utiliser les commandes suivantes. Dans la première méthode, nous utilisons la commande status dans un format numéroté. Ensuite, nous supprimons la règle en précisant son numéro. Cela peut être fait comme indiqué ci-dessous.
sudo ufw status numbered sudo ufw delete <number>
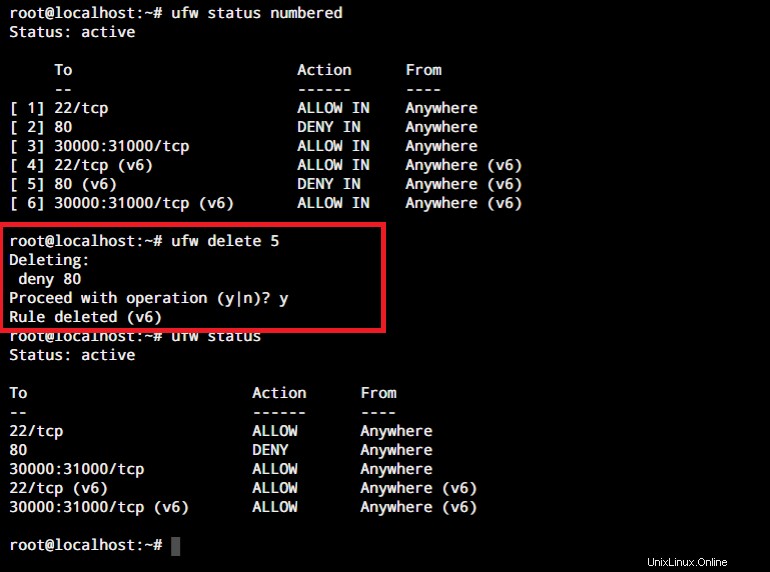
Réinitialiser les configurations du pare-feu
Si vous souhaitez que votre pare-feu retrouve sa configuration d'origine, la suppression de chaque règle individuellement est une tâche fatigante. Par conséquent, il est préférable de réinitialiser le pare-feu Ubuntu. Pour réinitialiser votre pare-feu, entrez la commande dans votre terminal comme indiqué ci-dessous.
sudo ufw reset
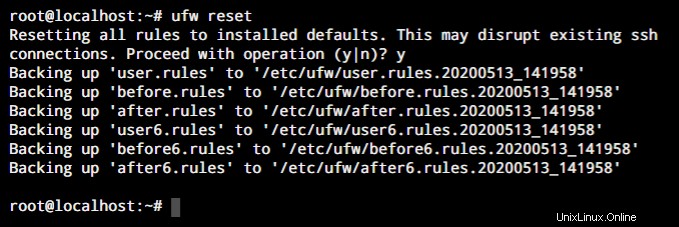
Comme vous pouvez le voir dans la capture d'écran ci-dessus, les règles sont sauvegardées puis supprimées.
Conclusion
UFW est l'un des outils Ubuntu les plus essentiels. Cela réduit considérablement la complexité de la configuration du pare-feu Ubuntu. Les commandes sont faciles à retenir et simples à exécuter.
L'interface conviviale aide les utilisateurs à effectuer facilement leurs configurations sans avoir à se plonger dans les complexités d'iptables.
Ce tutoriel visait à vous aider à comprendre le pare-feu Ubuntu et à apprendre les commandes pour configurer vos configurations de pare-feu. Il existe d'autres commandes qui peuvent vous permettre d'autoriser des adresses spécifiques, ou un sous-réseau, sur votre système.
Assurez-vous de les explorer pour en savoir plus. Si vous avez des commentaires, des questions ou des suggestions, n'hésitez pas à nous contacter dans les commentaires ci-dessous.