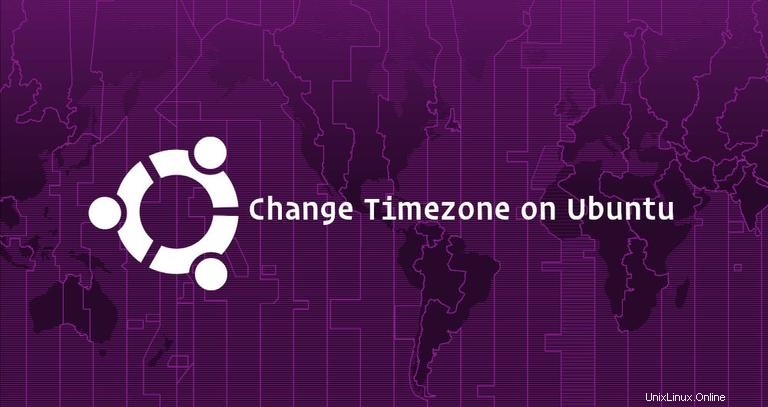
Sur Ubuntu, le fuseau horaire du système est défini lors de l'installation, mais il peut être facilement modifié ultérieurement.
L'utilisation du fuseau horaire correct est importante pour de nombreuses tâches et processus liés aux systèmes. Par exemple, le démon cron utilise le fuseau horaire du système pour exécuter les tâches cron, et les horodatages dans les fichiers journaux sont basés sur le même fuseau horaire.
Ce didacticiel montre comment définir ou modifier le fuseau horaire sur Ubuntu 18.04 et les versions précédentes à partir de la ligne de commande ou via l'interface graphique. Les mêmes instructions s'appliquent à toute distribution basée sur Ubuntu, y compris Kubuntu, Linux Mint et Elementary OS.
Prérequis #
Vous devrez être connecté en tant que root ou utilisateur avec des privilèges sudo afin de modifier le fuseau horaire du système.
Vérification du fuseau horaire actuel #
Dans Ubuntu et la plupart des autres distributions Linux, nous pouvons utiliser le timedatectl commande pour afficher et régler l'heure et le fuseau horaire du système actuel.
timedatectlComme vous pouvez le voir dans la sortie ci-dessous, le fuseau horaire est défini sur UTC :
Local time: Wed 2019-01-23 22:45:47 UTC
Universal time: Wed 2019-01-23 22:45:47 UTC
RTC time: Wed 2019-01-23 22:45:48
Time zone: Etc/UTC (UTC, +0000)
System clock synchronized: yes
systemd-timesyncd.service active: yes
RTC in local TZ: no
Le fuseau horaire du système est configuré en créant un lien symbolique /etc/localtime à un identifiant de fuseau horaire binaire dans /usr/share/zoneinfo annuaire. Donc, une autre option serait de montrer le chemin vers lequel pointe le lien symbolique en utilisant la commande ls :
ls -l /etc/localtimelrwxrwxrwx 1 root root 27 Dec 10 12:59 /etc/localtime -> /usr/share/zoneinfo/Etc/UTC
Alternativement, vous pouvez également vérifier le fuseau horaire du système actuel en affichant le contenu de /etc/timezone fichier.
cat /etc/timezoneEtc/UTC
Changement de fuseau horaire à l'aide de timedatectl Commande #
Avant de changer le fuseau horaire, vous devrez trouver le nom long du fuseau horaire que vous souhaitez utiliser. La convention de dénomination des fuseaux horaires utilise généralement un format "Région/Ville".
Pour lister tous les fuseaux horaires disponibles, vous pouvez soit lister les fichiers dans /usr/share/zoneinfo répertoire ou utilisez le timedatectl commande.
timedatectl list-timezones...
Europe/Oslo
Europe/Paris
Europe/Podgorica
Europe/Prague
Europe/Riga
Europe/Rome
Europe/Samara
...
Une fois que vous avez identifié le fuseau horaire correspondant à votre emplacement, exécutez la commande suivante en tant qu'utilisateur sudo :
sudo timedatectl set-timezone your_time_zone
Par exemple, pour changer le fuseau horaire du système en Europe/Rome :
sudo timedatectl set-timezone Europe/Rome
Exécutez le timedatectl commande pour vérifier les modifications :
timedatectl Local time: Thu 2019-01-24 00:27:43 CET
Universal time: Wed 2019-01-23 23:27:43 UTC
RTC time: Wed 2019-01-23 23:27:44
Time zone: Europe/Rome (CET, +0100)
System clock synchronized: yes
systemd-timesyncd.service active: yes
RTC in local TZ: no
Modifier le fuseau horaire en reconfigurant tzdata #
Si vous utilisez une ancienne version d'Ubuntu et que le timedatectl commande n'est pas présente sur votre système, vous pouvez changer le fuseau horaire en reconfigurant tzdata .
-
Identifiez le fuseau horaire que vous souhaitez configurer.
-
Enregistrez le nouveau nom de fuseau horaire dans
/etc/timezonefichier à l'aide de la commande tee suivante :echo "Europe/Rome" | sudo tee /etc/timezoneEurope/Rome -
Exécutez la commande suivante pour modifier le fuseau horaire du système :
sudo dpkg-reconfigure --frontend noninteractive tzdataCurrent default time zone: 'Europe/Rome' Local time is now: Thu Jan 24 00:40:48 CET 2019. Universal Time is now: Wed Jan 23 23:40:48 UTC 2019.
Changer le fuseau horaire à l'aide de l'interface graphique #
Si la ligne de commande n'est pas votre truc, vous pouvez changer le fuseau horaire du système actuel via l'interface graphique.
-
Ouvrez la fenêtre des paramètres système en cliquant sur
Settingsicône, comme illustré dans l'image ci-dessous :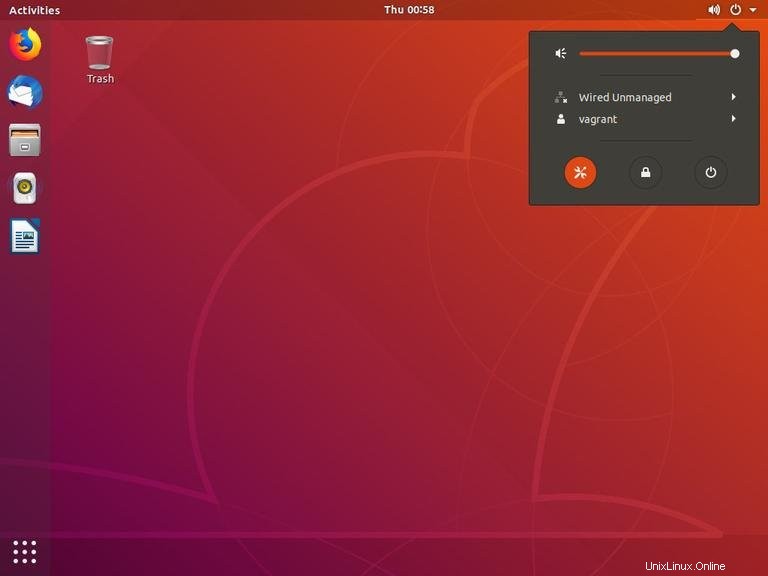
-
Dans la fenêtre des paramètres système, cliquez sur
Date & Time, tournez leAutomatic Time ZonesurOFFet cliquez sur leTime Zoneboîte :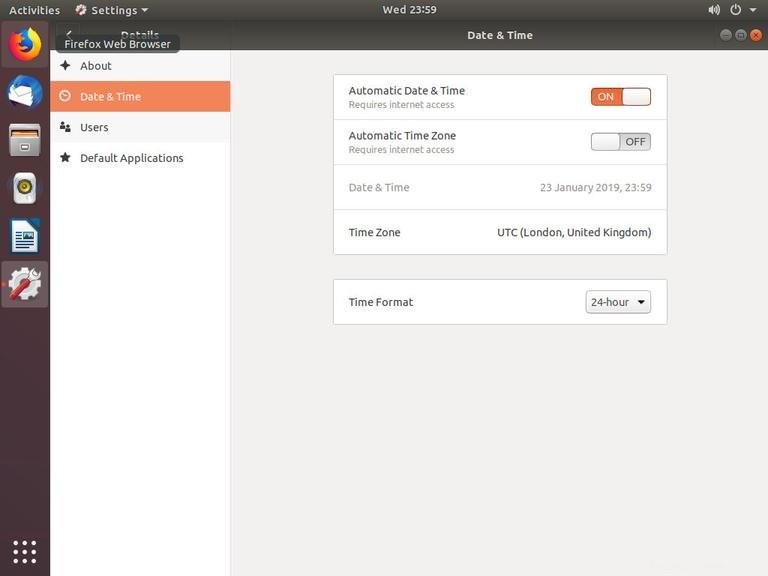
Si le
Automatic Time Zoneréglé surONet que vous disposez d'une connexion Internet, le fuseau horaire doit être automatiquement défini en fonction de votre emplacement. -
Pour sélectionner le nouveau fuseau horaire, vous pouvez soit cliquer sur la carte, soit rechercher un fuseau horaire via la barre de recherche.
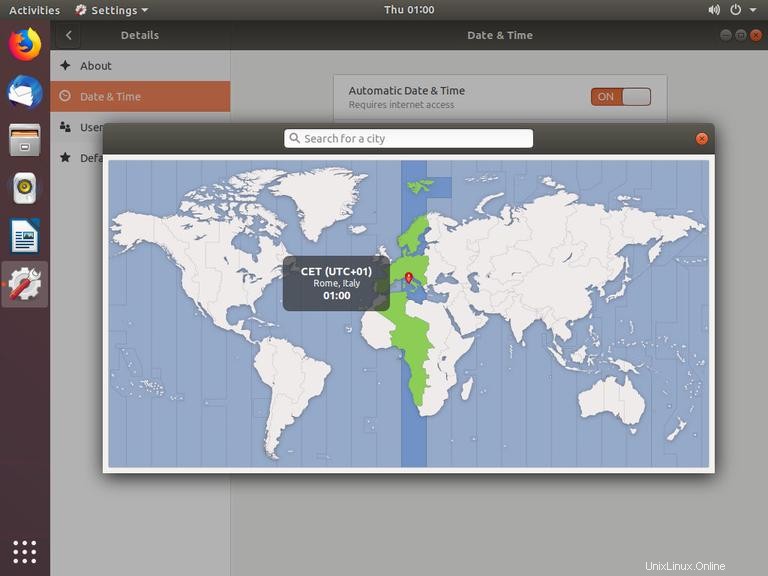
Une fois terminé, cliquez sur
×pour fermer la fenêtre.