Si vous avez déjà essayé d'envoyer des fichiers volumineux, vous connaissez certainement 7Zip. Depuis presque 2 décennies maintenant, 7Zip nous a permis d'obtenir un taux de compression plus élevé. En plus d'obtenir un taux de compression élevé, vous pouvez obtenir une assistance pour extraire et compresser les fichiers RAR sur Ubuntu avec 7Zip. Outre l'interface graphique que vous avez utilisée sur les ordinateurs Windows, 7Zip est également disponible pour une utilisation avec CLI avec p7zip commande. Il existe deux autres packages que vous pouvez installer en fonction de vos besoins. Vous pouvez utiliser le p7zip-rar si vous devez gérer les fichiers RAR.
Dans ce tutoriel, nous vous montrerons comment installer et utiliser 7Zip sur Ubuntu 18.04. Nous fournirons également un petit tutoriel sur l'utilisation de 7z sur Ubuntu directement à partir de la CLI.
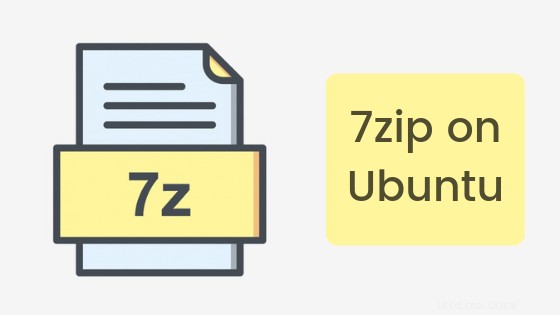
Comment installer p7zip sur Ubuntu avec CLI ?
7Zip est disponible sous la forme d'un package nommé p7zip dans le référentiel Ubuntu. Il peut être installé avec apt ou tout autre gestionnaire de packages sur d'autres systèmes basés sur Linux.
Tout d'abord, mettons à jour notre système Ubuntu.
sudo apt update
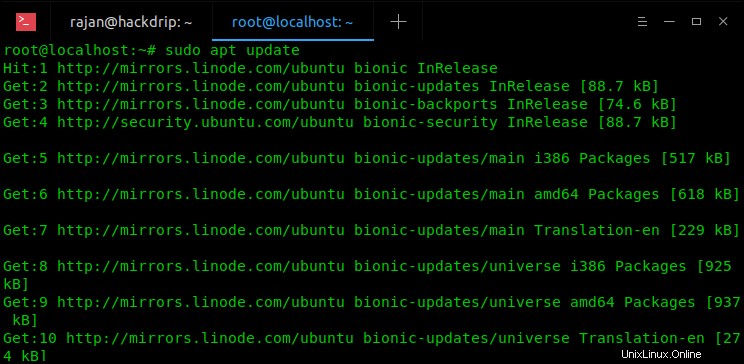
Pour installer 7zip sur votre serveur ou bureau Ubuntu, ouvrez le terminal (Ctrl + T) et entrez la commande suivante.
sudo apt install p7zip-full p7zip-rar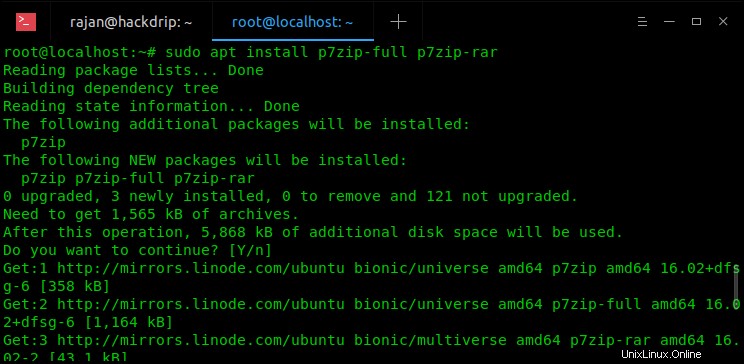
Installez 7zip sur Ubuntu avec la ligne de commande
Après l'avoir exécuté dans votre terminal, p7zip sera installé en tant qu'utilitaire CLI 7z. La syntaxe de 7z est donnée ci-dessous.
Syntaxe et utilisation de 7Zip
7z <command> [<switch>...] <base_archive_name> [<arguments>...] [<@listfiles...>]
Les commandes et les commutateurs que vous pouvez utiliser avec 7zip sont fournis ci-dessous avec leur signification.
7Commandes Zip
- un :Ajouter des fichiers à archiver
- b :Benchmark
- d :Supprimer les fichiers de l'archive
- e :Extraire les fichiers de l'archive (sans utiliser de noms de répertoire)
- l :Liste le contenu de l'archive
- t :Tester l'intégrité de l'archive
- u :Mettre à jour les fichiers à archiver
- x :Extrayez les fichiers avec les chemins complets
7Commutateurs Zip
- -ai[r[-|0]]{@listfile|!wildcard} :Inclure les archives
- -ax[r[-|0]]{@listfile|!wildcard} :Exclure les archives
- -bd :Désactiver l'indicateur de pourcentage
- -i[r[-|0]]{@listfile|!wildcard} :inclure les noms de fichiers
- -m{Paramètres} :définir la méthode de compression
- -o{Répertoire} :définir le répertoire de sortie
- -p{Mot de passe} :définir le mot de passe
- -r[-|0] :Sous-répertoires recurs
- -scs{UTF-8 | GAGNER | DOS} :définir le jeu de caractères pour les fichiers de liste
- -sfx[{nom}] :Créer une archive SFX
- -si[{nom}] :lit les données depuis stdin
- -slt :affiche les informations techniques de la commande l (Liste)
- -donc :écrire des données sur stdout
- -ssc[-] :définir le mode sensible à la casse
- -t{Type} :Définir le type d'archive
- -u[-][p#][q#][r#][x#][y#][z#][!newArchiveName] :Options de mise à jour
- -v{Taille}[b|k|m|g] :Créer des volumes
- -w[{chemin}] :attribuez le répertoire de travail. Un chemin vide signifie un répertoire temporaire
- -x[r[-|0]]]{@listfile|!wildcard} :Exclure les noms de fichiers
- -y :supposer :Oui pour toutes les requêtes
- -un :Désactiver l'analyse de archive_name
Voyons maintenant comment utiliser 7Zip sur Ubuntu.
Comment utiliser 7Zip sur Ubuntu ?
Maintenant que vous connaissez la syntaxe de 7Zip sur Ubuntu, vous pouvez passer à la compression et à l'extraction de fichiers.
1. Compresser des fichiers à l'aide de Terminal
Voici les étapes que vous devez suivre pour compresser des fichiers à l'aide de 7-zip sur votre machine Ubuntu :
Tout d'abord, vous devez sélectionner le fichier ou le dossier pour créer un fichier compressé. Pour ce faire, utilisez simplement le ls -la commande pour afficher la liste de tous les fichiers et dossiers du répertoire courant. Par exemple, nous compressons le fichier data.txt qui fait actuellement 50 ko.
$ ls -la
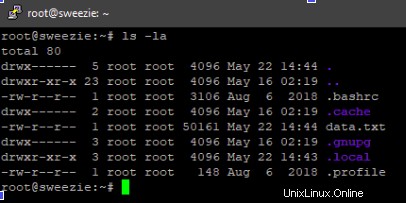
Maintenant, pour compresser n'importe quel fichier ou dossier. Comme, dans ce cas, data.txt, vous devez saisir la commande suivante :
$ 7z a data.7z data.txt
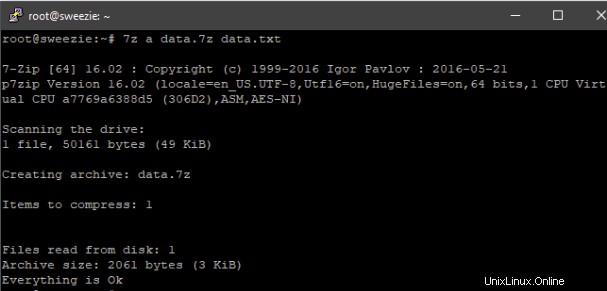
Commande d'archivage pour 7z
Ici, l'option "a" est pour l'archivage ou la compression. Le data.7z est le nom de fichier du fichier compressé. Le data.txt est le fichier à compresser.
Après compression, la taille du fichier compressé est d'environ 3 Ko. C'est plus de 90% d'économie d'espace système. Super! N'est-ce pas ?
Vous pouvez également obtenir des informations détaillées sur la compression en utilisant l'option "l".
$ 7z l data.7z
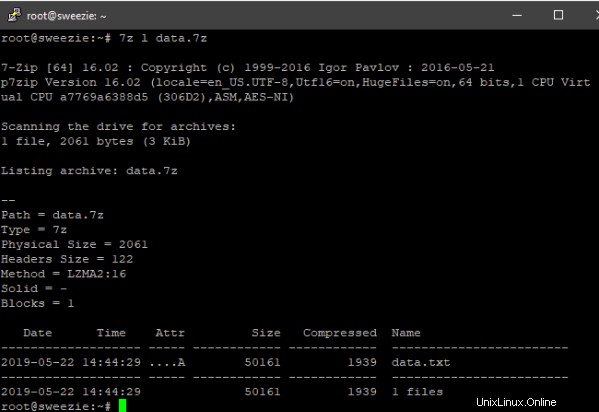
2. Compresser des fichiers à l'aide de l'explorateur de fichiers
Si vous avez Ubuntu Desktop, vous pouvez utiliser 7Zip à partir de l'Explorateur de fichiers pour les compresser et les extraire.
Tout d'abord, vous devez accéder à l'explorateur de fichiers ou au gestionnaire de fichiers de votre système Linux.
Maintenant, sélectionnez le fichier ou le dossier que vous souhaitez compresser et cliquez dessus avec le bouton droit de la souris.
Ici, sélectionnez l'option Compresser dans le menu contextuel.
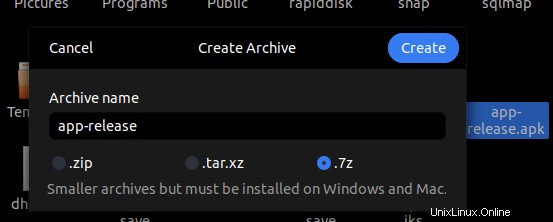
Sélectionnez l'extension du fichier compressé et entrez le nom du fichier.
C'est ça! Vous avez réussi à compresser un fichier sur votre système Ubuntu Desktop à l'aide de l'explorateur de fichiers. Facile, non ?
3. Extrayez le fichier 7Z à l'aide de Terminal
Voici les étapes que vous devez suivre pour extraire les fichiers 7z en utilisant le 7-zip sur votre machine Ubuntu :
Tout d'abord, vous devez sélectionner le fichier ou le dossier pour extraire le contenu du fichier. Pour ce faire, utilisez simplement la commande ls -la pour afficher la liste de tous les fichiers et dossiers du répertoire en cours. Par exemple, nous extrairions le contenu du fichier data.7z.
$ ls -laMaintenant, pour extraire n'importe quel fichier compressé. Comme, dans ce cas, data.7z, vous devez saisir la commande suivante :
$ 7z e data.7z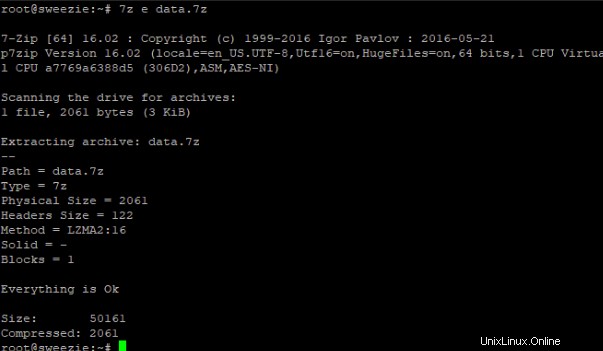
7Zip Extraire le fichier du terminal
Remplacez simplement data.7z par votre nom de fichier dans la commande ci-dessus et vous devriez être prêt à partir.
4. Extrayez le fichier 7Z à l'aide de l'explorateur de fichiers
Tout d'abord, vous devez accéder à l'explorateur de fichiers ou au gestionnaire de fichiers sur votre système Linux.
Maintenant, sélectionnez le fichier compressé que vous souhaitez extraire ou décompresser et faites un clic droit dessus.
Ici, sélectionnez l'option Extraire dans le menu contextuel.
Sélectionnez l'emplacement pour l'extraction des fichiers et cliquez sur le bouton Extraire.
C'est ça! Vous avez réussi à extraire le contenu d'un fichier compressé sur votre système Ubuntu.
Conclusion
7Zip est un logiciel très populaire pour compresser des fichiers et économiser notre espace système. Nous avons appris à installer 7Zip sur le système Ubuntu à l'aide de la ligne de commande. Nous avons également appris à compresser et extraire des fichiers à partir de la ligne de commande et de l'explorateur de fichiers.