L'environnement de bureau Gnome Flashback est un moyen simple et efficace de retrouver l'ancien bureau classique si vous n'aimez pas le bureau Unity, comme beaucoup.
Gnome Flashback est basé sur GTK 3 et fournit une interface de bureau visuellement similaire à l'ancien bureau gnome.
Une autre alternative au flashback gnome est le bureau MATE de linux mint et le bureau XFCE, mais les deux sont basés sur gtk 2.
Installer Gnome Flashback
Installez le package suivant sur votre système Ubuntu et vous avez terminé.
$ sudo apt-get install gnome-session-flashback
Maintenant, déconnectez-vous et sur l'écran de connexion, appuyez sur le bouton des paramètres de la boîte qui demande le mot de passe. Il y aurait 2 options, Gnome Flashback (Metacity) et Gnome Flashback (Compiz).
Metacity est plus léger et plus rapide, tandis que Compiz vous offre les effets de bureau les plus sophistiqués. Voici une capture d'écran de mon bureau gnome flashback.
Il utilise un fond d'écran du système d'exploitation élémentaire et également un quai Plank sans panneau inférieur. Ce didacticiel explique tout.
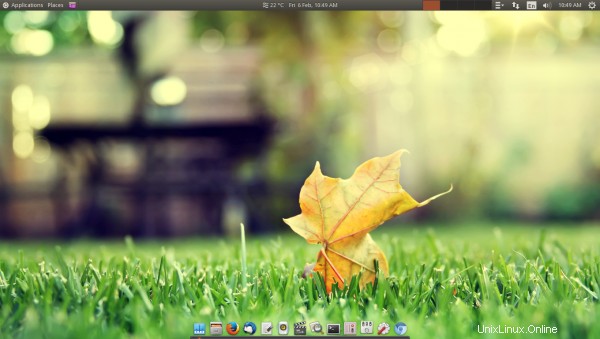
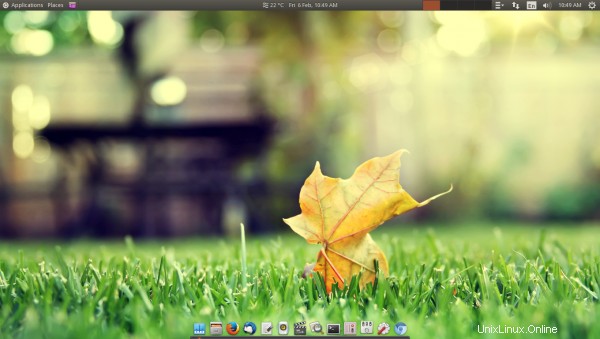
Après avoir installé le bureau Gnome Flashback, vous devez effectuer quelques opérations supplémentaires pour l'affiner.
1. Installer l'outil Gnome Tweak
L'outil Gnome Tweak vous permet de personnaliser des éléments tels que les polices, les thèmes, etc., qui sont autrement difficiles ou impossibles avec l'outil "unity-control-center" du bureau Unity.
$ sudo apt-get install gnome-tweak-tool
Trouvez-le dans Applications> Outils système> Préférences> Outil Tweak
2. Ajouter des applets au panneau
Par défaut, un clic droit sur les panneaux n'aurait aucun effet.
Press the Alt+Super (windows) key on your keyboard while you right click on the panels and you would get the relevant options to customize the panel.
Vous pouvez modifier le panneau, le supprimer et également y ajouter des applets. Dans cet exemple, nous allons supprimer le panneau inférieur et le remplacer par Plank dock.
Ajoutez une applet datetime sur le panneau supérieur au milieu. Configurez-le pour afficher la date, l'heure et les conditions météorologiques.
Ajoutez également une applet de changement d'espace de travail au panneau supérieur et créez autant d'espaces de travail que nécessaire.
3. Déplacer les boutons de la barre de titre de la fenêtre vers la droite
Sur Ubuntu, les boutons de réduction, d'agrandissement et de fermeture de la barre de titre de la fenêtre sont à gauche par défaut. Il faut un petit hack pour les faire passer à droite.
Pour déplacer les boutons de la fenêtre vers la droite, utilisez la commande suivante, que j'ai trouvée sur askubuntu.
$ gsettings set org.gnome.desktop.wm.preferences button-layout 'menu:minimize,maximize,close'
La même chose peut également être faite à partir de dconf-editor.
4. Installer le quai Plank
Le quai de planche se trouve en bas et contient des lanceurs d'applications et des lanceurs de fenêtre pour les applications en cours d'exécution. Il se cache lorsqu'il n'est pas nécessaire et réapparaît en cas de besoin. C'est le même dock que celui utilisé par le système d'exploitation élémentaire.
Exécutez les commandes suivantes
$ sudo add-apt-repository ppa:ricotz/docky -y $ sudo apt-get update $ sudo apt-get install plank -y
Trouvez-le dans Applications> Accessoires> Planche. Pour le configurer pour qu'il démarre automatiquement avec le système, accédez à Outils système> Préférences> Applications de démarrage et ajoutez la commande "plank" à la liste.
5. Installer le moniteur système Conky
Conky est un bon moyen de décorer votre bureau avec des statistiques système telles que l'utilisation du processeur et de la mémoire. Il est léger et fonctionne la plupart du temps sans aucun problème.
Exécutez les commandes suivantes -
$ sudo apt-add-repository -y ppa:teejee2008/ppa $ sudo apt-get update $ sudo apt-get install conky-manager
Lancez maintenant Applications> Accessoires> Conky Manager et sélectionnez le widget que vous souhaitez afficher sur votre bureau. Conky Manager vous permet également de le configurer pour qu'il se lance au démarrage du système.
6. Installer le gestionnaire de paramètres CompizConfig
Si vous souhaitez utiliser la session Gnome Flashback (Compiz), il serait utile d'utiliser le gestionnaire de paramètres compiz pour configurer les effets de bureau. Installez-le avec la commande suivante
$ sudo apt-get install compizconfig-settings-manager
Lancez-le maintenant depuis Outils système> Préférences> Gestionnaire de paramètres CompizConfig.
It so happened inside Virtualbox that, in the compiz session window decorations went missing. To fix it, launch Compiz settings and enable the "Copy to texture" plugin and then logout and login back. It should be fixed.
Cependant la session Compiz est plus lente que la session Metacity.
7. Désactiver les barres de défilement superposées
Sur Ubuntu avec Unity installé, les barres de défilement sont les barres de défilement superposées. Pour revenir à l'ancienne barre de défilement ordinaire, exécutez la commande suivante
$ gsettings set com.canonical.desktop.interface scrollbar-mode normal
Ou exécutez dconf-editor et accédez à com> canonique> bureau> interface et définissez la valeur du mode barre de défilement sur normal.
8. Corrigez les icônes de menu et de bouton manquantes
Par défaut, la session de flashback gnome n'affiche pas d'icônes dans les menus déroulants et les boutons. Pour les activer, exécutez les commandes suivantes
$ gsettings set org.gnome.desktop.interface menus-have-icons true $ gsettings set org.gnome.desktop.interface buttons-have-icons true
Ou faites les réglages depuis dconf-editor.
Si votre système utilise peu de matériel et que vous devez optimiser la vitesse, il peut être judicieux de les désactiver.
9. Désactiver l'intégration des applications Web Unity
La commande suivante doit désactiver l'intégration des applications Web Unity
$ gsettings set com.canonical.unity.webapps integration-allowed false
C'est tout. Profitez du bureau de flashback gnome.
10. Désactiver la composition dans metacity pour accélérer
Si votre système manque de matériel et que vous devez accélérer les choses, utilisez le bureau Metacity et désactivez la composition. Cela supprimerait les effets du bureau comme les ombres, etc.
Ouvrez dconf-editor et accédez au chemin suivant.
org > gnome > metacity
Recherchez le paramètre appelé compositing-manager et décochez-le. Cela prendrait effet instantanément et les fenêtres perdraient leurs ombres. Mais cela accélérerait également l'interface utilisateur du bureau.
Trouvez un autre paramètre appelé 'edge-tiling' et décochez-le pour accélérer le déplacement de la fenêtre.
11. Installer des thèmes
Les thèmes disponibles par défaut sont Ambiance et Adwaita qui pourraient ne pas plaire à tout le monde. Le projet shimmer a 2 jolis thèmes appelés bluebird et greybird. Installez-les
$ sudo apt-get install shimmer-themes
Ouvrez maintenant gnome-tweak-tool et dans l'onglet Apparence, sélectionnez Thème> Fenêtre> Bluebird. C'est un thème de bordure de fenêtre de couleur bleue. Bluebird comme thème de fenêtre va bien avec Ambiance comme thème GTK.