Si vous avez besoin de déployer un service de gestion de la relation client, Jack Wallen vous montre comment le faire en quelques minutes avec SuiteCRM et VirtualBox.
SuiteCRM est une plateforme de gestion de la relation client exceptionnelle qui est très puissante, inclut toutes les fonctionnalités dont vous avez besoin dans un outil CRM et est gratuite. Le seul inconvénient de SuiteCRM est qu'il peut être un peu difficile à déployer. Donc, si vous êtes pressé de mettre cet outil en marche, que faites-vous ? Une méthode consiste à utiliser l'appliance virtuelle TurnKey Linux.
Open source :couverture à lire absolument
En déployant SuiteCRM en tant que machine virtuelle, vous aurez un meilleur contrôle sur les instantanés, les restaurations, etc. En plus de cela, c'est un excellent moyen de tester le logiciel pour voir si c'est quelque chose dont votre entreprise pourrait bénéficier.
Cela dit, voyons à quel point il est facile de déployer SuiteCRM à l'aide de l'appliance virtuelle.
Ce dont vous aurez besoin
Je ferai une démonstration avec VirtualBox, mais l'appliance virtuelle peut également être déployée avec VMware. La seule chose que vous changerez est la façon dont vous importez le fichier .ova dans VMware.
Comment importer l'appliance virtuelle avec VirtualBox
Téléchargez le fichier SuiteCRM .ova à partir de la page de téléchargement de TurnKey Linux. Une fois le fichier téléchargé, ouvrez VirtualBox et cliquez sur Fichier | Importer un appareil. Dans la fenêtre résultante (Figure A ) cliquez sur l'icône du dossier et localisez le fichier .ova téléchargé.
Figure A
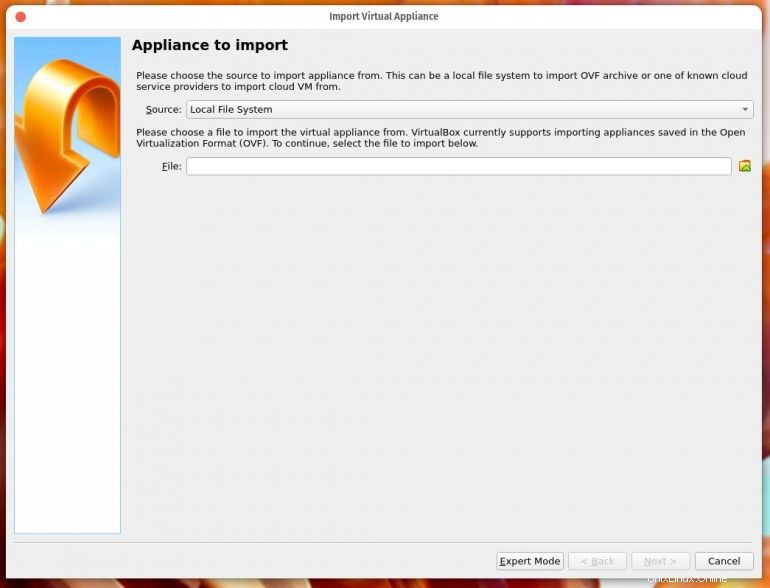
Cliquez sur Suivant, puis modifiez la quantité de RAM de 512 à une quantité considérablement plus élevée (telle que 3072–Figure B ).
Figure B
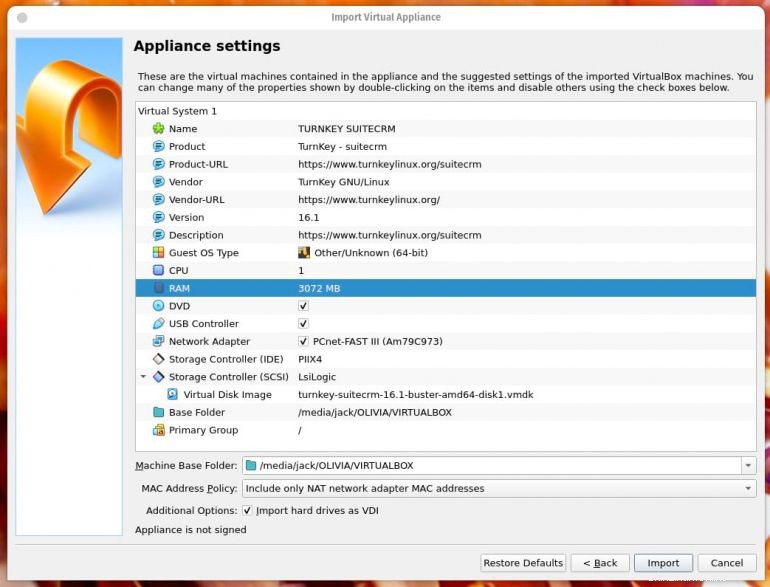
Une fois l'appliance importée, cliquez sur Démarrer pour lancer la machine virtuelle. Lors du lancement, vous serez invité à créer un nouveau mot de passe pour le compte root (Figure C ).
Figure C
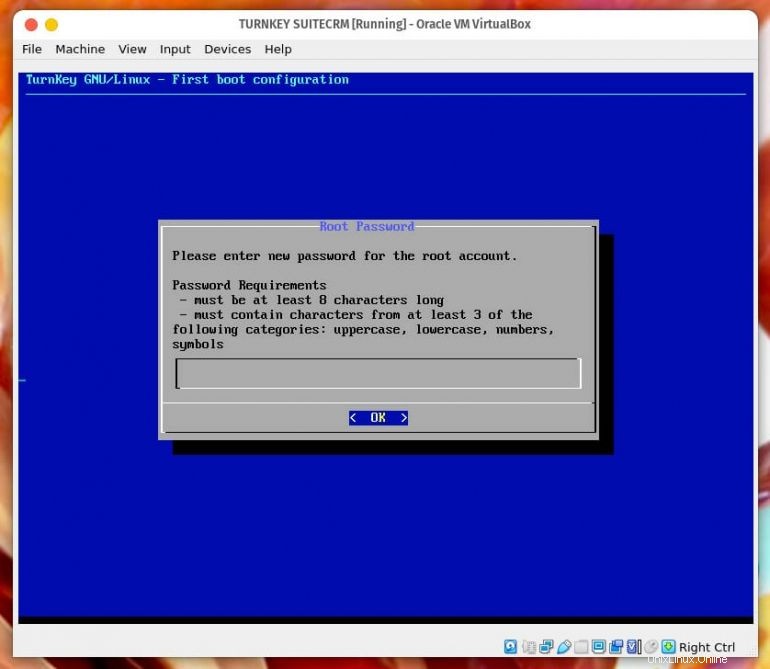
Ce compte est pour le système d'exploitation (et non SuiteCRM).
Il vous sera ensuite demandé de créer des mots de passe pour le compte administrateur MySQL, puis pour le compte administrateur SuiteCRM. Enfin, saisissez le domaine de votre instance SuiteCRM. L'étape suivante consiste à ignorer l'initialisation des services TurnKey Hub. Appuyez sur Tab jusqu'à ce que Ignorer soit en surbrillance (Figure D ) puis appuyez sur Entrée sur votre clavier.
Schéma D
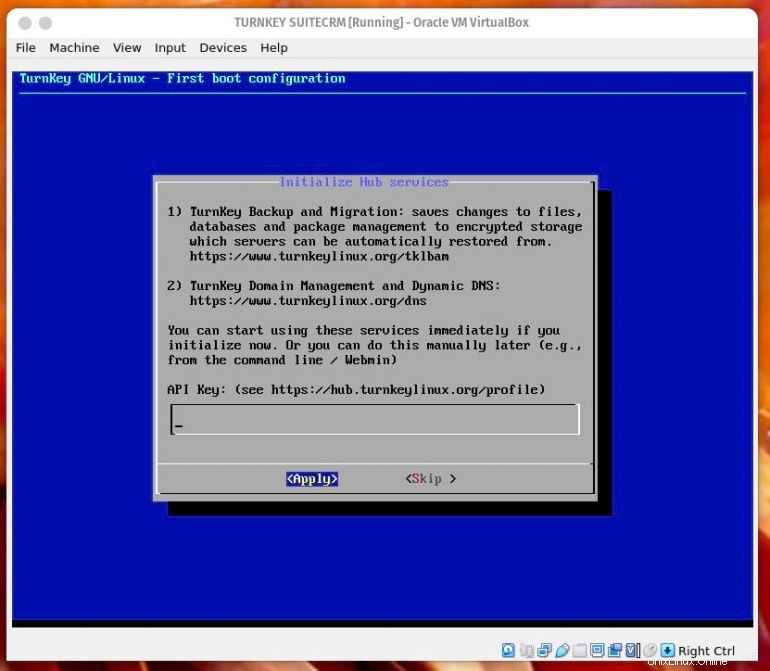
Ensuite, vous pouvez soit ajouter une adresse e-mail pour les notifications système, soit ignorer cette étape. Une fois que vous avez saisi une adresse e-mail ou ignoré l'étape, vous pouvez choisir d'activer les mises à jour de sécurité automatiques (Figure E ).
Figure E
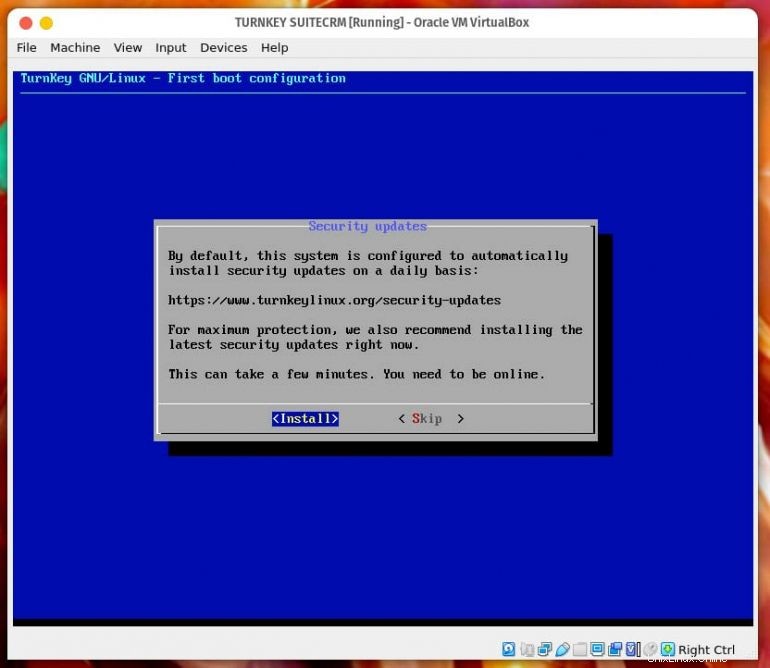
Je vous recommande de le faire, afin que vous n'ayez pas à vous soucier de vous souvenir de vérifier les mises à jour de sécurité importantes. Cela lancera les dernières étapes de l'installation. Une fois terminé, vous serez invité à redémarrer le serveur. Une fois le redémarrage terminé, un écran vous indiquant l'adresse à utiliser pour accéder à votre instance SuiteCRM s'affiche (Figure F ).
Figure F
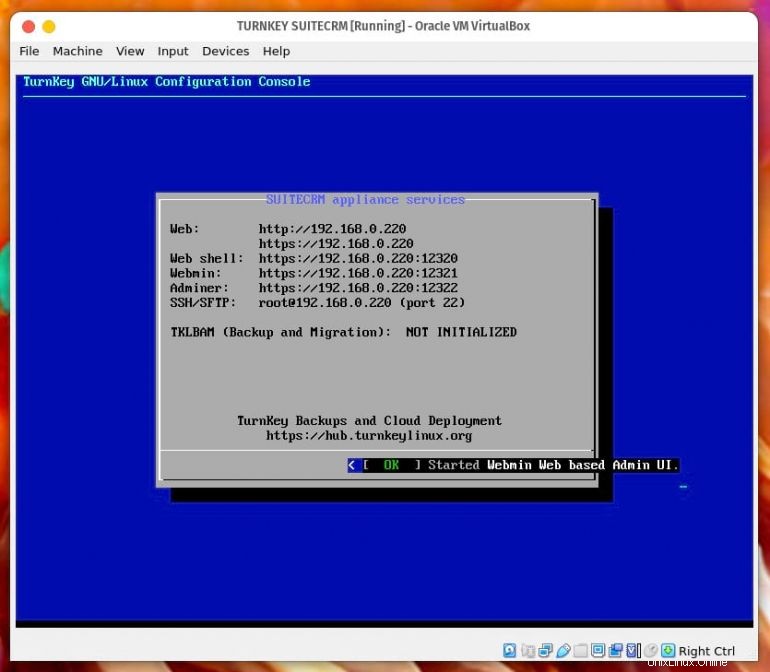
Pointez votre navigateur vers l'adresse indiquée, connectez-vous avec le nom d'utilisateur administrateur et le mot de passe que vous avez définis pour cet utilisateur lors de l'installation, et vous vous retrouverez sur la fenêtre principale de SuiteCRM (Figure G ).
Figure G
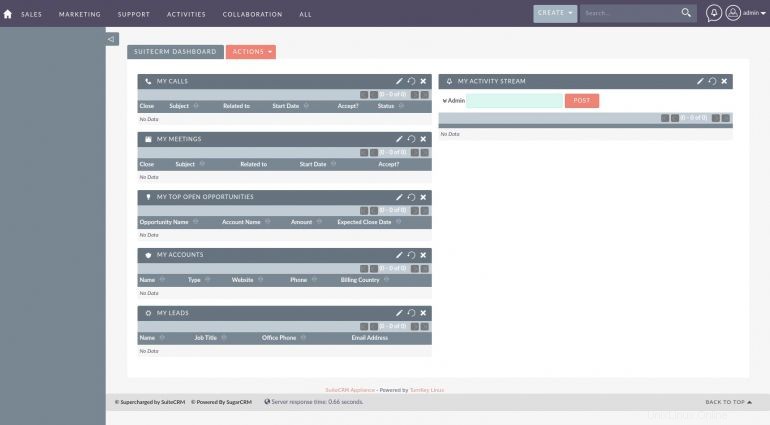
Félicitations, vous disposez maintenant d'une machine virtuelle exécutant la puissante plateforme de gestion de la relation client, SuiteCRM. Vous voudrez parcourir les options de configuration pour adapter le système aux besoins de votre entreprise.
Abonnez-vous à TechRepublic Comment faire fonctionner la technologie sur YouTube pour tous les derniers conseils techniques pour les professionnels de Jack Wallen.
Lien source