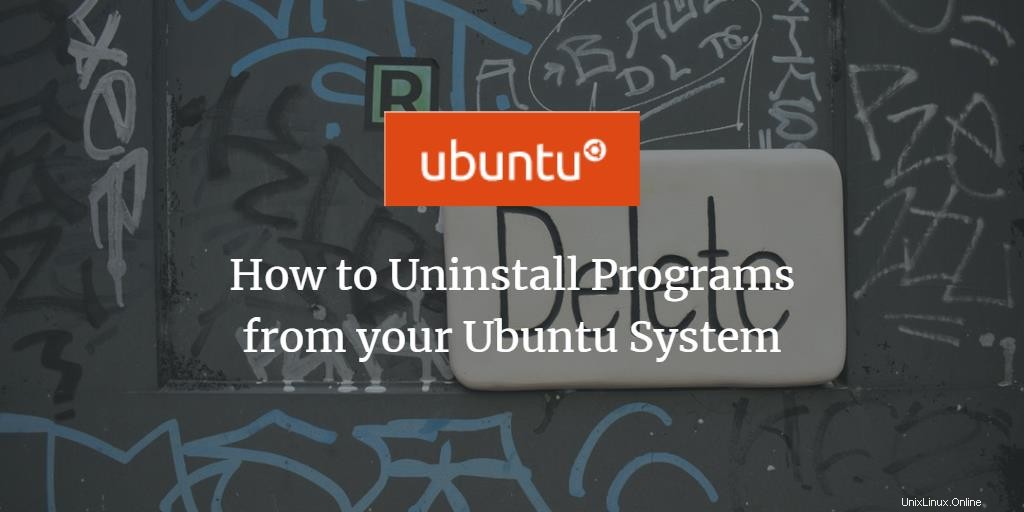
Cet article décrit la suppression des logiciels de votre système Ubuntu dont vous n'avez plus besoin. Nous décrivons la suppression de logiciels à la fois via l'interface utilisateur graphique (Ubuntu Software Manager) et la ligne de commande (Terminal).
Veuillez noter que vous avez besoin de privilèges administratifs pour installer/désinstaller un logiciel d'Ubuntu.
Nous avons exécuté les commandes et procédures mentionnées dans cet article sur Ubuntu 20.04 LTS.
Désinstaller les applications via le gestionnaire de logiciels Ubuntu
Une façon de désinstaller un logiciel de votre ordinateur consiste à utiliser le gestionnaire de logiciels Ubuntu. Cliquez sur l'icône du logiciel Ubuntu dans la barre d'outils des activités ; cela ouvrira le gestionnaire de logiciels Ubuntu à travers lequel vous pourrez rechercher, installer et désinstaller des logiciels de votre ordinateur.

Cliquez ensuite sur l'onglet Installé dans la vue suivante pour répertorier toutes les applications installées sur votre système Ubuntu :
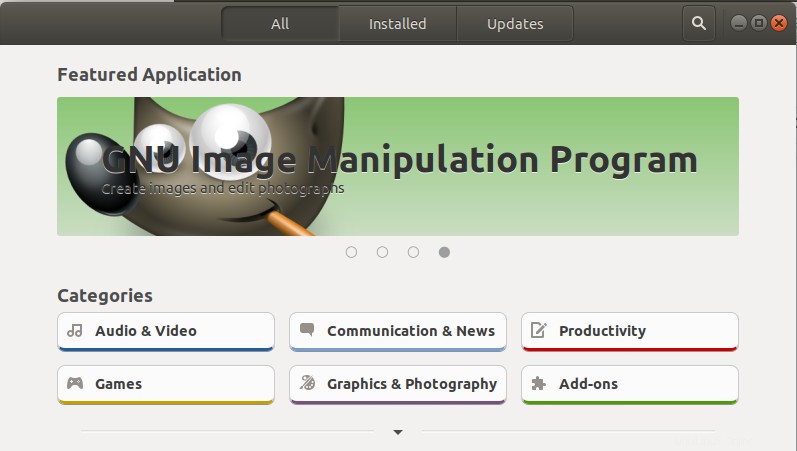
Dans la liste des applications, recherchez celle que vous souhaitez désinstaller, puis cliquez sur le bouton Supprimer en regard de celle-ci.
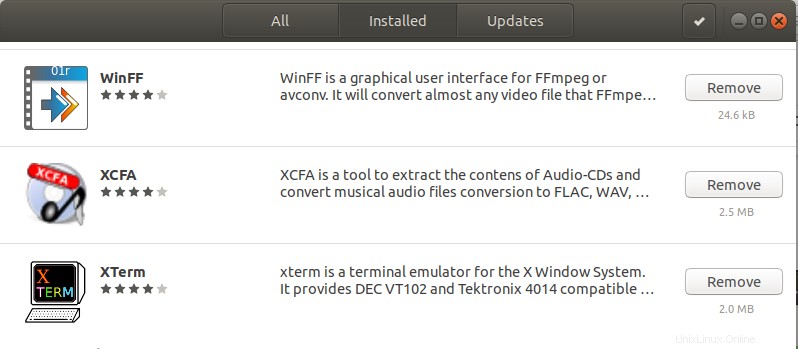
Dans cet exemple, je supprime un logiciel appelé XCFA de mon système en cliquant sur le bouton Supprimer à côté. Lorsque vous essayez de supprimer une application, le type de message de confirmation suivant s'affiche :
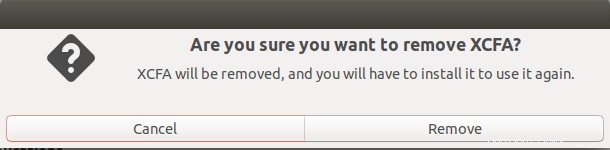
Cliquez sur le bouton Supprimer lorsque vous êtes sûr de vouloir supprimer l'application sélectionnée. Lorsque vous le faites, la boîte de dialogue d'authentification suivante apparaît car seul un utilisateur autorisé peut supprimer une application d'Ubuntu :
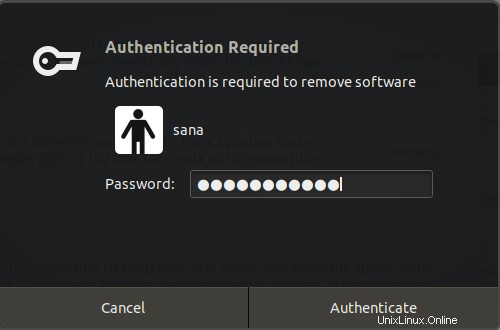
Entrez le mot de passe de l'administrateur ou d'un utilisateur sudo, puis cliquez sur le bouton Authentifier.
Le logiciel sélectionné sera maintenant supprimé de votre système.
Désinstaller les applications via la ligne de commande
Vous pouvez supprimer les logiciels installés de votre système via les commandes apt-get remove et apt-get purge en tant que sudo. Mais d'abord, vous devez connaître le nom exact du package via lequel vous avez installé le logiciel.
La commande suivante listera tous les packages installés sur votre système :
$ dpkg --list
Vous pouvez copier le nom exact du package ; sélectionnez-le, faites un clic droit puis copiez-le depuis la liste dpkg pour une utilisation ultérieure.
Utilisez la commande apt-get remove
La commande apt-get remove supprime un logiciel de votre système mais conserve les fichiers de configuration et tous les plugins et paramètres que vous pourriez avoir installés ultérieurement. Cela permet de conserver les mêmes paramètres lorsque vous souhaitez réinstaller le logiciel.
Exécutez la commande suivante en tant que sudo afin de supprimer un logiciel ;
$ sudo apt-get remove package-name
On vous demandera le mot de passe pour sudo et des informations sur ce qui sera supprimé de votre système.
Dans cet exemple, je supprimerai le package OpenJDK nommé "openjdk-11-jdk" de mon système.
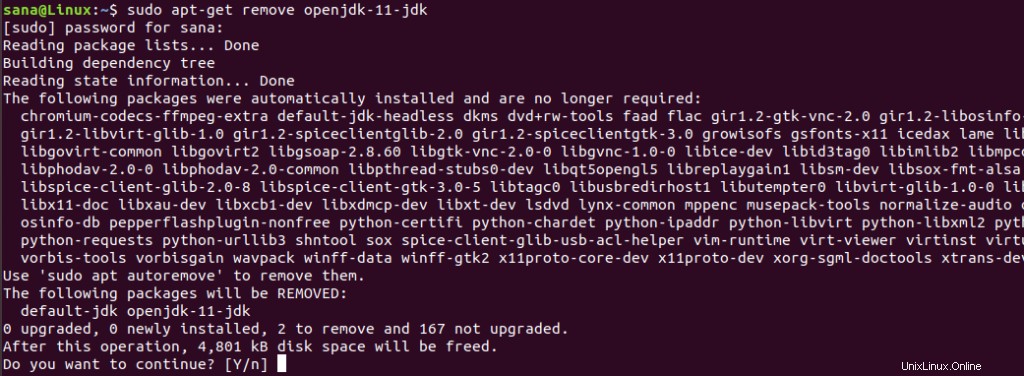
Le système demandera également une option y/n afin de reconfirmer la procédure de désinstallation. Lorsque vous cliquez sur Y, le processus démarre et le logiciel est supprimé de votre système.
Utilisez la commande apt-get purge
Si vous souhaitez supprimer complètement une application de votre système, en supprimant également tous les paramètres personnalisés, il est préférable d'utiliser la commande apt-get purge.
Dans cet exemple, je supprimerai le package OpenJDK nommé "openjdk-11-jdk:amd64" de mon système.
Exécutez la commande suivante en tant que sudo afin de supprimer un logiciel ;
$ sudo apt-get purge package-name
On vous demandera le mot de passe pour sudo et des informations sur ce qui sera supprimé de votre système.
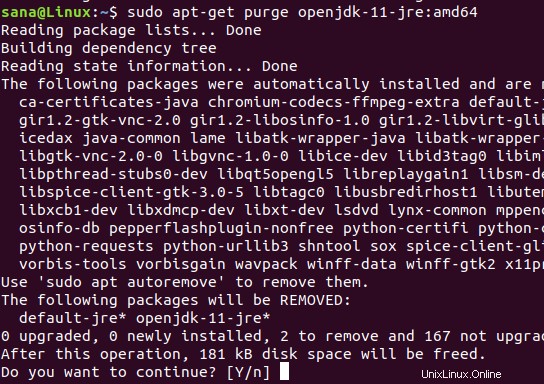
Le système demandera également une option y/n afin de reconfirmer la procédure de désinstallation. Lorsque vous cliquez sur Y, le processus démarre et le logiciel est supprimé de votre système.
Bonus :Nettoyez le bazar avec la suppression automatique
Si vous souhaitez supprimer des dépendances telles que les applications et les bibliothèques utilisées par le logiciel que vous avez installé une fois et qui ne sont plus utilisées, vous pouvez faire un peu de ménage via la commande suivante :
$ sudo apt-get autoremove
Cela listera toutes les dépendances packagées et restantes obsolètes et inutilisées occupant un espace important sur votre système.
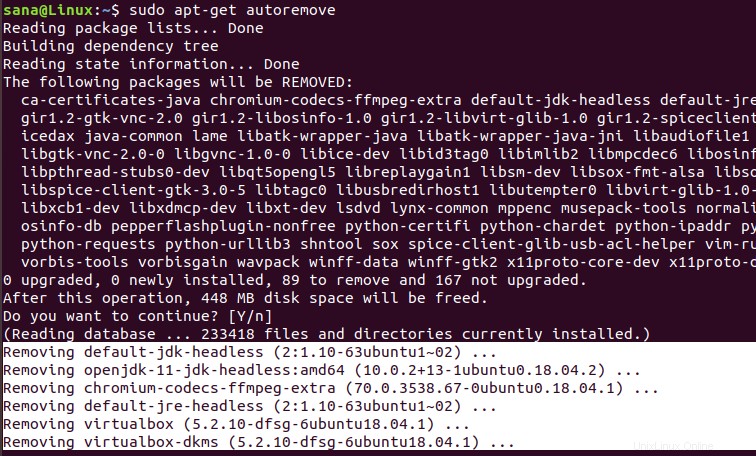
Le système demandera également une option y/n afin de reconfirmer la procédure de désinstallation. Lorsque vous cliquez sur Y, le processus commence et les dépendances logicielles indésirables sont supprimées de votre système.
Vous avez appris deux façons de désinstaller un logiciel de votre système Ubuntu ; via le gestionnaire de logiciels Ubuntu et via la ligne de commande. Via la ligne de commande, vous pouvez choisir de supprimer le logiciel et de conserver tous les fichiers de configuration (apt get remove) ou de supprimer complètement le logiciel (apt-get purge).