J'ai souvent besoin de faire tourner une machine virtuelle Linux pour de nombreuses raisons. Le plus souvent, j'ai utilisé VirtualBox, mais parfois cela peut être un peu compliqué, surtout si j'ai besoin de partager certaines ressources entre l'hôte et l'invité. C'est là qu'un outil comme Distrobox est utile.
Open source :couverture à lire absolument
Distrobox permet de déployer un conteneur Linux mutable à partir de la fenêtre du terminal et d'exécuter des applications GUI complètes à partir de l'invité sur l'hôte à partir d'un simple conteneur. Une fois déployés, ces conteneurs ont accès aux ressources de l'hôte, telles que le répertoire HOME de l'utilisateur, les périphériques de stockage externes et USB, les applications graphiques (X11/Wayland) et l'audio. Plus important encore, emprunter cette voie utilise moins de ressources système que, disons, VirtualBox.
La seule mise en garde est que Distrobox n'est pris en charge que sous Linux.
Alors, comment est-ce fait? C'est en fait assez facile.
Ce dont vous aurez besoin
Pour ce faire, vous aurez besoin d'une instance en cours d'exécution d'un bureau Linux et d'un utilisateur avec des privilèges sudo. Je ferai une démonstration sur Ubuntu Desktop 20.04.
Comment installer Docker et curl
La première chose que nous devons faire est d'installer Docker. Connectez-vous à votre bureau, ouvrez une fenêtre de terminal et installez à la fois Docker et curl avec :
sudo apt install docker.io curl -y
Une fois l'installation terminée, démarrez et activez le service Docker avec :
sudo systemctl enable --now docker
Ajoutez votre utilisateur au groupe docker avec :
sudo usermod -aG docker $USER
Enfin, informez le système des changements avec :
newgrp docker
Comment installer Distrobox
Avec Docker et curl installés, vous pouvez maintenant télécharger le fichier d'installation avec la commande :
curl https://raw.githubusercontent.com/89luca89/distrobox/main/install > install
Donnez au fichier d'installation les autorisations exécutables avec :
chmod u+x install
Si le répertoire ~/.local/bin n'existe pas, créez-le avec :
mkdir -p ~/.local/bin
Maintenant, nous allons exécuter le programme d'installation (et lui demander de tout installer dans le répertoire ~/.local/bin nouvellement créé) avec :
./install -p ~/.local/bin
Vous devriez maintenant voir toutes les commandes Dockerbox dans ~/.local/bin. Cependant, ce répertoire n'est pas actuellement dans notre chemin, nous l'ajoutons donc avec :
PATH=$PATH:~/.local/bin
Fermez le terminal et rouvrez-le.
Comment créer un nouveau conteneur avec Distrobox
Déployons la dernière version d'Arch Linux avec Distrobox, pour voir comment cela fonctionne.
Tout d'abord, nous devons extraire la dernière version d'Arch du référentiel avec la commande :
distrobox create --image archlinux:latest --name arch
Une fois le tirage terminé, nous pouvons commencer et entrer dans le conteneur avec :
distrobox enter --name arch
Vous devriez vous retrouver sur la console bash Arch Linux. Maintenant, le plaisir commence. Installons Firefox dans le conteneur en cours d'exécution avec la commande :
sudo pacman -S firefox
Répondez à toutes les questions avec les valeurs par défaut et éventuellement, une fois l'installation terminée, vous serez renvoyé au terminal. Maintenant, nous pouvons exécuter Firefox à partir de la fenêtre du terminal, seule la fenêtre du navigateur apparaîtra sur le bureau hôte. Pour ce faire, lancez la commande (depuis le conteneur) :
firefox
La fenêtre de Firefox s'ouvrira (Figure A ) et vous pouvez commencer à naviguer comme s'il s'exécutait sur l'hôte.
Figure A
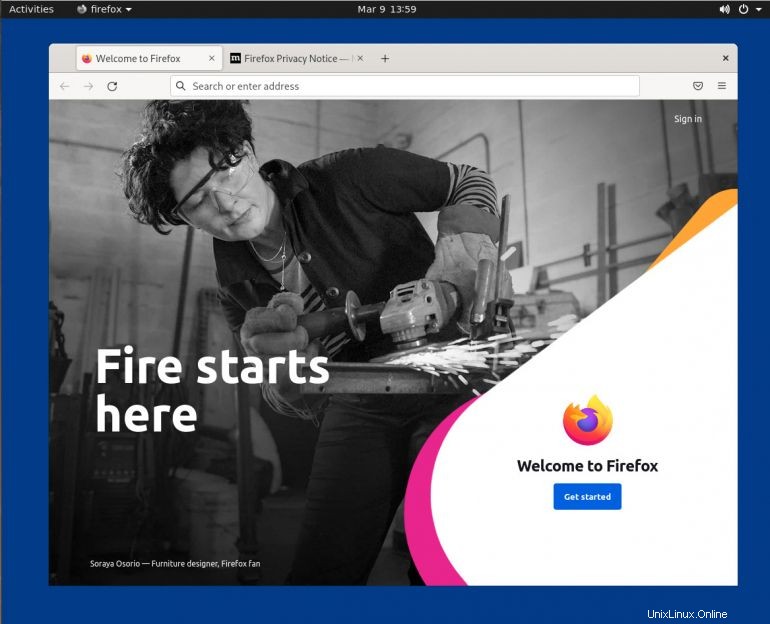
Si vous n'êtes pas convaincu (parce que Firefox est installé à la fois sur l'hôte et sur l'invité), installons quelque chose sur l'invité qui n'est pas sur l'hôte. Ouvrez un deuxième terminal sur l'hôte et lancez la commande :
atom
Vous devriez voir que la commande est introuvable (Figure B ).
Figure B
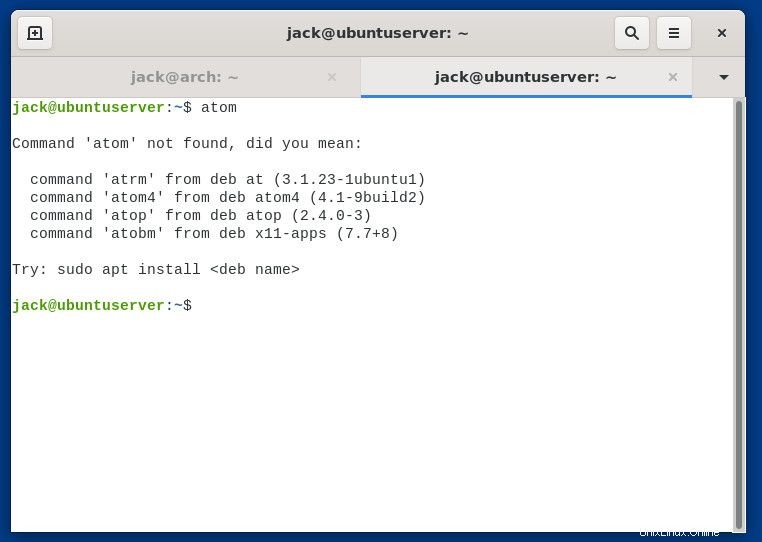
Fermez Firefox et, de retour à l'invite du conteneur Arch, installez l'éditeur de texte Atom avec :
sudo pacman -S atom
Une fois l'installation terminée, démarrez atom avec la commande (exécutée sur l'invité) :
atom
L'éditeur Atom devrait s'ouvrir (Figure C ).
Figure C
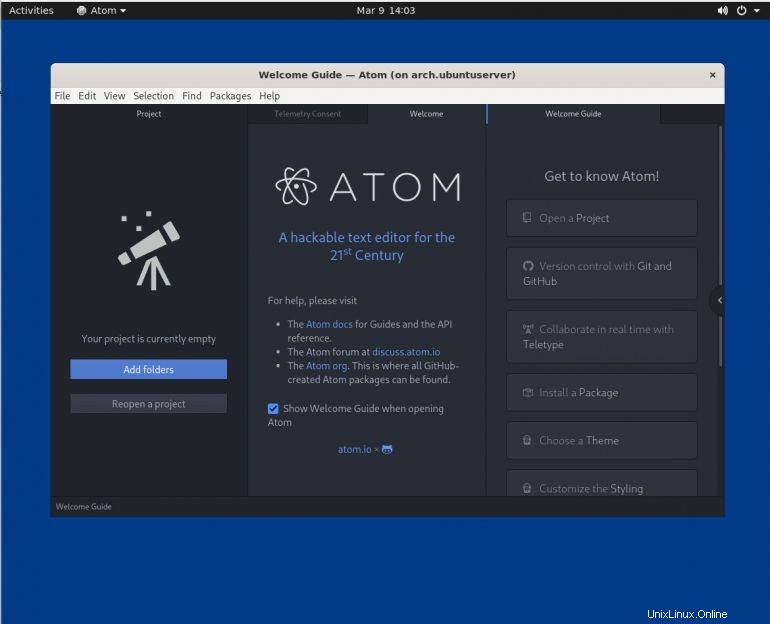
Sortez du conteneur avec :
exit
Comment supprimer des conteneurs avec Distrobox
Lorsque vous avez terminé, vous pouvez soit laisser ces conteneurs en cours d'exécution (et les saisir au besoin), soit les supprimer. Tout d'abord, répertoriez tous vos conteneurs en cours d'exécution avec :
distrobox list
Localisez le conteneur que vous souhaitez supprimer et faites-le avec :
distrobox-rm --name CNAME
Où CNAME est le nom du conteneur à supprimer.
Et c'est tout ce qu'il y a à déployer des conteneurs et à exécuter des applications graphiques à partir d'eux avec l'aide de Distrobox. Je suis convaincu que vous trouverez de nombreuses façons d'utiliser cet outil impressionnant.
Abonnez-vous à TechRepublic Comment faire fonctionner la technologie sur YouTube pour tous les derniers conseils techniques pour les professionnels de Jack Wallen.
Lien source