Si vous êtes un utilisateur Linux avec une connexion Internet 24 heures sur 24, l'installation d'applications et la mise à jour du système sont plus faciles pour vous. Mais que se passe-t-il si vous avez une connectivité de données limitée ou si votre ordinateur ne peut pas être connecté à Internet. Oui, cela arrive aussi !
Dans une grande partie du monde, les gens téléchargent les logiciels et les applications sur un ordinateur public tel qu'un cybercafé ou au travail, puis transfèrent/installent le programme téléchargé via un disque externe. Cela fonctionne très bien avec les programmes Windows. Mais comment installer des applications hors ligne sous Linux ?
Une façon de faire est de télécharger le fichier .deb correspondant (si vous utilisez une distribution basée sur Debian) ou le code source. Mais grâce au Cube de Jake Camicri, nous avons un meilleur moyen de gérer les applications hors ligne sous Linux.
Cube :installez des applications et des mises à jour hors ligne sous Linux
Le fonctionnement de Cube peut être expliqué en trois étapes :
- Depuis votre propre ordinateur (qui est sans Internet), Cube obtiendra des informations essentielles telles que le système d'exploitation que vous avez, quelles sont les applications déjà installées sur votre système, etc. Vous mettez les fichiers du projet Cube sur une clé USB.
- Ensuite, vous utilisez un ordinateur avec une connexion Internet (Linux ou Windows) et exécutez Cube dessus et choisissez les applications que vous souhaitez télécharger. Il se connecte à un référentiel, un serveur avec des milliers d'applications Linux . Copiez les fichiers du projet Cube sur la clé USB.
- Après avoir téléchargé les applications, vous pouvez maintenant revenir à votre ordinateur d'origine avec l'application Cube, l'ouvrir, copier les fichiers du projet Cube de l'USB vers votre ordinateur et installer toutes les applications téléchargées.
Étape 1 :Télécharger le cube
Tout d'abord, téléchargez Cube sur une machine avec une connexion Internet. Vous pouvez le télécharger depuis sa page GitHub.
Après le téléchargement, extrayez ce fichier .zip. Vous trouverez trois fichiers.
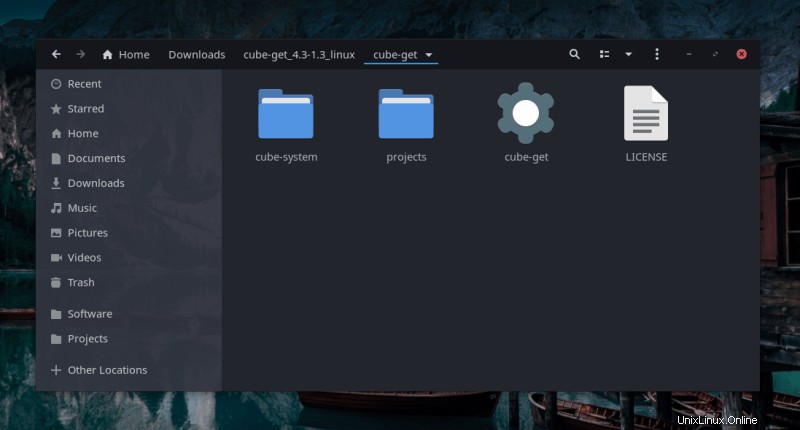
Copiez l'intégralité de "cube-get" dossier (avec ces deux répertoires et un exécutable) sur la machine qui n'a pas de connexion Internet ou celle sur laquelle vous souhaitez installer les packages hors ligne.
Vous pouvez déplacer ce dossier dans une machine hors ligne par n'importe quel moyen. Vous pouvez utiliser USB, SSH, FTP tout ce que vous voulez. Mais assurez-vous d'avoir un dossier complet.
Étape 2 :sur une machine hors ligne
Maintenant que vous avez copié ce dossier sur une machine hors ligne, exécutez ce fichier exécutable dans le dossier nommé "cube-get".
Si vous ne savez pas comment lancer un exécutable. Allez là où vous avez ce fichier exécutable (en utilisant le gestionnaire de fichiers), faites un clic droit et sélectionnez "Ouvrir le terminal". Et dans le terminal, entrez les commandes indiquées ci-dessous pour exécuter.
Assurez-vous que dans votre cas, le nom de l'exécutable est "cube-get" et si ce n'est pas le cas, modifiez-le en conséquence.
chmod +x cube-get
./cube-get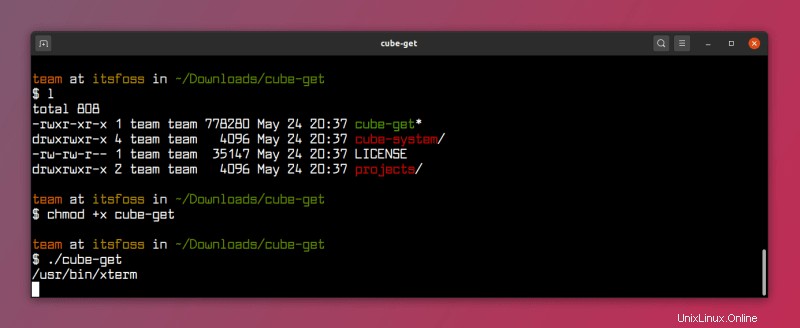
L'exécution de l'exécutable ouvrira le navigateur et là, vous devrez créer un projet. Le projet n'est rien d'autre que les informations sur votre système. Celui-ci sera utilisé par "Cube" pour télécharger des logiciels pour votre machine hors ligne à partir de n'importe quelle machine avec une connexion Internet.
Saisissez le nom de votre projet, puis cliquez sur "Créer" .
Vous pouvez voir vos projets dans le menu déroulant. Et cliquez sur "Ouvrir" .
Après avoir cliqué sur ouvrir, il lira tous nos référentiels, les logiciels disponibles pour notre machine, les logiciels pouvant être mis à jour.
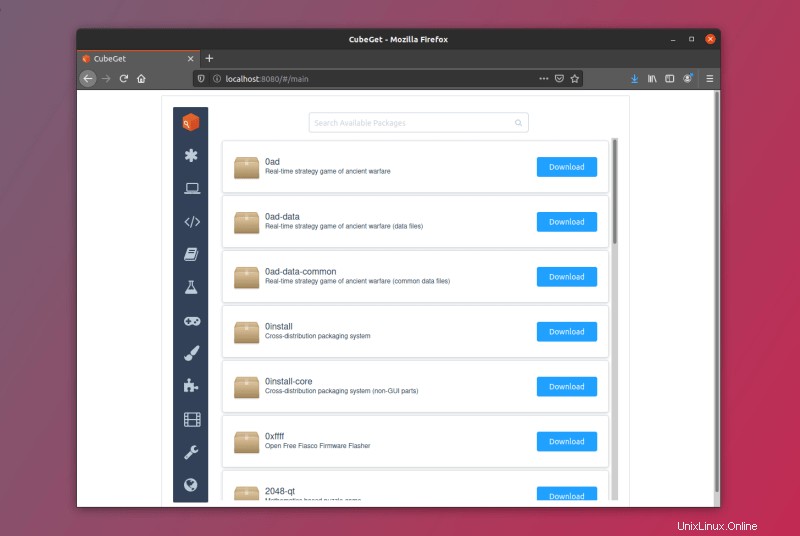
Comme il s'agit d'une machine hors ligne, vous ne pouvez rien télécharger. Même si vous cliquez sur le bouton de téléchargement, cela échouera. Cette interface est similaire à n'importe quel centre de logiciels Linux général.
Quittez le cube.
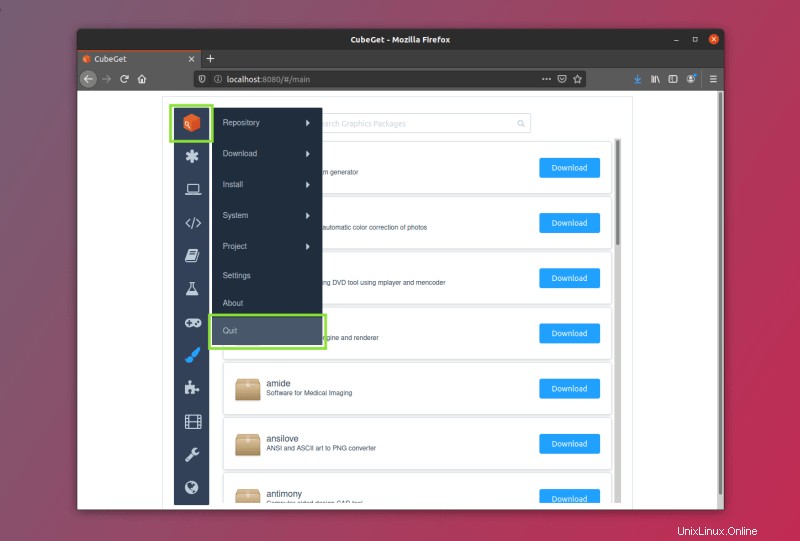
Déplacez maintenant le dossier complet vers la machine avec connexion Internet. Vous pouvez le faire via USB ou tout autre moyen.
Mais gardez à l'esprit que jusqu'à présent, nous avons déplacé le dossier entre les deux machines. Par conséquent, nous travaillons sur un seul dossier depuis.
Étape 3 :dans la machine en ligne
Comme nous avons déplacé le dossier dans la machine avec une connexion Internet active, lancez le même exécutable cube'get dans cette machine. Vous verrez le projet que vous avez créé.
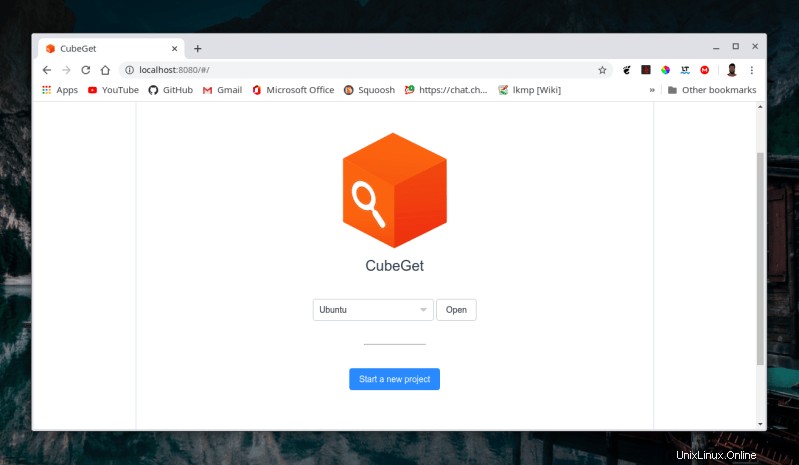
Cliquez sur "ouvrir" . Ici, vous verrez les packages associés à votre machine avec une connexion hors ligne. Parce que nous avons créé un projet dans cette machine.
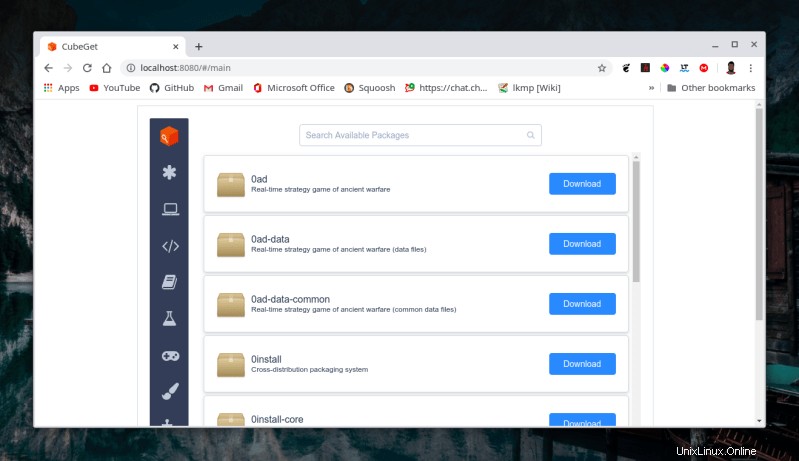
Télécharger les référentiels
Vous devez maintenant télécharger les référentiels. Vous pouvez le considérer comme une "mise à jour apt" dans Ubuntu.
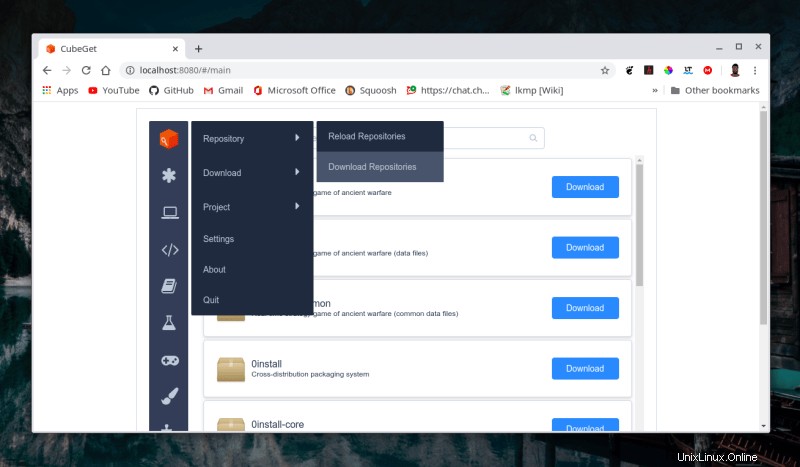
Une fois le téléchargement terminé, cliquez sur "Fermer" .
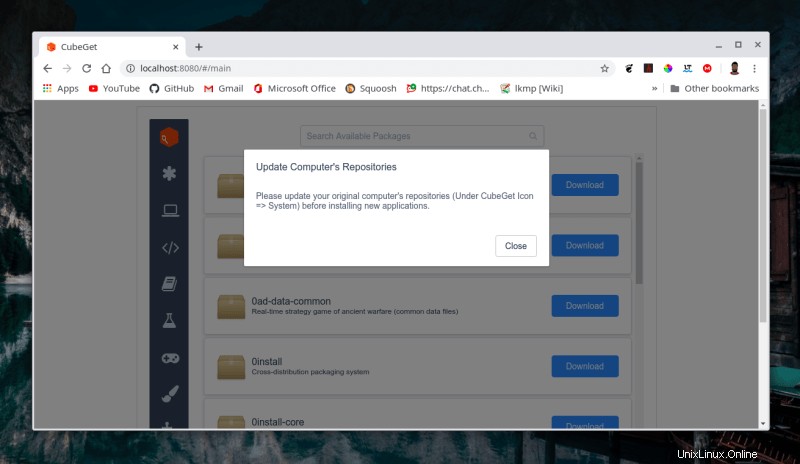
Téléchargement de packages
Avant de télécharger, vous devez mettre à jour les packages si des mises à jour sont disponibles.
Vous pouvez voir les packages pouvant être mis à jour dans Asterisk–>Upgradable .
Nous pouvons maintenant télécharger de nouveaux packages.
Aller à Astérisque–>Disponible . Vous trouverez ici tous les forfaits disponibles. Marquez les packages que vous souhaitez télécharger.
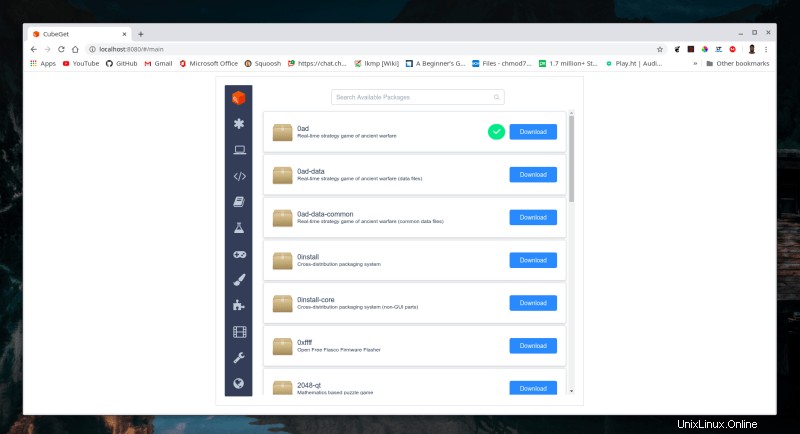
Maintenant que vous avez marqué tous les packages que vous souhaitez. Pour télécharger, allez dans Cube–>Télécharger–>Télécharger les packages marqués .
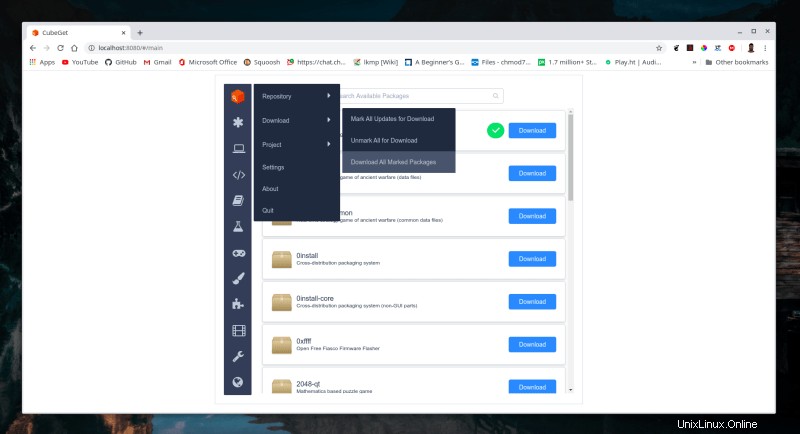
Après le téléchargement, vous pouvez voir les packages téléchargés.
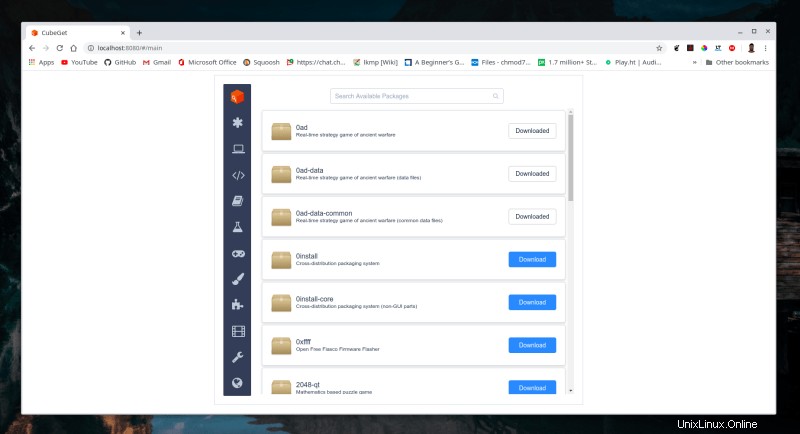
Nous devons maintenant récupérer ces packages sur une machine hors ligne. Déplacez ce dossier vers une machine hors ligne.
Étape 4 :Maintenant sur une machine hors connexion
Lancez "cube-get" du dossier que nous avons déplacé. Sélectionnez votre projet.
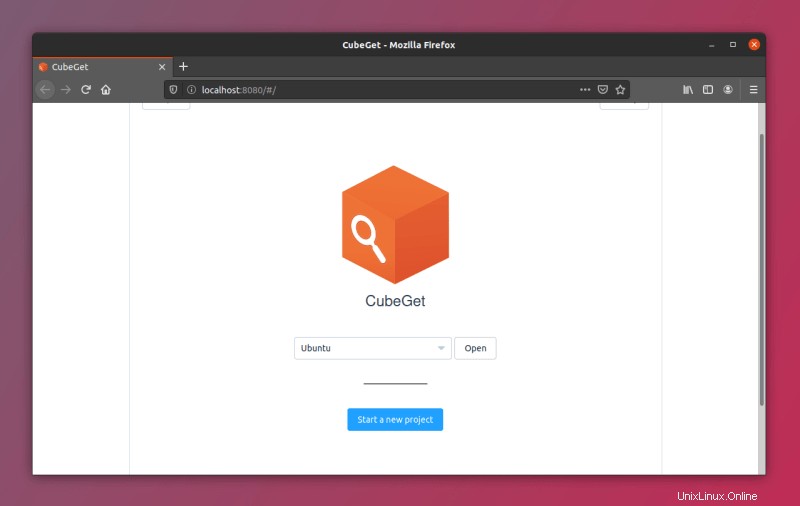
Après avoir ouvert le projet, vous pouvez voir que "installer" Le bouton est affiché pour les packages que nous avons téléchargés à partir de la machine avec Internet, au lieu du bouton "télécharger" comme les autres.
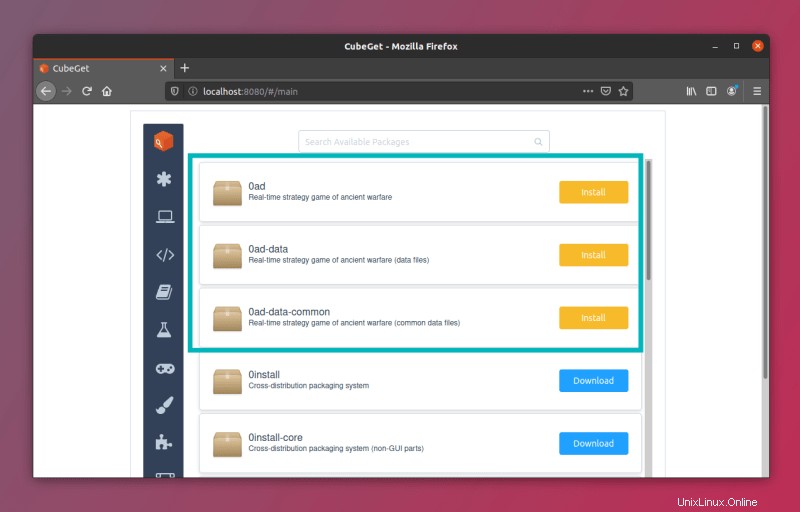
Installer des packages
Pour installer ces packages, marquez-les et accédez à Cube–>Installer–>Installer tous les packages marqués .
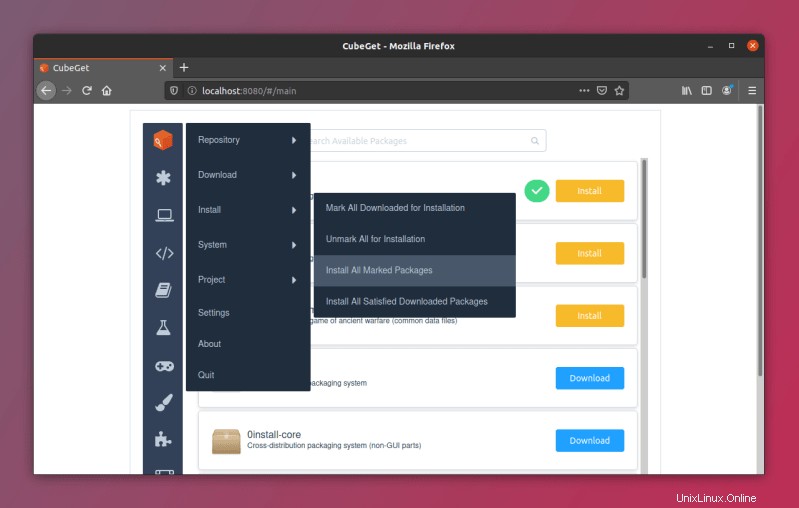
Si vous êtes invité à entrer un mot de passe, vous devez entrer le mot de passe pour l'installation.
C'était tout. Nous avons maintenant ce package installé dans notre système hors ligne.
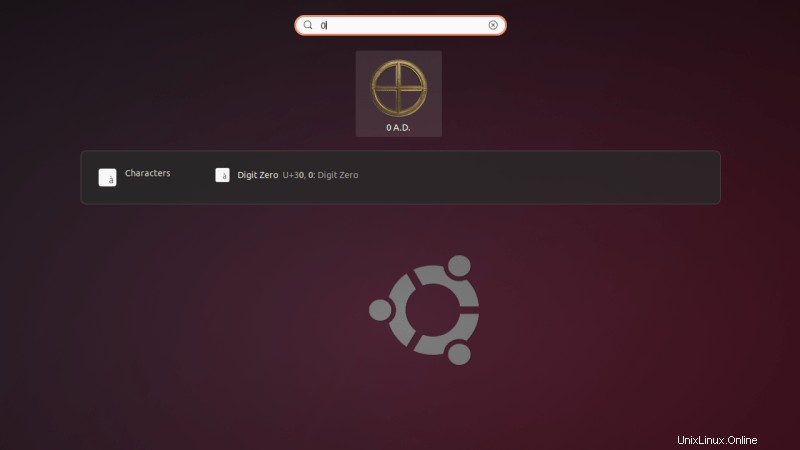
Cela ressemble à télécharger à partir d'un ordinateur et à transférer des fichiers sur votre ordinateur via USB, non ? Mais il y a un avantage ici. L'interface de Cube est similaire à celle de Synaptic et Ubuntu Software Manager. Il vous permet d'installer non seulement des applications, mais également des packages et des bibliothèques, de la même manière que Ubuntu Software Manager.
Vous voulez en savoir plus sur son fonctionnement ? Vous pouvez vous référer à ce tutoriel qui est très détaillé et facile à suivre. Cube est une application innovante visant à faciliter l'expérience des utilisateurs de Linux avec une connectivité Internet limitée ou inexistante. J'espère que cela aidera à augmenter la base d'utilisateurs Linux de bureau. Qu'en pensez-vous ?