RavenDB est une base de données NoSQL gratuite et open source conçue pour être utilisée avec dot net ou Microsoft. Mais, vous pouvez désormais utiliser largement la base de données RavenDB NoSQL sur Windows, Mac, Ubuntu et d'autres distributions Linux. L'utilisation d'une base de données NoSQL peut modifier la vitesse de la base de données de façon révolutionnaire. Si vous êtes un ingénieur de base de données, vous savez peut-être déjà que le débat entre SQL ou NoSQL n'est plus un sujet fort. Tout nouveau programmeur de bases de données peut utiliser RavenDB pour apprendre le moteur NoSQL. RavenDB est simple et propose des services basés sur le cloud et sur des machines locales, et peut fournir des performances élevées par rapport aux autres moteurs de base de données.
Base de données RavenDB NoSQL sur Ubuntu Linux
Les utilisateurs de Linux préfèrent souvent le moteur de base de données relationnelle PostgreSQL comme moteur de base de données goto, mais il n'y a aucune difficulté à essayer un autre moteur de base de données non relationnelle. RavenDB est majoritairement optimiste, tandis que les autres moteurs sont pessimistes. RavenDB prend en charge tous les NoSQL basés sur les valeurs clés, les documents, les colonnes et les graphiques.
Dans RavenDB, vous pouvez utiliser la base de données ACID (atomicité, cohérence, isolation, durabilité) pour vous assurer que les performances de votre requête sont bonnes et qu'aucun conflit de requête ne se produit. Dans cet article, nous verrons comment installer et utiliser RavenDB sur la distribution Ubuntu.
Étape 1 :Installer Microsoft-Prod et l'application d'exécution
Pour installer la base de données RavenDB NoSQL sur Ubuntu, vous devez vous assurer que votre système est mis à jour et que le référentiel fonctionne correctement. Exécutez la commande aptitude suivante donnée ci-dessous pour mettre à jour et mettre à niveau le système.
sudo apt update && sudo apt upgrade
Maintenant, comme la base de données RavenDB NoSQL a été initialement créée pour les systèmes dot net et Windows, nous devrons télécharger et installer le package Microsoft Prob sur notre système Ubuntu. Tout d'abord, exécutez le wget suivant commande donnée ci-dessous pour télécharger la version compilée du package Microsoft Prob sur le système de fichiers.
wget https://packages.microsoft.com/config/ubuntu/20.04/packages-microsoft-prod.deb -O packages-microsoft-prod.deb
Une fois le téléchargement terminé, exécutez la commande suivante du programme d'installation du package Debian avec un accès root pour installer l'outil Microsoft Prob.
- -sudo dpkg -i packages-microsoft-prod.deb
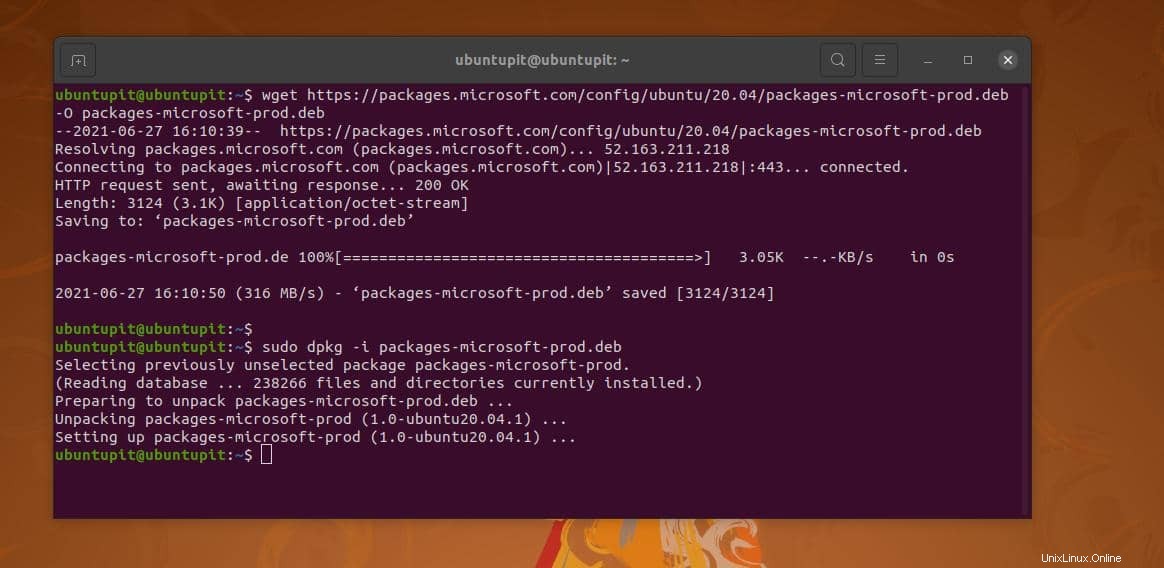
Après avoir installé l'outil Microsoft Prob, nous devons maintenant installer l'outil de transport HTTP et l'outil d'exécution pour nous assurer que nous ne rencontrons aucun problème lors de l'installation de la base de données RavenDB NoSQL sur Ubuntu.
Exécutez les commandes aptitude suivantes indiquées ci-dessous avec un accès root pour installer l'outil de couche de transport HTTP et mettre à jour le référentiel.
apt-get install apt-transport-https -y
apt-get update -y
Vous pouvez maintenant exécuter la commande suivante indiquée ci-dessous avec un accès root pour installer l'outil d'exécution.
sudo apt-get install aspnetcore-runtime-3.1 -y
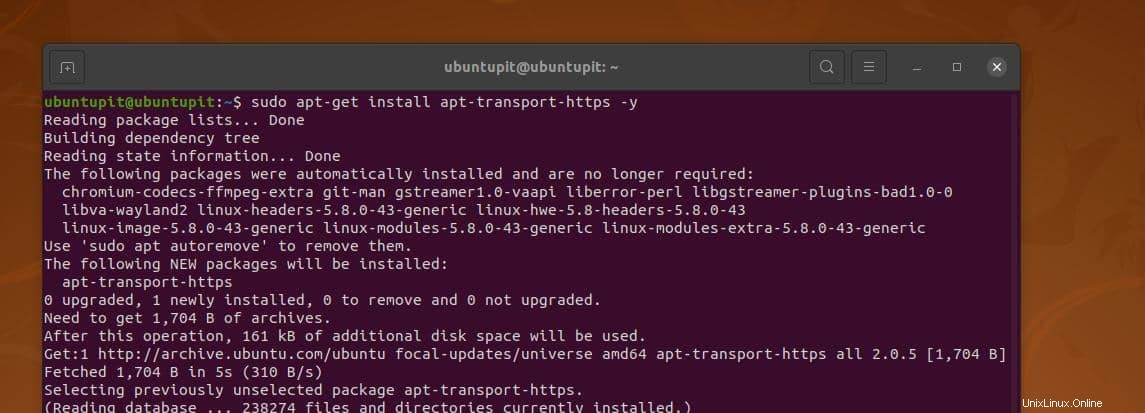
Étape 2 :Installer la base de données RavenDB NoSQL sur Ubuntu
Dans cette étape, nous verrons comment télécharger RavenDB et l'installer sur notre système Ubuntu. Tout d'abord, exécutez le wget commande donnée ci-dessous pour télécharger la dernière version compressée de RavenDB. Le fichier sera automatiquement stocké dans le répertoire personnel de votre système de fichiers. Si vous rencontrez des problèmes lors du téléchargement, veuillez modifier l'emplacement de votre serveur Linux et exécuter une commande rapide apt-update pour mettre à jour et actualiser le référentiel.
wget -O ravendb.tar.bz2 https://hibernatingrhinos.com/downloads/RavenDB%20for%20Linux%20x64/latest
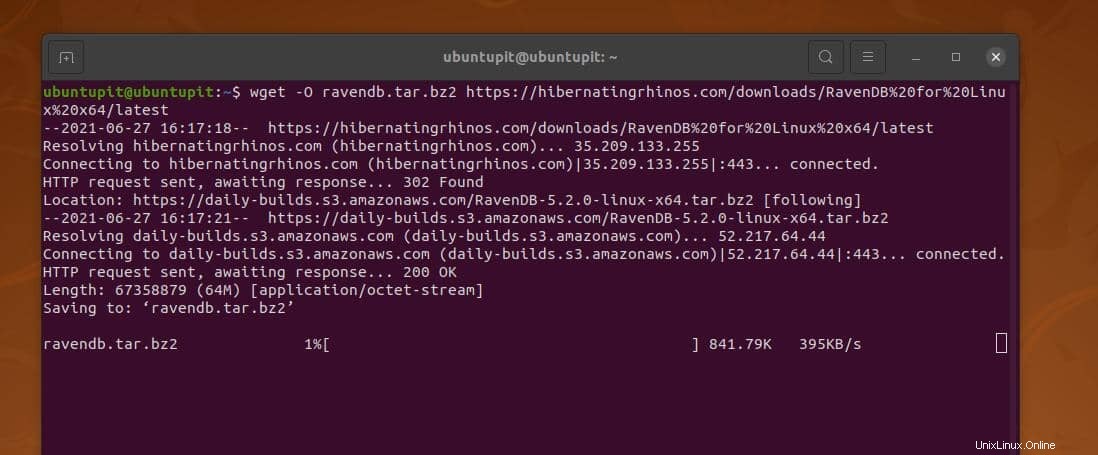
Une fois le téléchargement terminé, exécutez la commande tar indiquée ci-dessous avec un accès root pour extraire le fichier compressé RavenDB. Vous devrez peut-être également exécuter la commande de changement de propriété indiquée ci-dessous après avoir extrait le fichier pour rendre les fichiers exécutables.
tar xvjf ravendb.tar.bz2
chmod -R 755 ~/RavenDB
Maintenant, parcourez le répertoire RavenDB et exécutez la barre oblique run.sh commande pour exécuter la base de données RavenDB NoSQL sur Ubuntu. Sur le shell du terminal, vous verrez le nom de l'application, le PID, la version de build, les détails du cœur du processeur et l'état de la mémoire de votre système.
$ cd ~/RavenDB
$ ./run.sh
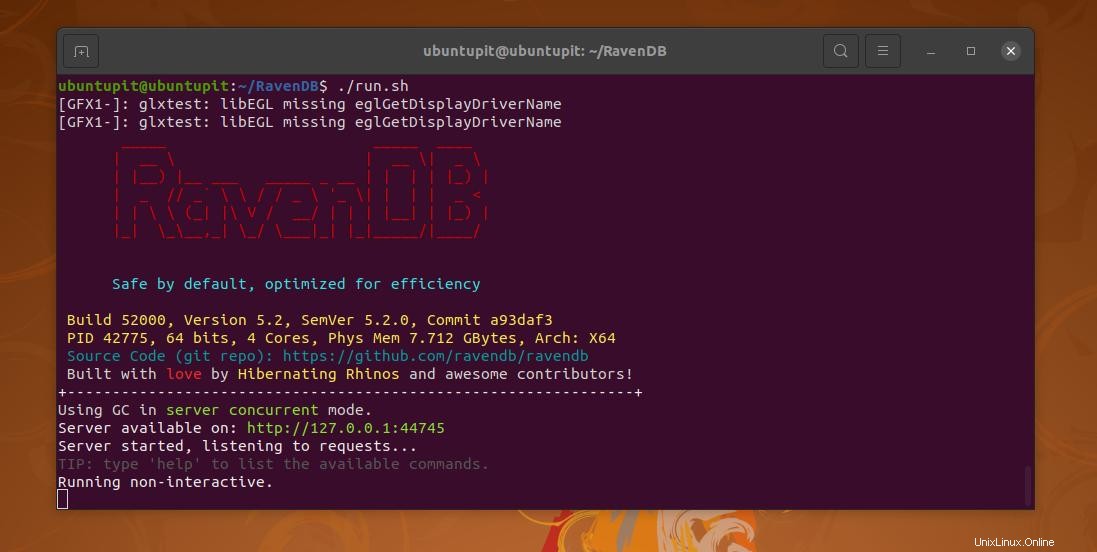
Maintenant, une chose que je dois mentionner, lorsque vous exécutez RavenDB pour la première fois à partir du shell du terminal, il ouvrira l'interface Web et vous demandera de définir la base de données. Vous pouvez fermer le navigateur si vous souhaitez d'abord effectuer la configuration.
Nous configurerons la base de données via l'outil d'interface Web juste après la partie de configuration finale. Comme l'outil RavenDB s'exécute en mode de récupération de place (GC), il ne prend donc pas de ressources système.
Étape 3 :Configurer la base de données RavenDB sur Ubuntu Linux
À ce stade, nous sommes prêts à définir l'adresse IP du serveur. Habituellement, chaque fois que vous ouvrez RavenDB, il choisit automatiquement un nouveau port réseau pour charger l'interface Web. Vous pouvez modifier le script de configuration de la base de données RavenDB sur votre machine Ubuntu pour définir une adresse IP et un port fixes. Exécutez la commande suivante avec un accès root pour modifier le script de configuration. Lorsque le script s'ouvre, remplacez l'URL du serveur et le port par l'adresse souhaitée.
sudo nano ~/RavenDB/Server/settings.json
Vous pouvez parcourir le script de configuration fourni ci-dessous pour une meilleure compréhension.
{
"ServerUrl": "http://172.0.0.1:0",
"Setup.Mode": "Initial",
"DataDir": "RavenData",
"Security.UnsecuredAccessAllowed": "PrivateNetwork"
}
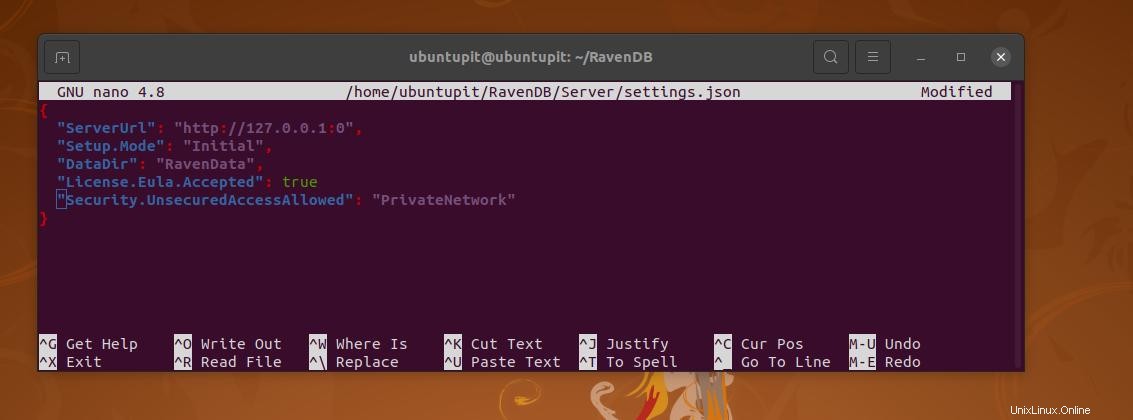
Après avoir configuré les adresses IP du réseau, vous pouvez maintenant exécuter la commande suivante avec les privilèges root indiqués ci-dessous pour modifier le démon RavenDB sur votre système Ubuntu. Ce démon système maintiendra la base de données RavenDB en cours d'exécution en arrière-plan du système.
sudo nano /etc/systemd/system/ravendb.service
Lorsque le script du démon système s'ouvre, copiez et collez le script ci-dessous pour définir le démon.
[Unit]
Description=RavenDB v4.0
After=network.target
[Service]
LimitCORE=infinity
LimitNOFILE=65536
LimitRSS=infinity
LimitAS=infinity
User=root
Restart=on-failure
Type=simple
ExecStart=/root/RavenDB/run.sh
[Install]
WantedBy=multi-user.target
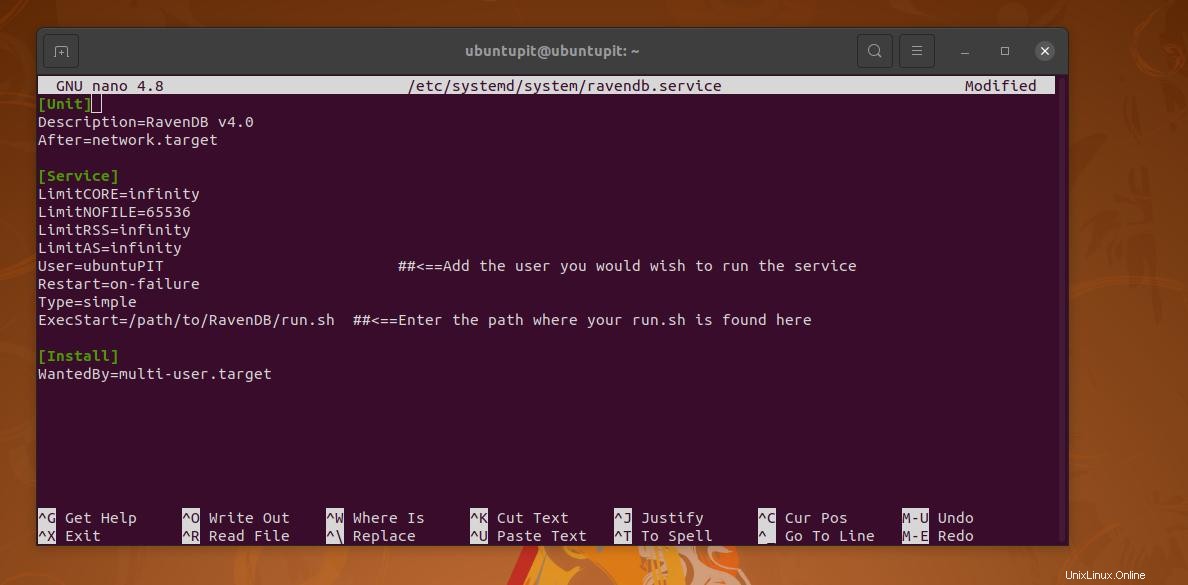
Enregistrez maintenant le script et fermez l'éditeur. Ensuite, exécutez les commandes de contrôle du système indiquées ci-dessous pour recharger le démon système, activer et démarrer la base de données RavenDB sur votre système Ubuntu.
systemctl daemon-reload
systemctl start ravendb
systemctl enable ravendb
Si tout se passe correctement, vous pouvez maintenant exécuter la prochaine commande de contrôle du système pour vérifier l'état de la base de données RavenDB.
sudo systemctl status ravendb
De plus, vous pouvez également définir la règle de pare-feu UFW pour autoriser le port réseau RavenDB sur votre système Ubuntu.
sudo ufw allow <port>
Étape 4 :Web de base de données RavenDB NoSQL sur Ubuntu
Comme je l'ai mentionné précédemment, la base de données RavenDB s'ouvre automatiquement sur le navigateur Web lorsque vous exécutez le script via le shell du terminal. Dans la première interface Web, vous devrez accepter la licence du logiciel pour continuer.
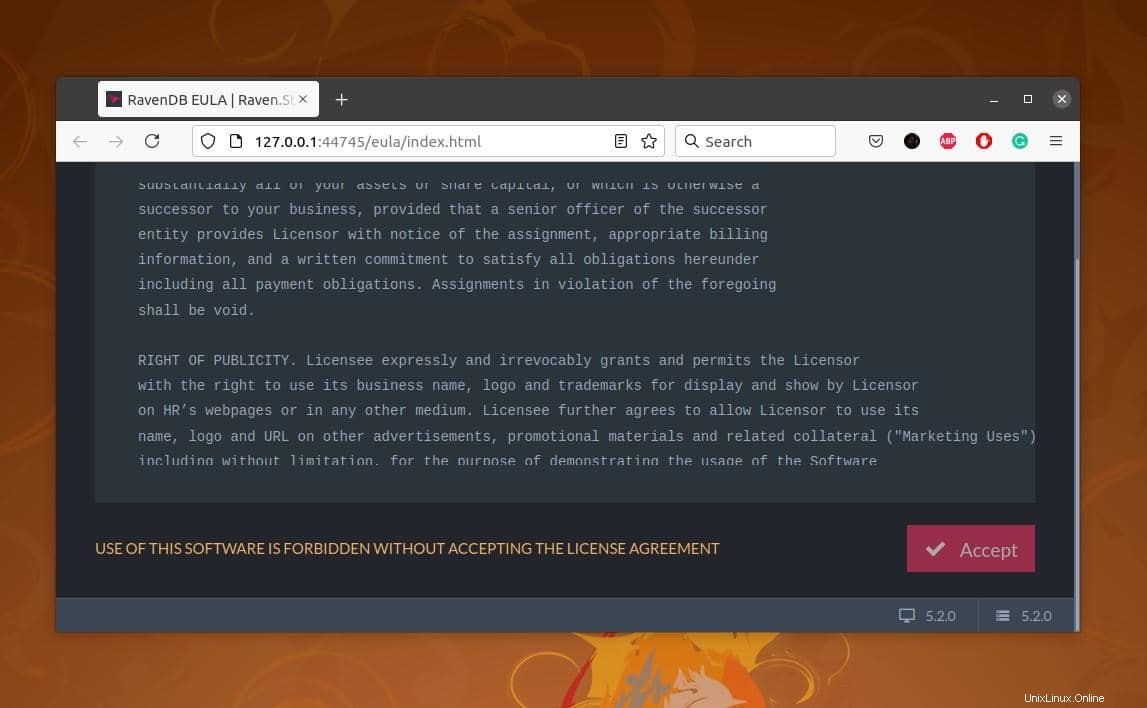
À l'étape suivante, vous verrez deux colonnes nommées "Sécurisé" et "Non sécurisé". Dans la section "Sécurisé", vous trouverez des options de chiffrement via Let's Encrypt ; ou, vous pouvez également fournir votre propre certificat.
Dans la colonne "Non sécurisé", sélectionnez le bouton "Non sécurisé" pour configurer votre base de données RavenDB sur la machine Ubuntu.
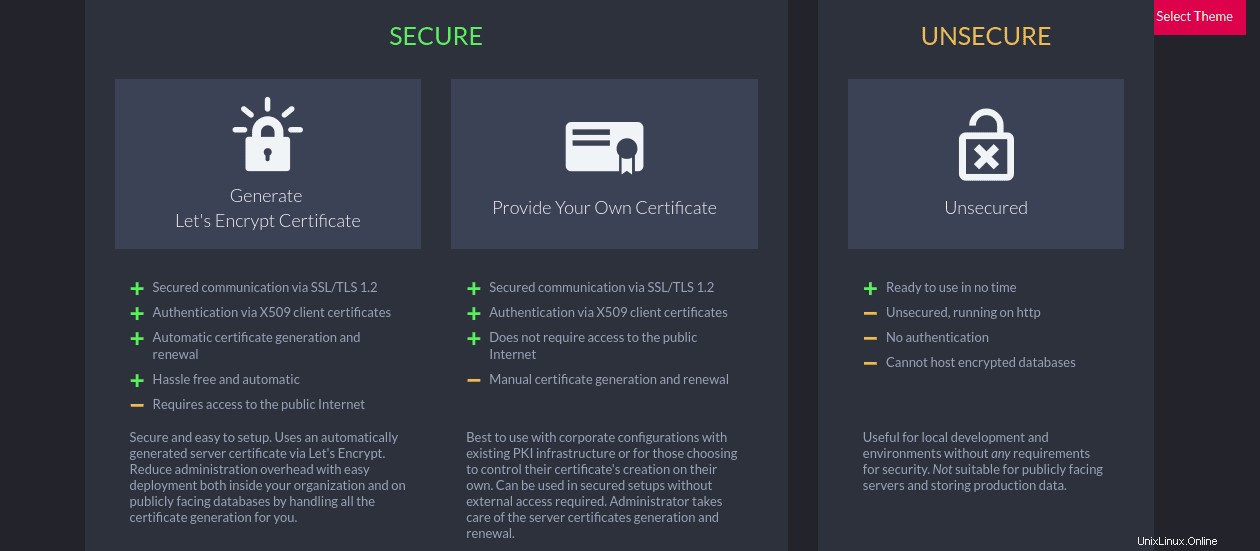
Lorsque l'assistant de configuration de RavenDB s'ouvre, vous devez mettre le port HTTP, le port TCP, l'adresse IP pour créer un nouveau cluster. Après avoir rempli tous les champs nécessaires, cliquez sur le bouton "Suivant" pour terminer la configuration. Ensuite, vous devrez redémarrer le serveur.
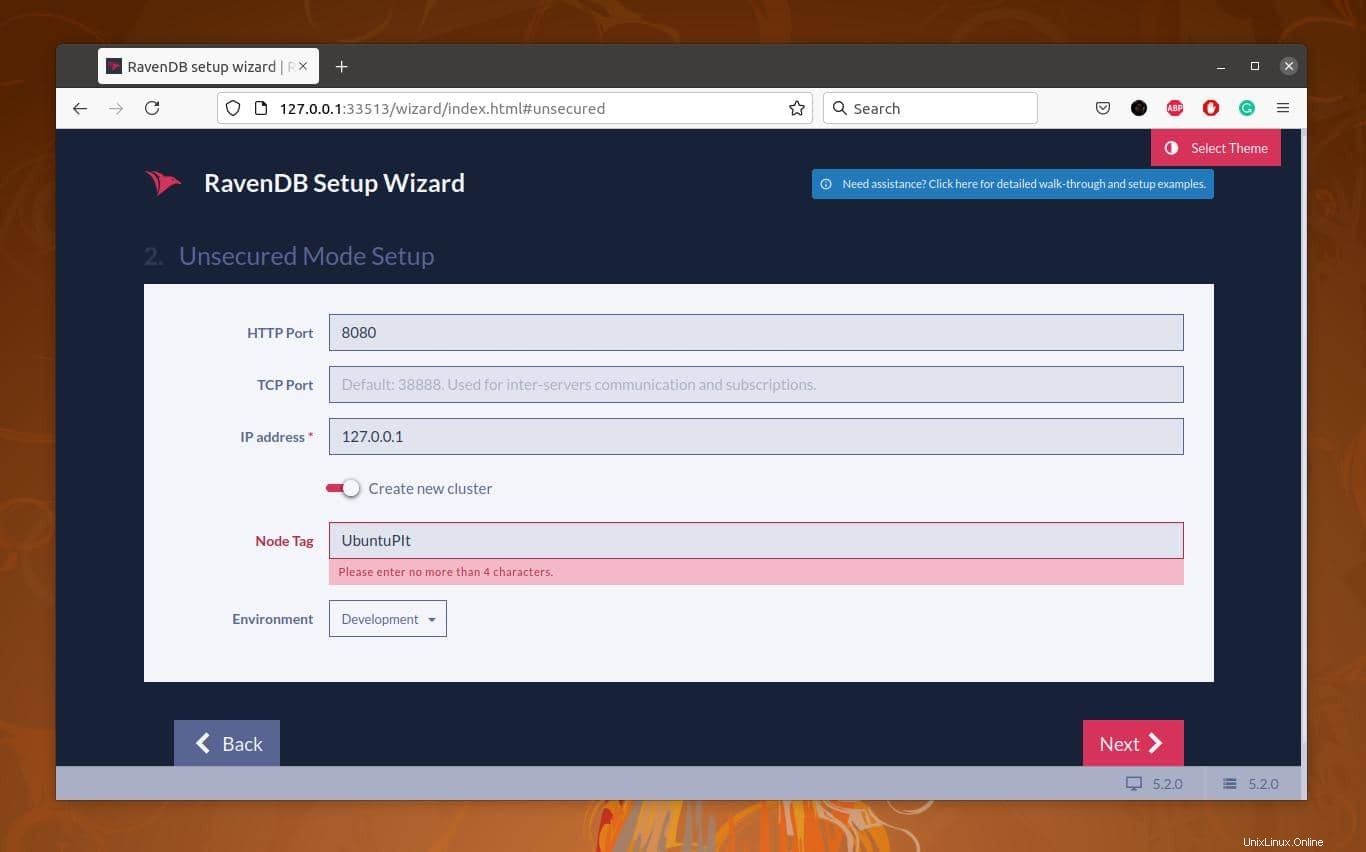
Enfin, après un redémarrage rapide lorsque vous exécutez la base de données RavenDB NoSQL sur Ubuntu, vous trouverez des options pour explorer la base de données, le tableau de bord du serveur, le tableau de bord du cluster et gérer le serveur. L'outil RavenDB affichera également la charge CPU actuelle du système, la charge RAM et l'état du réseau.
Pour créer une nouvelle base de données NoSQL, cliquez sur le bouton "CRÉER UNE BASE DE DONNÉES" dans la section en bas à droite de votre écran.
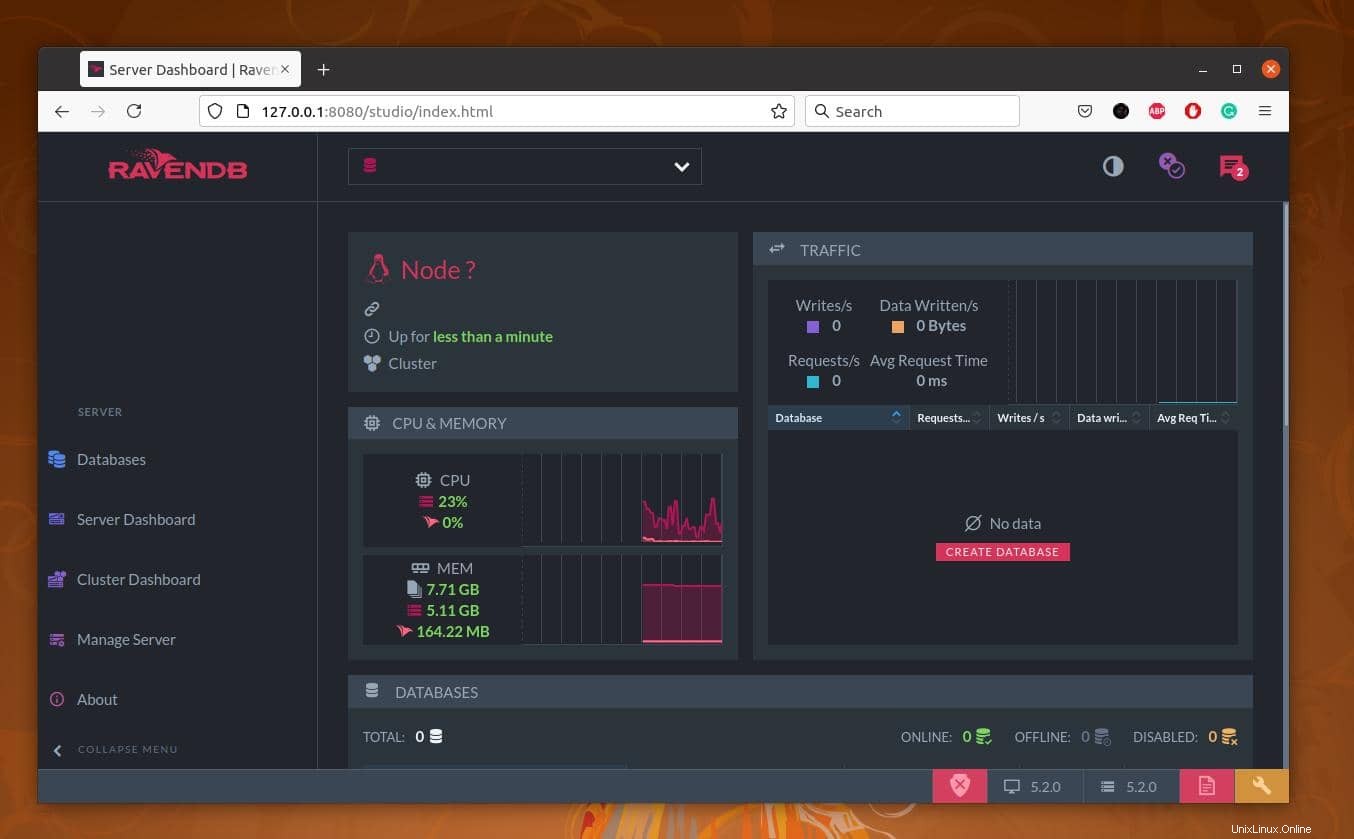
Lorsqu'une nouvelle fenêtre s'ouvre, mettez le nom de votre base de données dans le champ "Nom" et mettez la valeur de réplication 1 si vous créez une base de données autonome. Enfin, cliquez sur le bouton "Créer" pour terminer la création de la base de données.
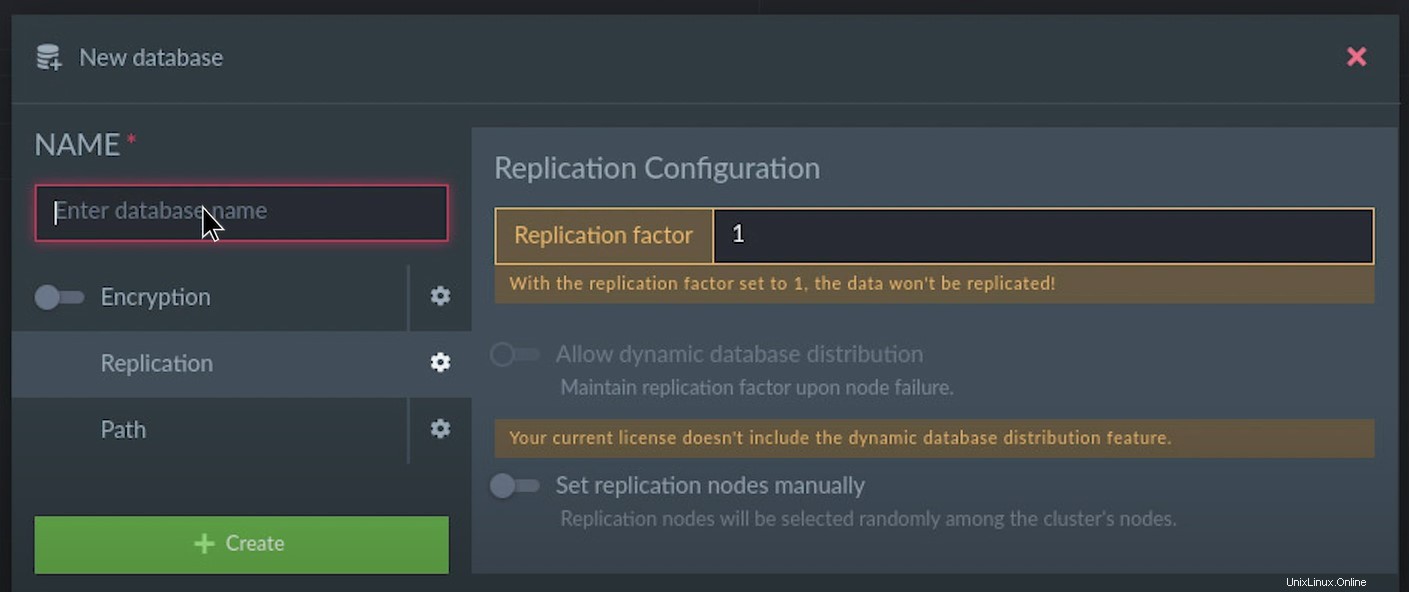
Mots de conclusion
Sans aucun doute, les bases de données relationnelles sont excellentes à utiliser et faciles à écrire. Mais NoSQL signifie No SQL, et signifie « Not Only SQL ». Pratiquer NoSQL avec RavenDB est génial. Il prend en charge les API et peut être utilisé de manière distribuée. Dans l'intégralité de l'article, nous avons vu comment installer RavenDB sur une machine Ubuntu et comment démarrer avec.
Si vous trouvez cet article utile et technique, partagez-le avec vos amis et la communauté Linux. Vous pouvez également écrire vos opinions concernant ce message dans la section des commentaires. Veuillez visiter le RavenDB Bootcamp pour en savoir plus sur RavenDB.