Les commandes du shell ont toujours été un outil crucial dans Linux. Leur connaissance permet donc à l'utilisateur de contrôler avec précision la machine Linux. Une telle commande du shell bash Linux est la commande echo. Cependant , la commande echo semble être assez simple et facile. Elle a un travail unique qui ne peut pas être fait avec d'autres commandes, en particulier lors de l'écriture d'un script bash. La commande echo sous Linux est principalement utilisée pour imprimer du texte dans la console. Elle peut afficher des messages pour l'utilisateur pendant l'exécution d'un script bash.
Quelle est l'utilisation de la commande echo sous Linux ?
Plongeons plus profondément dans la commande echo et voyons comment nous pouvons l'utiliser pour afficher du texte dans la console et formater la sortie de différentes manières. Nous verrons également comment utiliser la commande echo au-delà de impression de texte.
1. Impression de texte dans la console
Si nous voulons afficher du texte dans la console, nous pouvons utiliser la commande echo de trois manières. La première est comme ceci,
echo Hello everyone
Vous pouvez également exécuter la commande de cette manière
echo 'Hello everyone'
Ou la troisième option que vous avez est,
echo "Hello everyone"- -
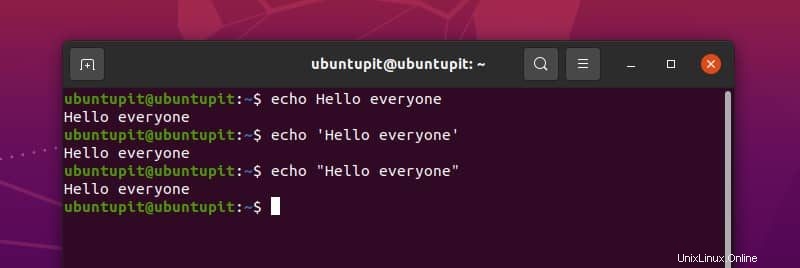
Bien que les trois soient bons pour une utilisation simple, il est recommandé d'utiliser les guillemets doubles pour éviter tout type de comportement inattendu.
2. Omettre la nouvelle ligne dans la sortie
Si vous êtes un apprenant attentif, vous avez peut-être déjà remarqué que la commande echo imprime une nouvelle ligne à la fin du texte. Pour mieux comprendre l'effet, nous pouvons utiliser la commande echo sans aucun texte.
Maintenant, si nous ne voulons pas de cette nouvelle ligne après notre sortie, nous pouvons utiliser la commande echo comme celle-ci.
echo -n "ubuntupit"
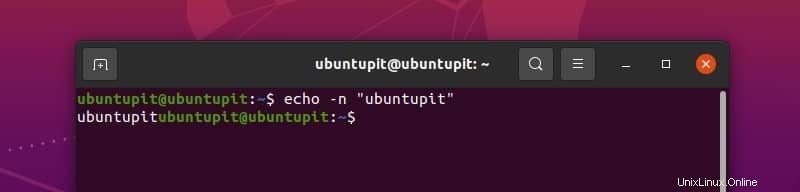
Ici, vous pouvez voir que le curseur n'est pas allé à la ligne suivante pour taper la commande suivante.
Avant de discuter de la technique des autres types de formatage, nous devons d'abord comprendre un autre concept. La commande Echo formate sa sortie avec une barre oblique inverse et une lettre immédiatement après cela. C'est ce qu'on appelle l'échappement par barre oblique inverse.
Par défaut, cette fonctionnalité est désactivée. Pour l'utiliser, nous devons d'abord ajouter -e flag (Attention ! Il s'agit d'un e minuscule, pas d'une majuscule) avec la commande afin qu'elle interprète les échappements de la barre oblique inverse. Les commandes que nous allons utiliser maintenant utiliseront -e signaler beaucoup.
3. Alerte sonore
Si vous utilisez l'ordinateur pendant un certain temps, vous devez avoir entendu le son d'alerte. Avec la commande echo, vous pouvez faire en sorte que votre texte soit imprimé avec ce son d'alerte du système Linux pour informez l'utilisateur de votre script de quelque chose. Tapez et exécutez la commande ci-dessous pour entendre l'effet. Assurez-vous que votre soundbox fonctionne correctement.
echo -e "ubuntupit\a"
4. Retour arrière
Un autre caractère d'échappement est \b . Cela ramène votre curseur d'un caractère en arrière. Si vous écrivez quoi que ce soit après cela, l'impression commencera à partir de la nouvelle position du curseur. Voyons un exemple
echo -e "ubuntu\b\b\bOS"
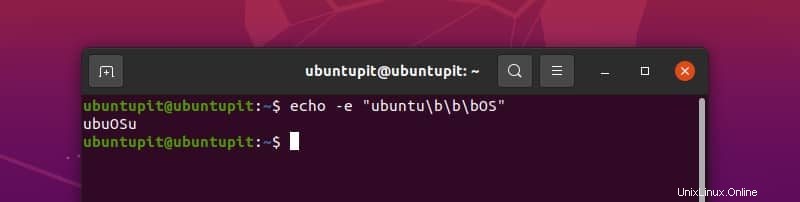
Voici trois \b a placé le curseur derrière la lettre n, et lorsque OS est imprimé, il commence à imprimer à partir de cette position.
5. Arrêter l'impression
Nous avons déjà vu \a et \b . La prochaine est comme prévu; \c . Qu'est ce que ça fait? Voir l'exemple ci-dessous,
echo -e "ubuntu\cpit"
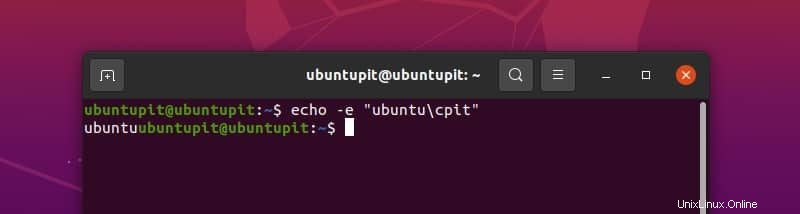
Peut-être avez-vous compris ce qu'il fait. Ce \c fait que la commande echo ignore tout caractère après elle.
6. Supprimer une lettre
Un autre caractère d'échappement de la commande echo sous Linux est \e . C'est quelque chose comme la touche de suppression du clavier. Il supprime un caractère visible après cela. S'il y a un espace avant celui visible, \e supprimez également cela. Exécutez la commande ci-dessous pour comprendre son utilisation.
echo -e "hello\e world"
7. Ajouter une nouvelle ligne
Pour ajouter une nouvelle ligne à notre texte, nous pouvons utiliser \n personnage. Voir l'exemple ci-dessous
echo -e "Linux\noperating\nsystem"
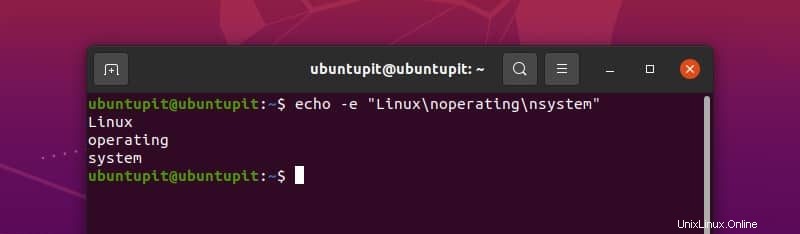
8. Retour chariot
Le retour chariot amène le curseur au début de la ligne. Ainsi, le caractère suivant commence à s'imprimer à partir du début de la ligne. Nous pouvons le démontrer avec l'exemple ci-dessous
echo -e "Linux\rMint"
9. Ajouter un onglet
Vous pouvez imprimer un onglet horizontal en utilisant \t . Par exemple
echo -e "hello\tworld\tprogram"
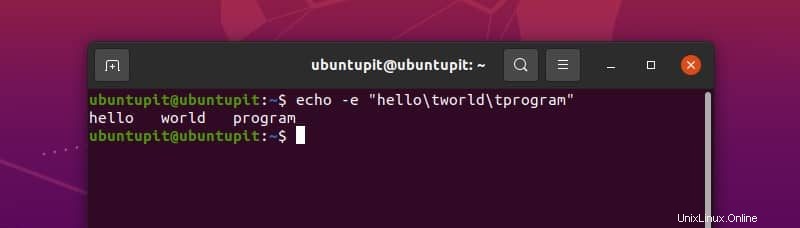
Pour l'onglet vertical, nous utilisons \v . Vous pouvez le voir en exécutant le code
echo -e "hello\vworld\vprogram"
10. Incorporer le code ASCII
Avec la commande echo sous Linux, nous pouvons également imprimer des caractères ou utiliser du code de contrôle en utilisant leurs valeurs ASCII. Mais nous devons utiliser les valeurs octales ou hexadécimales des codes ASCII avec une barre oblique inverse. voir le code ASCII en action avec des exemples.
Dans l'exemple précédent, nous avons utilisé la tabulation verticale en utilisant \v . Le code de contrôle ASCII pour la tabulation verticale est 11 en décimal. Qui est 13 en octal et B en hexadécimal. Voici une chose importante à retenir.
Si nous utilisons le nombre octal pour le code ASCII, nous devons ajouter un 0 avant cela, et si nous utilisons le nombre hexadécimal pour cela, nous devons ajouter un x avant le numéro. Exécutez les commandes ci-dessous pour bien le comprendre.
echo -e "Hello\013world" echo -e "Hello\xbworld"
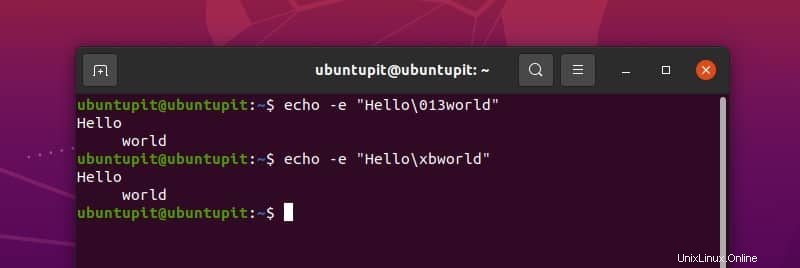
Vous pouvez voir que nous avons utilisé la tabulation verticale en utilisant le code ASCII octal et hexadécimal. Pour les nombres hexadécimaux, peu importe que vous utilisiez une lettre majuscule (comme B) ou une lettre minuscule (comme b); les deux vont bien.
Nous pouvons également imprimer n'importe quel caractère visible de cette manière. Par exemple,
echo -e "\0141" echo -e "\x61"
Ici, nous avons utilisé le code ASCII pour la lettre a. Vous pouvez utiliser n'importe quel code ASCII de cette manière.
11. Style avec les codes d'échappement ANSI
C'est vraiment intéressant. Nous pouvons styliser nos codes en utilisant des séquences d'échappement ANSI et embellir notre sortie. Bien que toutes les séquences d'échappement ANSI ne fonctionnent pas sur tous les systèmes, c'est notre meilleur choix tout en embellissant la sortie de notre console. Pour activer l'échappement ANSI, nous devons utiliser le code ASCII pour l'échappement, qui est 33 en octal et 1B en hexadécimal. Voici un exemple.
echo -e "\033[7mhello" echo -e "\x1b[7mhello"
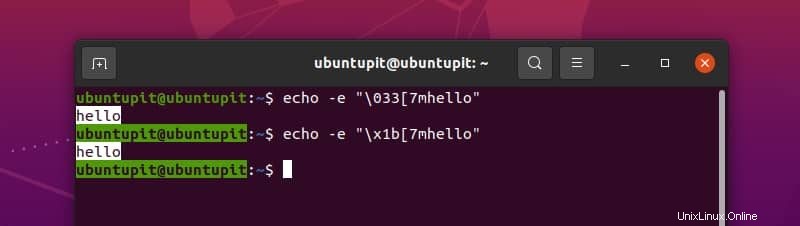
Ce code d'échappement ANSI inverse l'arrière-plan et la couleur de police du texte. Il existe de nombreux codes d'échappement ANSI. Vous pouvez utiliser n'importe lequel d'entre eux selon vos besoins.
12. Astuce avec Backslash
Supposons que nous voulions imprimer la ligne " Il est préférable d'utiliser les guillemets doubles, c'est-à-dire." avec la commande echo sous Linux . Pour cela, nous pouvons exécuter la commande ci-dessous.
echo "It is better to use double quote ie. " with echo command in linux"
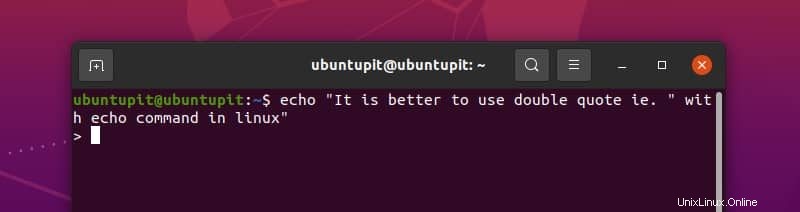
Maintenant, nous sommes coincés. Appuyez sur contrôle + C pour vous libérer. Mais que s'est-il passé? En fait, la commande echo s'est confondue avec le " au milieu de la ligne et a commencé à exiger plus d'entrée. Nous pouvons facilement éviter cette situation avec une chose simple - Backslash. Exécutez la commande ci-dessous et voyez la magie.
echo "It is better to use double quote ie. \" with echo command in linux"
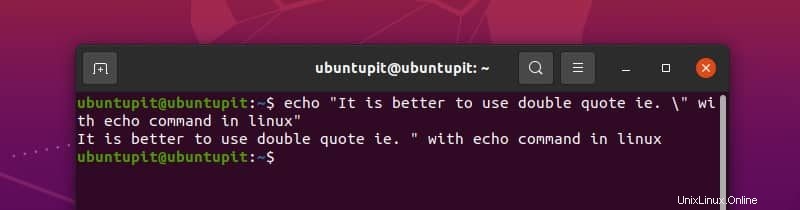
Maintenant tout va bien. Mais il y a plus.
Supposons que nous voulions imprimer la ligne "We use \n for newline" avec un son de cloche. Cela semble simple, n'est-ce pas? Pourquoi ne pas exécuter la commande et voir ce qui se passe.
echo -e "\aWe use \n for newline"
Oups. Nous pouvons entendre la cloche mais ne pouvons pas imprimer \n . Vous pouvez penser à laisser tomber le -e drapeau.
echo "\aWe use \n for newline"
Mission échouée! Maintenant, nous pouvons définitivement voir \n mais ne peut pas entendre le son. Et en bonus, ayez un \a avec notre texte. Donc, quelle est la solution? Barre oblique inverse.
echo -e "\aWe use \\\n for newline"
Nous avons enfin obtenu le résultat souhaité.
13. Imprimer la valeur d'une variable
Si une variable est déclarée, la valeur de cette variable peut être vue avec la commande echo. Un exemple est donné ci-dessous.
x="ubuntupit" echo $x
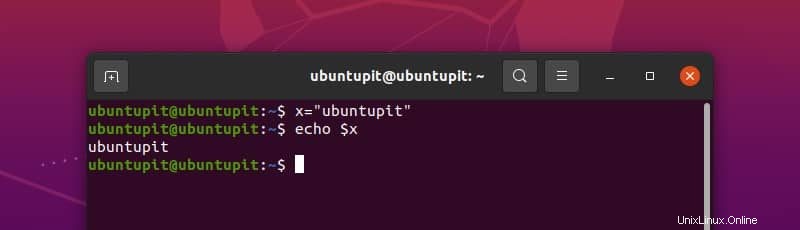
Nous pouvons également utiliser la commande echo pour afficher la valeur des variables d'environnement. Par exemple
echo $HOME
14. Utilisation de la commande echo avec d'autres commandes
Nous pouvons utiliser la commande echo avec d'autres commandes Linux. Lors de l'écriture d'un script bash, il est souvent nécessaire d'utiliser la sortie d'une commande avec du texte. Voici un exemple d'utilisation de la commande echo commande avec la commande de date.
echo "Today is $(date +%A). Thank you"
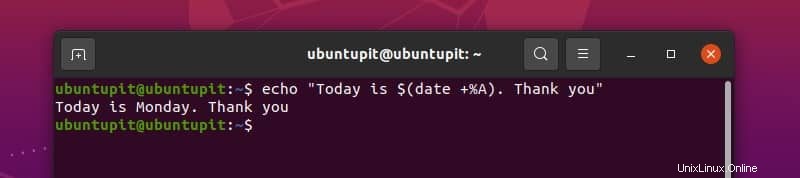
15. Liste des répertoires et des fichiers
Une utilisation intéressante de la commande echo est de lister les répertoires et les fichiers. Nous pouvons lister tous les fichiers et répertoires dans un répertoire en utilisant la commande echo comme celle-ci.
echo *
Nous pouvons également rechercher des fichiers ou des dossiers avec cela. Par exemple,
echo D* echo *.txt
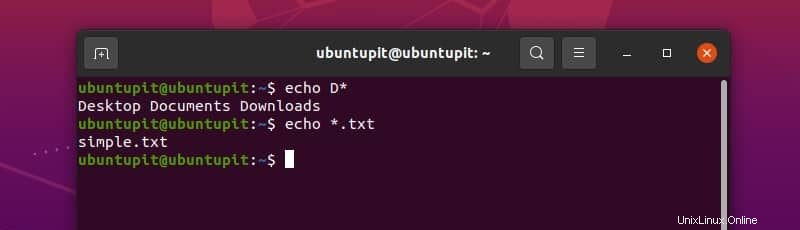
dans la première commande, nous avons recherché tous les fichiers et répertoires commençant par la lettre D. Avec la deuxième commande, nous avons recherché tous les fichiers et répertoires se terminant par .txt extension.
16. Fichier d'écriture
Nous pouvons créer un fichier et écrire quelque chose dedans avec la commande echo. Pour cela, nous redirigeons le texte dans un fichier. Si le fichier n'existe pas, il est créé. Sinon, il peut écraser le contenu du fichier ou ajouter un nouveau texte au fichier. Comprenons cela avec un exemple.
Si nous voulons créer un fichier, nous utilisons l'opérateur> avec la commande echo. Copiez et exécutez la commande ci-dessous pour voir l'effet sur votre machine.
echo "ubuntupit" > myfile.txt
Cette commande créera un fichier nommé monfichier.txt dans votre répertoire de travail actuel. À l'intérieur du fichier, le texte ubuntupit sera écrit. Nous pouvons le voir avec la commande cat.
cat myfile.txt
Maintenant, si nous utilisons l'opérateur>>, il ajoutera une ligne à notre fichier. Exécutez la commande ci-dessous.
echo "website" >> myfile.txt cat myfile.txt
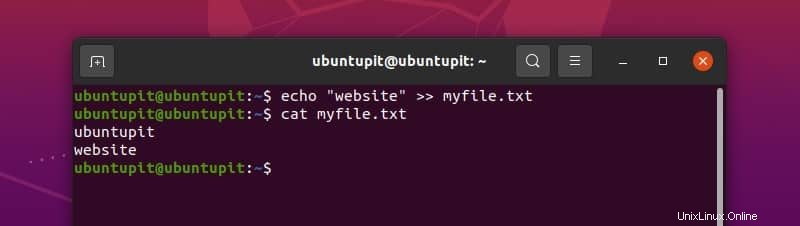
De cette façon, nous pouvons ajouter de plus en plus de lignes à notre fichier. Cela devient extrêmement utile lors de l'écriture d'un script bash qui créera et mettra à jour automatiquement les fichiers journaux.
Que se passera-t-il si nous utilisons l'opérateur > dans notre fichier existant ? Voyons voir. Tapez et exécutez la commande ci-dessous.
echo "linux" > myfile.txt cat myfile.txt
Nous pouvons voir que l'utilisation de l'opérateur> efface tout le fichier et commence à écrire à partir du haut.
Résumé
La commande echo sous Linux semble être simple à première vue, mais nous vous avons déjà montré comment utiliser cette commande de différentes manières. Nous pouvons imprimer du texte, formater la sortie dans divers manières, utilisez-la avec d'autres commandes pour écrire des scripts interactifs, connaître les valeurs des variables et écrire dans des fichiers. Cette commande echo est un outil utile.
J'espère que vous pourrez désormais utiliser la commande echo efficacement à partir de maintenant. Si vous envisagez d'écrire un script bash, vous pouvez ajouter cette page à vos favoris pour créer un meilleur script avec des sorties appropriées. Vous pouvez également exprimer vos réflexions sur la commande echo ici dans la section des commentaires.