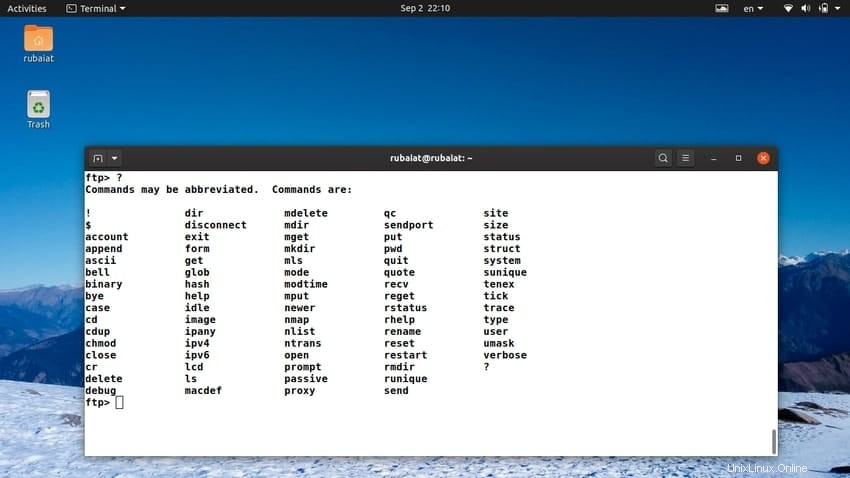Le protocole FTP ou File Transfer Protocol permet aux utilisateurs de transférer des fichiers entre un serveur FTP et un client via une connexion réseau. Bien qu'il existe de nombreux clients FTP parmi lesquels choisir, la commande Linux FTP reste le moyen le plus populaire de transférer des fichiers via FTP. Cela est particulièrement vrai pour les administrateurs système puisque vous accéderez principalement à vos serveurs à partir d'une machine distante. Ainsi, vous pouvez utiliser FTP pour transférer de grandes quantités de données entre votre serveur FTP et des systèmes distants. Dans ce guide, nous fournirons une introduction pratique au FTP en utilisant un grand nombre de commandes essentielles. Marquez ce guide comme référence future si vous êtes déjà familiarisé avec FTP.
Commandes FTP Linux utiles
Les sections ci-dessous décrivent certaines commandes FTP Linux utiles qui peuvent être utilisées pour transférer une grande quantité de données via FTP. Cependant, vous devez savoir que les connexions FTP sont intrinsèquement non sécurisées et n'offrent aucune forme de sécurité, telle que le cryptage. Ainsi, les utilisateurs doivent s'abstenir d'utiliser FTP lors de l'échange de documents sensibles et doivent utiliser sftp ou scp à la place. Dans l'ensemble, ftp devrait être utilisé pour des tâches triviales telles que le téléchargement de fichiers multimédias volumineux, etc.
1. Se connecter aux serveurs FTP
La première étape du transfert de fichiers via FTP consiste à établir une connexion FTP. Pour ce faire, lancez simplement votre émulateur de terminal Linux préféré et tapez l'une des commandes ci-dessous.
$ ftp [ IP of FTP Server ] $ ftp [ NAME of FTP Server ]
Ainsi, vous pouvez démarrer une connexion en utilisant soit l'adresse IP du serveur FTP, soit simplement le nom du serveur. La commande ci-dessous montre un exemple concret utilisant un serveur de test.
$ ftp 192.168.1.95
Il s'agit d'un serveur de test sur notre réseau local. Vous pouvez simplement remplacer l'adresse IP par l'adresse de votre propre serveur FTP. Une fois que vous appuyez sur Entrée, il vous demandera vos identifiants de connexion. Tapez le nom d'utilisateur et le mot de passe dans l'invite suivante pour accéder au serveur.
2. Répertorier les fichiers sur le serveur
Une fois la connexion établie, vous voudrez peut-être regarder autour du serveur. De cette façon, vous pouvez voir la liste des fichiers disponibles pour le téléchargement ainsi que la structure des répertoires du serveur FTP. Utilisez le ls commande pour afficher une liste de fichiers et de répertoires à partir de l'invite FTP.
- -ftp> ls
Le "ftp> " indique que cette commande est utilisée à partir de l'invite FTP plutôt qu'à partir de votre shell Linux standard. Une fois que vous appuyez sur Entrée, il affichera tous les fichiers et répertoires disponibles sous le répertoire actuel du serveur FTP distant.
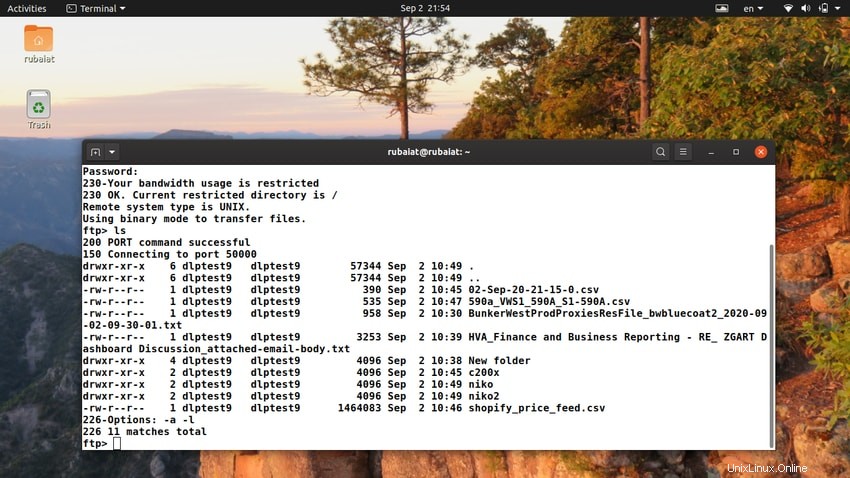
3. Naviguer sur les serveurs FTP
La commande cd permet aux utilisateurs de naviguer vers et depuis des répertoires au sein d'un serveur FTP. Comme vous pouvez probablement le constater, cette commande est identique à la commande cd ou change directory disponible sur votre installation Linux standard.
ftp> cd public/
Cela déplacera le répertoire de travail actuel de votre connexion FTP vers public/ annuaire. Vous pouvez monter et descendre en utilisant des chemins relatifs, comme indiqué ci-dessous.
ftp> cd ../bin
Vous pouvez également utiliser la commande Linux FTP cdup pour remonter d'un niveau de répertoire. Ceci est similaire à la commande "cd ../".
ftp> cdup
4. Afficher le répertoire de travail actuel
Lorsque vous êtes connecté à un serveur FTP distant, vous trouverez de nombreux fichiers et répertoires différents. Il est assez facile de perdre la trace de votre emplacement actuel lorsque vous naviguez dans le système de fichiers Linux du serveur distant. Heureusement, vous pouvez imprimer le répertoire de travail à l'aide de la simple commande suivante.
ftp> pwd
La commande ftp pwd imprime le répertoire de travail actuel du système de fichiers distant. Comme son homologue shell, le FTP pwd offre un moyen de navigation pratique.
5. Télécharger des fichiers à partir du serveur FTP
La principale raison pour laquelle la plupart d'entre nous utilisent FTP est le téléchargement de fichiers. Il est très simple de le faire depuis le terminal Linux. Tapez simplement la commande get dans l'invite FTP de votre terminal. L'exemple ci-dessous le démontre.
ftp> get test.zip
La commande ci-dessus copie le test.zip fichier à partir du répertoire actuel du serveur FTP distant. Ce fichier sera stocké dans le répertoire de travail actuel de votre machine locale. Ainsi, si vous démarrez la connexion FTP à partir du répertoire ~/Downloads, le test.zip le fichier y sera copié.
6. Télécharger plusieurs fichiers à partir du serveur FTP
Disons que nous voulons télécharger une collection de fichiers sur notre poste de travail local. Il sera fastidieux de récupérer chacun de ces fichiers un par un. Heureusement, nous pouvons également effectuer des téléchargements par lots à l'aide d'une seule commande.
ftp> mget *.zip
Le mget La commande télécharge plusieurs fichiers en fonction d'un modèle. L'exemple ci-dessus télécharge tous les fichiers qui se terminent par .zip du serveur distant à notre machine locale. Cependant, il demandera une confirmation à chaque fois qu'il récupérera un nouveau fichier. C'est pourquoi la plupart des serveurs FTP regroupent des fichiers similaires sous forme de fichiers tar.gz ou tar.bz2.
7. Télécharger des fichiers sur le serveur FTP
Vous pouvez utiliser la sous-commande FTP put pour télécharger des fichiers de votre machine locale vers le serveur distant. La commande ci-dessous illustre cela à l'aide d'un exemple simple.
ftp> put TEST.zip
Cette commande copiera le TEST.zip fichier du répertoire de travail actuel de votre machine locale vers le serveur distant. Cependant, le répertoire du serveur distant dans lequel ce fichier sera téléchargé dépend de votre emplacement actuel sur le serveur FTP. Donc, si vous exécutez cette commande à partir de /uploads répertoire du serveur distant, qui sera l'emplacement du document téléchargé.
8. Télécharger plusieurs fichiers sur le serveur FTP
Comme pour le téléchargement, vous pouvez également télécharger plusieurs fichiers à l'aide d'une seule commande. Le mput La commande permet aux utilisateurs de placer plusieurs fichiers sur un serveur distant à partir d'une machine locale.
ftp> mput test.jpg TEST.jpg
Cette commande téléchargera les fichiers test.jpg et TEST.jpg dans le répertoire de travail courant du serveur distant. Vous pouvez utiliser des caractères génériques pour faire correspondre plusieurs fichiers. L'exemple suivant illustre comment télécharger plusieurs fichiers en fonction d'un modèle.
ftp> mput *.jpg
Cette commande développera les noms de fichiers dans votre répertoire local et téléchargera tous les .jpg fichiers sur le serveur.
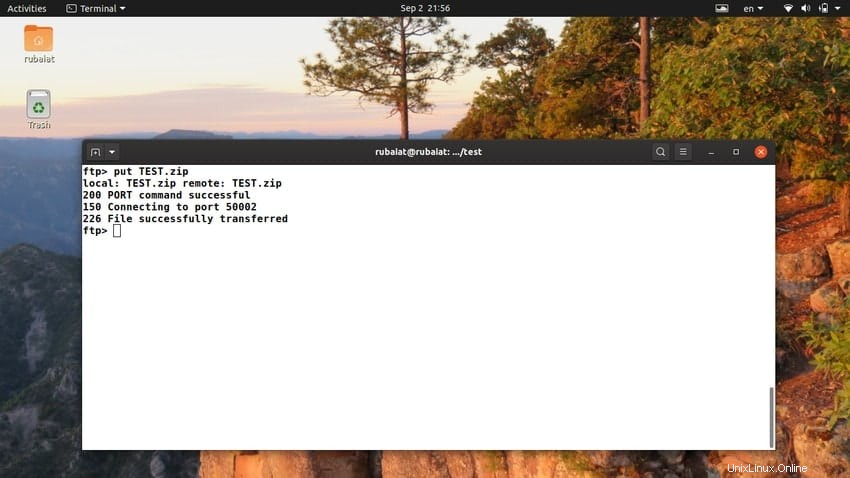
9. Créer des répertoires distants
Lors du téléchargement de fichiers sur un serveur FTP distant, vous souhaiterez peut-être les conserver dans un répertoire personnalisé. De plus, la plupart des administrateurs définissent des règles spécifiques pour le téléchargement de fichiers. L'exemple ci-dessous illustre comment vous pouvez créer un nouveau répertoire sur le serveur distant.
ftp> mkdir test-dir
Le mkdir La commande de la CLI FTP permet aux utilisateurs de créer un nouveau répertoire dans le répertoire de travail actuel du serveur distant. La commande ci-dessus créera un dossier nommé test-dir . Vous pouvez maintenant naviguer dans ce répertoire et télécharger des fichiers de test.
10. Supprimer les répertoires distants
Vous pouvez également supprimer des répertoires du serveur distant, en fonction de vos niveaux d'autorisation. Utilisez simplement le rmdir commande pour supprimer un répertoire distant.
ftp> rmdir test-dir
Cette commande supprimera le test-dir dossier créé dans l'exemple précédent. Cependant, comme indiqué précédemment, la possibilité de supprimer des répertoires dépend de la configuration du serveur et est également soumise aux autorisations des utilisateurs. De plus, de nombreux serveurs FTP refusent la suppression des répertoires contenant des dossiers cachés, c'est-à-dire des dossiers dont le nom commence par un "." symbole.
11. Changer de répertoire sur la machine locale
Les fichiers téléchargés depuis un serveur FTP distant sont stockés dans le répertoire à partir duquel la connexion FTP a été initiée. Cependant, les utilisateurs peuvent modifier ce répertoire à partir de l'invite de commande Linux FTP. Consultez l'exemple ci-dessous pour voir comment cela fonctionne.
$ ftp dlptest.com ftp> lcd ~/Downlaods
Dans l'exemple ci-dessus, la connexion FTP a été invoquée depuis le répertoire personnel de la machine locale. Ensuite, nous l'avons basculé dans le répertoire ~/Downloads du système local. L'écran LCD la sous-commande de la CLI FTP nous a permis de le faire. Désormais, tous les fichiers téléchargés seront stockés dans ~/Downloads.
12. Supprimer des fichiers du serveur distant
Si vous disposez des autorisations requises, vous pouvez supprimer des fichiers du serveur FTP distant. Pour ce faire, vous devrez taper le supprimer commande, suivi du nom du fichier à l'invite FTP. L'exemple ci-dessous supprime un fichier appelé test.zip en utilisant cette commande FTP.
ftp> delete test.zip
Cela supprimera le test.zip fichier du répertoire de travail actuel du serveur distant. Vous ne pouvez pas supprimer plusieurs fichiers à l'aide d'une seule commande de suppression.
13. Supprimer plusieurs fichiers du serveur distant
Le mdelete La commande de la CLI FTP permet aux utilisateurs de supprimer plusieurs fichiers à l'aide d'une seule commande. Cela fonctionne de manière très similaire à mget et mput . L'exemple suivant illustre cela.
ftp> mdelete *.torrent
Lorsque vous exécutez cette commande, elle supprimera chaque .torrent fichier du répertoire de travail actuel du serveur distant. Cependant, la possibilité de supprimer des fichiers varie selon les serveurs et est soumise aux autorisations des utilisateurs.
14. Renommer les fichiers sur le serveur distant
Supposons que vous avez téléchargé un fichier sur le serveur à partir de votre poste de travail et que vous souhaitez maintenant changer son nom. Le FTP renommer rend cela très facile, comme le montre l'exemple ci-dessous.
ftp> rename test.zip ftp-test.zip
La commande ci-dessus renommera le test.zip fichier sur le serveur FTP vers ftp-test.zip . Ainsi, le premier argument pour renommer est le nom de fichier actuel et le dernier argument est le nom de fichier souhaité. Le serveur FTP renverra un code d'état de 250 si le changement de nom est réussi.
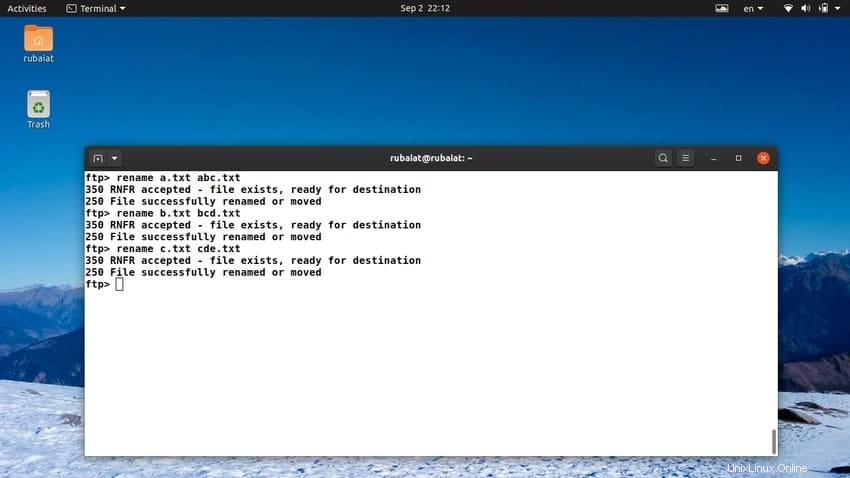
15. Modifier les autorisations de fichier
La commande Linux FTP chmod permet aux utilisateurs de modifier les paramètres d'autorisation d'un fichier sur l'hôte distant. Entrez simplement chmod, suivi du mode d'autorisation dans votre invite FTP. L'exemple ci-dessous fournit un exemple simple de cette commande.
ftp> chmod 777 test.py
La commande ci-dessus permettra à pratiquement n'importe qui de lire, d'écrire et d'exécuter le test.py dossier. La commande suivante autorisera uniquement le propriétaire à lire, écrire et exécuter ce fichier. Tout le monde serait autorisé à lire uniquement le fichier.
ftp> chmod 744 test.py
Consultez notre guide précédent sur le système de fichiers Linux pour en savoir plus sur les autorisations et le fonctionnement des différents modes.
16. Télécharger les dernières mises à jour
De nombreuses entreprises disposent d'un serveur FTP pour le transfert de fichiers entre les employés. Supposons que vous ayez déjà téléchargé un fichier et que quelqu'un d'autre y ait apporté des modifications. FTP propose une commande simple qui nous permet de télécharger un fichier uniquement s'il est plus récent que celui qui existe déjà sur la machine locale.
ftp> newer projects.tar.gz
Le plus récent téléchargera le fichier spécifié uniquement s'il est plus récent que la copie qui existe déjà sur la machine locale. S'il n'y a pas de fichier de ce type sur l'hôte, il sera considéré comme une nouvelle copie et FTP le téléchargera.
17. Ajouter des données aux fichiers distants
Bien que nous ne puissions pas modifier les fichiers directement sur le serveur FTP, il existe un autre moyen de mettre à jour ces fichiers distants. L'ajout La commande du client FTP permet aux utilisateurs d'ajouter les données d'un document local à un fichier distant. Consultez l'exemple suivant pour voir comment cela fonctionne.
ftp> append new.txt old.txt
Cette commande ajoutera les données contenues dans le fichier local new.txt au fichier distant old.txt . Ainsi, le premier argument pour append est le fichier local et le second argument est le fichier distant. L'orientation est importante ici.
18. Notifier après chaque transfert de fichier
Vous pouvez configurer l'invite FTP pour envoyer des notifications chaque fois qu'une opération de transfert de fichier est terminée. La sous-commande FTP bell permet aux utilisateurs de le faire.
ftp> bell
Cette commande ne prend aucun argument et sonne simplement une cloche une fois le transfert terminé. Ainsi, il est adapté pour suivre l'avancement de vos transferts.
19. Écrire la liste des répertoires dans des fichiers locaux
Une caractéristique intéressante de l'utilitaire FTP est qu'il fournit une commande dédiée pour enregistrer la liste des répertoires. De cette façon, les utilisateurs peuvent enregistrer le plan d'un répertoire distant dans un fichier local. Ceci est très utile car vous ne pouvez pas simplement diriger la sortie de la commande FTP ls vers un document local.
ftp> dir Remote-Dir/ Local-File
La commande dir liste le contenu du répertoire distant "Remote-Dir/" et place la sortie dans un fichier local "Local-File" . Il demandera à l'utilisateur de confirmer avant d'écrire dans le système de fichiers local.
20. Accéder au shell local
Comme vous devriez le remarquer maintenant, il est difficile d'accéder au shell Linux sur votre machine locale une fois qu'une connexion FTP est établie. Cela peut entraver la productivité et entraîner une expérience utilisateur négative. Heureusement, FTP fournit une commande autonome pour accéder au shell local sans avoir à terminer l'invite FTP.
ftp> ! [command [args ] ]
Lorsque vous appuyez sur "!" dans l'invite FTP, il ouvrira une instance de shell interactive dans le terminal. La connexion FTP sera toujours disponible pendant que vous utilisez ce shell. Quittez simplement ce shell local pour revenir à l'invite FTP. En option, vous pouvez également exécuter des commandes directement à partir de l'invite FTP en fournissant son nom et ses arguments après le "!" signe.
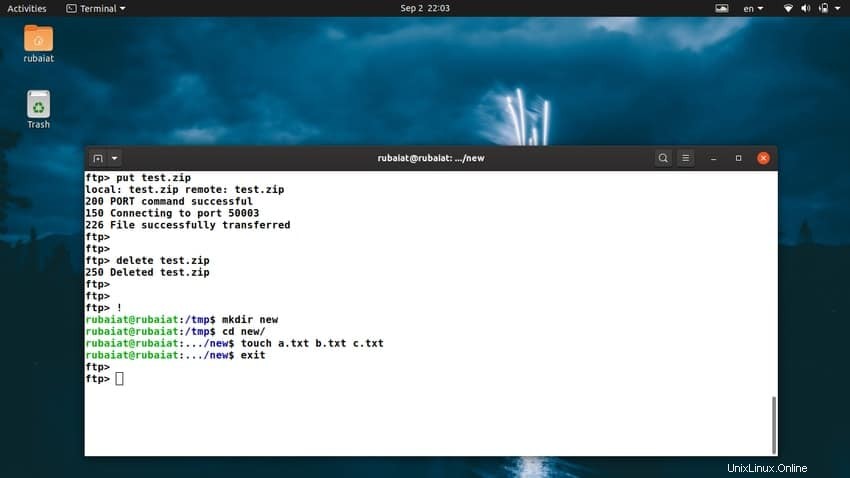
21. Définir le mode de transfert sur ASCII
FTP propose deux types différents de modes de transfert de fichiers, ASCII et binaire. Lorsque vous transférez un fichier entre votre ordinateur local et le serveur distant, il sélectionne le type de transfert en fonction du type de fichier. Par exemple, si vous téléchargez une image ou un fichier son, le mode de transfert sera défini sur binaire.
ftp> ascii
La saisie du mot-clé ASCII dans votre invite FTP définira le mode de transfert sur le type ASCII. Il convient au transfert de données texte telles que des fichiers HTML.
22. Définir le mode de transfert sur binaire
Si le serveur FTP est configuré pour transférer des fichiers en mode ASCII, cela peut entraver le transfert de données binaires telles que des archives, des exécutables, etc. Vous pouvez changer le mode de transfert en binaire en utilisant la simple commande Linux FTP suivante.
ftp> binary
En tapant simplement le binaire mot-clé dans l'invite FTP basculera le mode de transfert en binaire. Vous ne devez basculer vers et depuis différents modes de transfert de fichiers que si vous n'êtes pas sûr de l'impact du mode par défaut sur vos données.
23. Activer le retour chariot
Les systèmes Unix marquent la fin des fichiers ASCII en utilisant le saut de ligne "\n" personnage. Cependant, les systèmes Windows le marquent en utilisant une combinaison de retour chariot et de saut de ligne "\n + \r" personnages. Cela conduit souvent à des corruptions de fichiers indésirables lors du transfert de fichiers texte entre les plates-formes Unix et Windows.
ftp> cr
Cette commande active/désactive la répartition des retours chariot lors du transfert de fichiers ASCII, qui est activé par défaut. Donc, si vous rencontrez des problèmes pour maintenir les séquences de retour à la ligne entre l'hôte local et le serveur distant, essayez de basculer le retour chariot à l'aide de cette commande.
24. Activer le mode de débogage
Les commandes FTP Linux peuvent être déboguées pour voir quelles commandes sont envoyées au serveur distant à partir de votre ordinateur local. Ceci est utile dans un certain nombre de scénarios, y compris le dépannage et l'audit. C'est également une excellente pratique de durcissement de Linux puisque vous savez exactement ce qui se passe dans les coulisses.
ftp> debug
L'exécution de la commande ci-dessus activera le mode de débogage, qui est désactivé par défaut. Les administrateurs peuvent également définir une valeur de débogage supplémentaire. Des valeurs de débogage plus élevées produisent des informations plus détaillées.
ftp> debug [debug-value ] ftp> debug 3
25. Contrôler la barre de progression
Vous pouvez utiliser le hachage de la commande FTP pour gérer la barre de progression de vos transferts de données. Lorsque vous l'utilisez sans aucun argument, cette commande bascule l'impression pour chaque bloc de données transféré.
Hachageftp> hash
Cela activera ou désactivera une barre de progression qui affiche un "#" symbole pour chaque bloc transféré. Par défaut, la taille d'un seul bloc est de 1024 octets, mais vous pouvez facilement la modifier en utilisant un argument supplémentaire pour hacher. La commande suivante définit le bloc de données pour la barre de progression sur trois kilo-octets au lieu d'un.
ftp> hash 3K
Vous pouvez utiliser soit k ou K pour les kilo-octets, m ou M pour les mégaoctets, et g ou G ou gigaoctets.
26. Gérer la période d'inactivité
La plupart des serveurs FTP définissent un minuteur d'inactivité par défaut, après quoi la connexion à distance est fermée. Vous pouvez configurer cette minuterie en utilisant le inactif commande. L'exemple ci-dessous le démontre.
ftp> idle 100
Cette commande définit la période d'inactivité à 100 secondes. Ainsi, si vous n'interagissez pas avec le serveur distant pendant plus de 100 secondes, la connexion sera fermée. Si vous omettez le deuxième argument, le serveur affichera la période d'inactivité actuelle sur le terminal.
27. Basculer le mappage de cas
La commande Linux FTP cas permet aux utilisateurs de basculer le mappage de casse des noms de fichiers d'ordinateurs distants. Quand cas est activé, il convertira les noms de fichiers distants contenant tous les caractères majuscules en minuscules sur la machine locale.
casftp> hash
Lorsque vous appuyez sur Entrée, l'invite vous informe que le mappage de cas est activé ou désactivé en fonction de son état antérieur. Téléchargez des fichiers dont les noms ne contiennent que des majuscules pour voir comment le nom est modifié dans votre système local.
28. Basculer en mode interactif
Par défaut, les commandes FTP demandent une confirmation lors des opérations de transfert de fichiers. Cependant, cela peut souvent conduire à des expériences indésirables pour l'utilisateur final. Heureusement, il est très facile d'activer ou de désactiver le mode interactif à la demande.
inviteftp> hash
L'invite La commande bascule le mode interactif défini dans la session FTP en cours. Il informera l'utilisateur si l'interactivité est actuellement activée ou désactivée. Nous recommandons aux utilisateurs d'effectuer des transferts de fichiers avant et après l'exécution de la commande d'invite pour voir comment cela fonctionne.
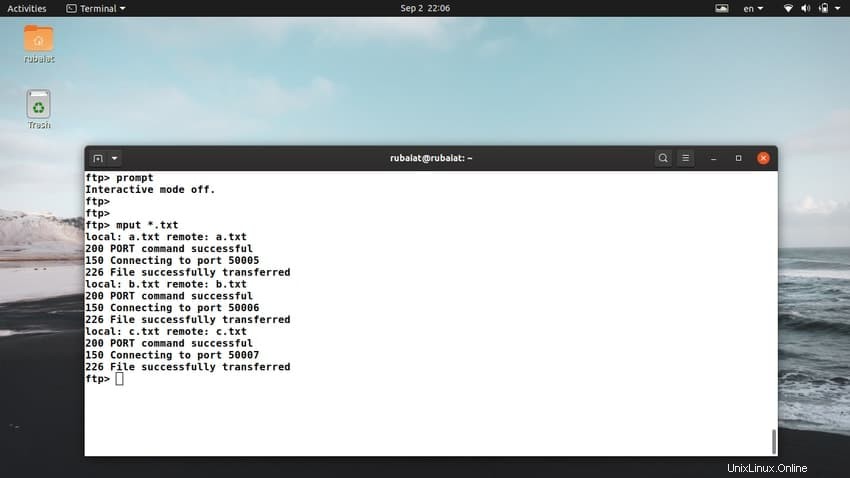
29. Écrire des macros
Les macros sont très utiles pour s'attaquer aux tâches quotidiennes. Vous pouvez les considérer comme des fonctions FTP et les utiliser pour automatiser votre workflow FTP. Vous devrez écrire une macro avant de pouvoir l'utiliser pour les transferts de données. Le macdef La commande permet aux utilisateurs de le faire.
ftp> macdef tasks Enter macro line by line, terminating it with a null line lcd /tmp/test prompt off mput * ls
Ici, nous avons créé une macro appelée tâches . Il prend quelques commandes Linux FTP sur chaque ligne et se termine lorsqu'il atteint une ligne vide. Vous pouvez combiner n'importe quel nombre de commandes sous une définition de macro.
30. Exécuter des macros FTP
Maintenant que nous avons écrit notre première macro, voyons comment l'utiliser pour les transferts de fichiers. Écrivez simplement un "$" suivi du nom de la macro dans votre invite FTP pour exécuter la macro.
ftp> $ tasks
Cette commande exécutera les commandes qui composent la macro des tâches. Tout d'abord, il modifie le répertoire de travail de la machine locale et désactive les invites interactives. Ensuite, il téléchargera tous les fichiers du répertoire local sur le serveur et imprimera enfin la liste des répertoires du serveur distant.
31. Basculer le Globbing du nom de fichier
L'englobement des noms de fichiers permet au shell Linux d'étendre les noms de fichiers. C'est ainsi que le shell développe les modèles de noms de fichiers contenant des caractères génériques. Pour mput , l'expansion a lieu sur la machine locale. D'autre part, le serveur distant est responsable de l'expansion des noms de fichiers pour mget et mdelete .
ftp> glob
Lorsque vous basculez le mode de globalisation, l'invite FTP affiche une notification indiquant si la globalisation est activée ou désactivée. Si la globalisation est désactivée, les noms de fichiers ne sont pas développés et sont simplement pris littéralement.
32. Stocker la liste des fichiers dans un répertoire
Vous pouvez utiliser la nlist commande dans FTP pour récupérer la liste des fichiers dans un répertoire distant et l'enregistrer dans un fichier local pour une exploration future. La syntaxe de nlist est illustré ci-dessous.
nlist [remote-directory ] [local-file ]
Vous pouvez omettre le répertoire distant et FTP sélectionnera pour vous le répertoire de travail actuel sur le serveur distant. Si l'invite interactive est activée, elle vous demandera de confirmer que le deuxième argument est bien le fichier cible sur la machine locale.
ftp> nlist uploads/ list.txt
Cette commande enregistrera une liste de tous les fichiers sur le répertoire distant uploads/ au fichier local list.txt . Si vous utilisez "-" à la place du fichier local, la sortie sera stockée sur la sortie standard.
33. Stocker la liste des fichiers dans plusieurs répertoires
Et si vous vouliez enregistrer une liste de fichiers dans plusieurs répertoires ? La commande Linux FTP mlist permet aux utilisateurs de faire exactement cela. La différence entre nlist et mlist est que ce dernier peut fonctionner avec plusieurs répertoires en même temps.
ftp> mlist audios/ videos/ images/ list.txt
Cette commande va enregistrer une liste de tous les fichiers contenus par les répertoires audios/ , vidéos/ , et images/ dans le fichier locallist.txt . Contrairement à nlist , vous devez spécifier le fichier local pour mlist .
34. Continuer les téléchargements suspendus
FTP permet aux utilisateurs de poursuivre les téléchargements arrêtés en raison de problèmes de réseau. Le reget la commande fonctionne de manière très similaire à get et vérifie si le fichier local est plus petit que le fichier distant. Si c'est le cas, alors reget suppose que le téléchargement a été interrompu et continue le téléchargement à partir de ce point.
ftp> reget music.tar.gz music.tar.gz
La commande ci-dessus vérifie d'abord si le fichier local est plus petit que le fichier distant ou non. S'ils sont de la même taille, il ne récupère pas le fichier. Sinon, le fichier sera téléchargé là où il a été laissé.
35. Afficher l'heure de la dernière modification
La commande FTP modtime permet aux utilisateurs de voir quand un fichier a été modifié pour la dernière fois sur le serveur distant. Cela peut aider les utilisateurs à déterminer si un fichier est plus récent que celui qu'ils ont déjà sur leur ordinateur personnel. La syntaxe du modtime la commande est ci-dessous.
modtime filename
ftp> modtime test.zip
Cette commande imprimera l'heure de la dernière modification du test.zip dossier. Vous pouvez télécharger le fichier si vous trouvez qu'il est plus récent qu'une copie existante.
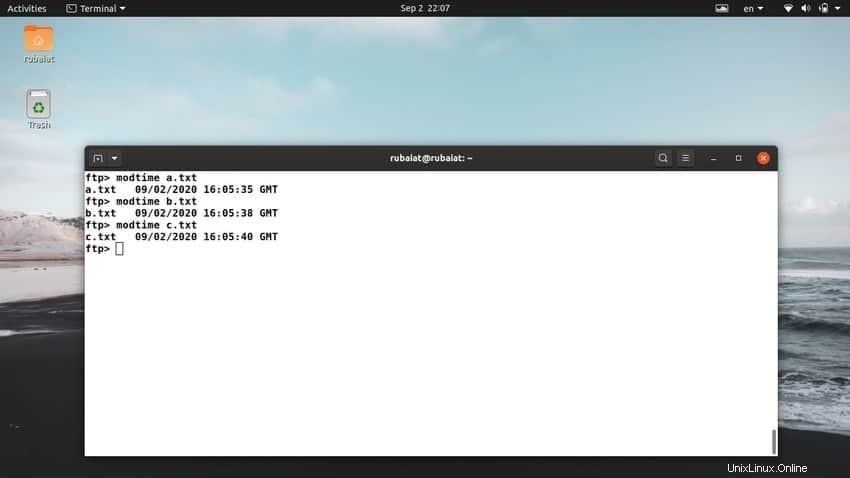
36. Démarrer une connexion FTP secondaire
Supposons que vous êtes connecté à un serveur FTP et que vous souhaitez transférer certains fichiers depuis un autre serveur FTP distant. Comment pouvez-vous faire cela sans ouvrir une nouvelle session de terminal ? FTP fournit le proxy commande pour faire exactement cela.
proxy ftp-command
La commande proxy prend une autre commande FTP comme argument. Vous pouvez initier une connexion FTP secondaire en utilisant cette commande de la manière suivante.
proxyftp> proxy open [ new ftp server]
Fournissez le nom du deuxième serveur à la place du dernier argument et fournissez les informations d'identification nécessaires. La deuxième connexion sera lancée avec succès et vous pouvez maintenant transférer des fichiers entre les deux serveurs.
ftp> proxy get text.zip
Cette commande téléchargera le fichiertest.zip du deuxième serveur distant au premier. Vous devrez donc utiliser la commande proxy suivie de la commande que vous souhaitez exécuter sur le deuxième serveur.
37. Afficher la taille des fichiers distants
Parfois, vous voudrez peut-être voir combien d'espace disque les fichiers distants occupent avant de les télécharger sur votre machine locale. La commande Linux FTP taille permet aux utilisateurs de le faire très facilement. La syntaxe de la commande de taille est indiquée ci-dessous.
size filename
ftp> size archive.tar
Cette commande affichera la taille du fichier distant archive.tar dans votre invite FTP. Remplacez simplement archive.tar avec n'importe quel nom de fichier sur le serveur FTP distant.
38. Afficher le type de systèmes distants
Vous pouvez vérifier le système d'exploitation qui alimente un serveur FTP distant à l'aide de la commande system. C'est utile lorsque vous n'êtes pas sûr de la plate-forme utilisée par le serveur FTP.
systèmeftp> hash
La commande ci-dessus affichera le type de système distant dans votre invite FTP ainsi que le code de requête FTP. Cela peut aider les utilisateurs à déterminer si certains fichiers, tels que les documents texte, se comporteront différemment entre le système local et le serveur distant.
39. Afficher l'état des systèmes distants
Lorsque vous rencontrez des problèmes indésirables lors des transferts de données, il peut être utile de vérifier l'état du système du serveur distant. Cela montrera quelles fonctionnalités FTP sont actuellement activées ou désactivées ainsi que des informations supplémentaires.
étatftp> hash
Cette commande affichera de nombreuses informations importantes sur votre invite FTP. Certains d'entre eux incluent le mode et le type de transfert, le statut d'interactivité, le statut de notification, le mappage de cas, l'impression de hachage, etc.
40. Passer à un autre compte
Si vous avez plusieurs comptes d'utilisateurs sur un serveur distant, vous pouvez facilement basculer entre les. Pour cela, vous devrez utiliser la commande Linux FTP user. La ligne suivante montre la syntaxe de base de cette commande.
user user-name [password ] [account ]
Consultez l'exemple ci-dessous pour voir comment cela fonctionne.
ftp> user admin ftp123
Cette commande essaiera de basculer vers le compte administrateur en utilisant le nom d'utilisateur "admin" et le mot de passe "ftp123" . Vous pouvez omettre la section nom d'utilisateur et mot de passe si vous le souhaitez. Dans ce cas, une invite interactive vous demandera les informations d'identification requises.
41. Activer le stockage de fichiers uniques sur le système local
Lorsque vous téléchargez un fichier FTP distant sur votre système, il remplacera tout fichier existant portant le même nom. Cela peut entraîner des tracas indésirables sur toute la ligne et peut être facilement évité en utilisant le runique commande. Quand runique est activé, il téléchargera le nouveau fichier et l'enregistrera avec un suffixe de fin.
ftp> runique Receive unique on.
Le suffixe de fin commencera par “.1” et peut continuer jusqu'à “.99” . Il imprimera un message d'erreur après cela. La réception unique est désactivée par défaut, alors vérifiez l'état de vos serveurs pour voir son paramètre actuel.
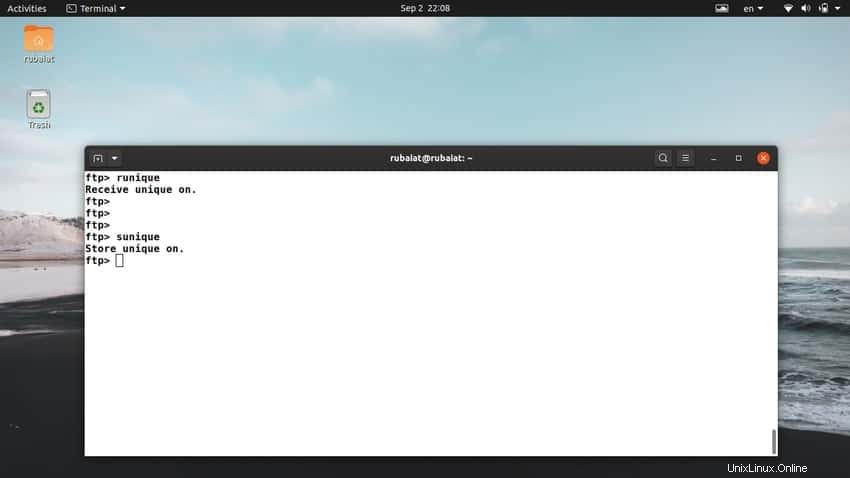
42. Activer le stockage de fichiers uniques sur un système distant
Le runique La commande bascule uniquement le stockage des fichiers uniques sur le système local. Cependant, il existe une autre commande pour obtenir le même effet sur le serveur distant, le sunique commande.
ftp> sunique Store unique on.
Désormais, vous pouvez télécharger plusieurs fichiers portant le même nom sur le serveur sans avoir à écraser les versions précédentes. Cependant, le serveur distant doit supporter le protocole FTP STOU pour unique pour prendre effet.
43. Ouvrir la connexion FTP à partir de l'invite
Les utilisateurs n'ont pas besoin de démarrer leur connexion FTP directement depuis leur session terminal. Il est possible d'initier une connexion FTP depuis le client FTP. Vous devrez utiliser la commande open pour le faire. La ligne suivante montre la syntaxe de base de cette commande.
open host [port ]
Consultez l'exemple ci-dessous pour voir comment cela fonctionne.
$ ftp ftp> open [ FTP Server ]
Une invite interactive demandera alors les informations d'identification. Fournissez le nom d'utilisateur ainsi que le mot de passe pour vous connecter avec succès au serveur distant.
44. Se connecter en utilisant IPv4
Par défaut, FTP essaie de se connecter aux serveurs distants en utilisant le type de réseau le plus stable. Étant donné qu'IPv4 est toujours le réseau le plus important, la plupart des serveurs se connecteront à l'aide d'IPv4. Toutefois, si votre réseau prend en charge à la fois IPv4 et IPv6, vous souhaiterez peut-être connecter des serveurs distants via IPv4.
ftp> ipv4
Cette commande choisira IPv4 comme seule méthode d'adressage pour vos transferts à distance. Vous pouvez également le sélectionner lors de l'appel du client FTP en utilisant le -4 option, comme indiqué ci-dessous.
$ ftp -4
45. Se connecter en utilisant IPv6
De même, vous pouvez également définir l'adressage réseau sur IPv6 en utilisant ipv6 commande dans l'invite FTP. L'exemple simple suivant le démontre.
ftp> ipv6
Utilisez le -6 option si vous voulez le faire à partir de la session de terminal. Vous pouvez exécuter la commande Linux FTP status pour voir quel mode d'adressage est actuellement sélectionné.
$ ftp -6
46. Basculer en mode détaillé
Le mode verbeux offre des informations sur la réponse du serveur distant ainsi que des statistiques après les transferts de fichiers. Par défaut, le mode verbeux est activé. Cependant, cela peut également entraver l'expérience de l'utilisateur en affichant presque les mêmes informations pour chaque transfert consécutif. Les utilisateurs peuvent facilement désactiver le mode détaillé dans de tels scénarios.
ftp> verbose Verbose mode off.
Exécutez à nouveau cette commande pour activer le mode détaillé. Vous pouvez également activer le mode verbeux au démarrage de la session FTP.
$ ftp -v
47. Fermer les connexions FTP
Une fois que vous avez terminé votre transfert de données, vous pouvez fermer la connexion active. La fermeture de la connexion ne mettra pas complètement fin à la session FTP. Vous serez redirigé vers l'invite FTP habituelle.
ftp> close
Il existe une autre commande FTP Linux appelée disconnect pour fermer ou se déconnecter du serveur distant actuel.
ftp> disconnect
Les deux commandes ci-dessus font la même chose. Ils mettent fin à la connexion au serveur distant mais maintiennent la session FTP ouverte.
48. Fermer la session FTP
Vous souhaiterez mettre fin à la session FTP lorsque vous aurez terminé vos transferts de fichiers. Vous pouvez utiliser l'une des trois commandes FTP Linux pour mettre fin à votre session FTP actuelle. Ce sont bye, exit et stop.
ftp> bye ftp> exit ftp> quit
Toutes les commandes ci-dessus sont similaires et font la même chose. Entrez l'un d'entre eux dans votre terminal pour mettre fin à la session FTP en cours.
49. Afficher la page d'aide
The help page of FTP displays all the available FTP commands at your disposal. This is useful when you don’t remember a certain command and want to check out all the commands at a quick glance.
ftp> help
Typing help in your FTP session will show you all the available commands. There is a shorthand for this command, as demonstrated in the below example.
ftp> ?
50. Display the Manual Page
The manual page for FTP shows a detailed list of all available commands as well as other command-line parameters. It also provides an in-depth discussion on how to use each command.
$ man ftp
Simply type in the above FTP command in your Linux terminal emulator to go to the man page. This is very useful when you want to learn more about a specific FTP command and its usage.
Fin des pensées
Linux FTP commands make it easy to perform file transfer operations from the command line. There are a large number of commands for different use cases. Our editors have compiled the most commonly used FTP commands for helping beginners get started with FTP as fast as possible. However, you should remember that FTP is not a secure way of transferring data. Anything you send over FTP connections can be captured using several open-source security tools for Linux. That is why you should only use FTP on your local network and for performing trivial tasks like downloading media files or backing up everyday data.