Ce guide vous guidera à travers les étapes pour vérifier ou trouver l'adresse IP sous Linux en utilisant ip et hostname commandes de l'interface de ligne de commande et de l'interface utilisateur graphique. De plus, vous apprendrez également à afficher uniquement les adresses IPv4 ou IPv6 avec des exemples de commandes.
Avant d'entrer dans le sujet, examinons brièvement ce qu'est l'adresse IP et ses versions.
Qu'est-ce qu'une adresse IP ?
Une adresse IP est une représentation numérique unique attribuée à chaque appareil connecté à un réseau informatique. IP signifie je internet P protocole.
L'adresse IP est principalement utilisée pour identifier un appareil et communiquer avec lui à partir d'autres appareils sur le réseau local (LAN) et sur Internet (WAN).
Deux versions IP sont disponibles :
- Protocole Internet version 4 (IPv4 en abrégé)
- Protocole Internet version 6 (IPv6).
Une adresse IPv4 typique est une chaîne de chiffres séparés par un point (point). Voici un exemple d'IPv4 :
192.168.225.52Une adresse IPv6 typique est une chaîne de caractères alphanumériques. Donc, il se compose à la fois de chiffres et de caractères comme ci-dessous :
2409:4072:9b:47f0:9939:7a5a:f863:1476Les adresses IP ne sont pas des nombres aléatoires. Ils sont attribués et gérés à l'échelle mondiale par l'Internet Assigned Numbers Authority (IANA), une division de Internet Corporation for Assigned Names and Numbers (ICANN).
J'espère que vous avez compris l'idée de base de l'adresse IP et de l'organisation qui la sous-tend. Maintenant, allons-y et voyons comment obtenir l'adresse IP dans le système Linux à partir de la ligne de commande en utilisant ip et hostname commandes. Examinons d'abord l'ip commande.
1. Trouver l'adresse IP sous Linux à partir de l'interface de ligne de commande (CLI) à l'aide de la commande ip
L'ip est un outil de configuration réseau en ligne de commande qui utilise la gamme complète des fonctionnalités de mise en réseau disponibles dans les noyaux Linux modernes. Il remplace l'ancien et maintenant obsolète ifconfig programme. Avec ip commande, nous pouvons examiner les interfaces réseau et la table de routage d'un système Linux.
1.1. Afficher l'adresse IP de toutes les interfaces réseau
Pour trouver l'adresse IP de toutes les interfaces réseau connectées dans une machine Linux, exécutez ip commande avec addr argument comme ci-dessous :
$ ip addrOu,
$ ip aCette commande affichera les attributions IP actuelles à toutes les interfaces réseau du système :
1: lo: mtu 65536 qdisc noqueue state UNKNOWN qlen 1000
link/loopback 00:00:00:00:00:00 brd 00:00:00:00:00:00
inet 127.0.0.1/8 scope host lo
valid_lft forever preferred_lft forever
inet6 ::1/128 scope host
valid_lft forever preferred_lft forever
2: eth0: mtu 1500 qdisc pfifo_fast state UP qlen 1000
link/ether 08:00:27:8f:05:11 brd ff:ff:ff:ff:ff:ff
inet 10.0.2.15/24 scope global eth0
valid_lft forever preferred_lft forever
inet6 fe80::a00:27ff:fe8f:511/64 scope link
valid_lft forever preferred_lft forever 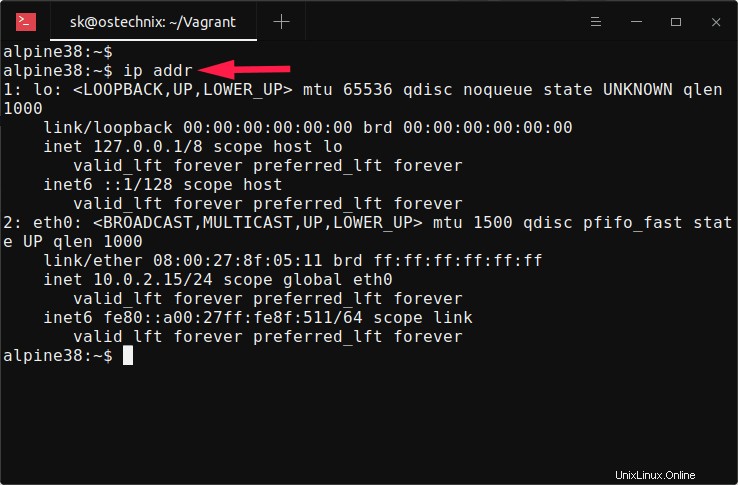
Comme vous le voyez dans la sortie ci-dessus, mon système Alpine Linux possède deux interfaces réseau, à savoir lo et eth0 . Le lo est l'interface de bouclage, une interface virtuelle que le système utilise pour "se parler". Et la deuxième interface appelée eth0 , est l'interface Ethernet.
Vous verrez la présence d'une adresse IP valide dans le inet champ dans la sortie ci-dessus. Selon la sortie, l'adresse IPv4 de eth0 est 10.0.2.15 et IPv6 est fe80::a00:27ff:fe8f:511 .
Pour les systèmes utilisant le protocole DHCP (Dynamic Host Configuration Protocol), une adresse IP valide dans ce champ vérifiera que le DHCP fonctionne.
Dans les distributions Linux récentes, le nom des interfaces réseau peut être enp5s0 ou enp0s3 . Si vous avez une carte d'interface sans fil, vous verrez quelque chose comme wlp9s0 dans la sortie.
Avez-vous remarqué le mot "UP" dans la première ligne pour chaque interface ? Cela indique que l'interface réseau est activée.
1.2. Afficher l'adresse IP d'une interface réseau spécifique
Lorsque vous exécutez ip addr commande sans aucune option, il vous montrera les détails du réseau de toutes les interfaces du système. Vous pouvez toutefois spécifier explicitement un nom d'interface réseau particulier pour afficher uniquement ses détails IP :
$ ip addr show dev eth0
Cette commande affichera les détails IP de eth0 interface uniquement :
2: eth0: mtu 1500 qdisc pfifo_fast state UP qlen 1000
link/ether 08:00:27:8f:05:11 brd ff:ff:ff:ff:ff:ff
inet 10.0.2.15/24 scope global eth0
valid_lft forever preferred_lft forever
inet6 fe80::a00:27ff:fe8f:511/64 scope link
valid_lft forever preferred_lft forever 1.3. Imprimer uniquement les informations IP de base sous forme de tableau
Au lieu d'afficher tous les détails du réseau, nous ne pouvons afficher qu'une brève sortie avec -br (-brief ) drapeau.
$ ip -br aCette option imprime uniquement les informations de base dans un format tabulaire pour une meilleure lisibilité.
lo UNKNOWN 127.0.0.1/8 ::1/128 enp0s3 UP enp0s8 UP 2409:4072:9b:47f0:a00:27ff:fe10:7cc1/64 fe80::a00:27ff:fe10:7cc1/64 enp0s9 UP 2409:4072:9b:47f0:a00:27ff:fe5d:6128/64 fe80::a00:27ff:fe5d:6128/64 br0 UP 192.168.225.52/24 fe80::a00:27ff:fe8a:5294/64 virbr0 DOWN 192.168.122.1/24 virbr0-nic DOWN
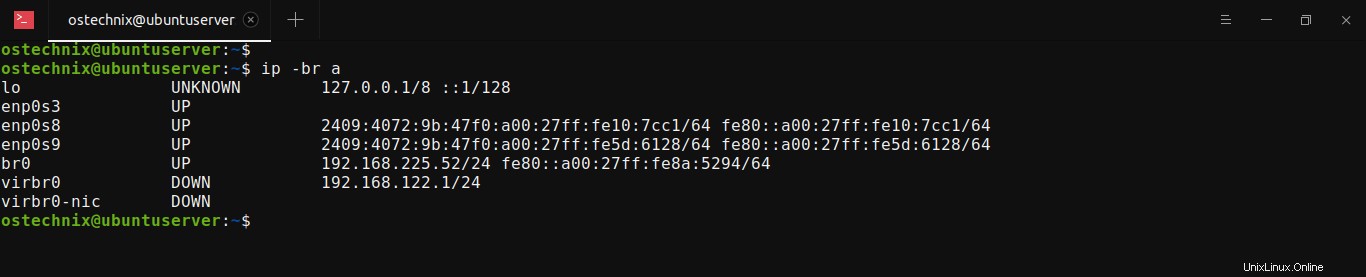
Cette option n'est actuellement prise en charge que par ip addr , ip addr show et ip link show commandes.
1.4. Afficher les adresses IP en couleur
L'ip La commande a une option pour ajouter des couleurs aux adresses IP. Il est utile de distinguer les adresses IP des autres parties dans la sortie.
Pour configurer la sortie couleur, utilisez -c drapeau :
$ ip -c aCette option affichera chaque détail dans la sortie dans une couleur différente.
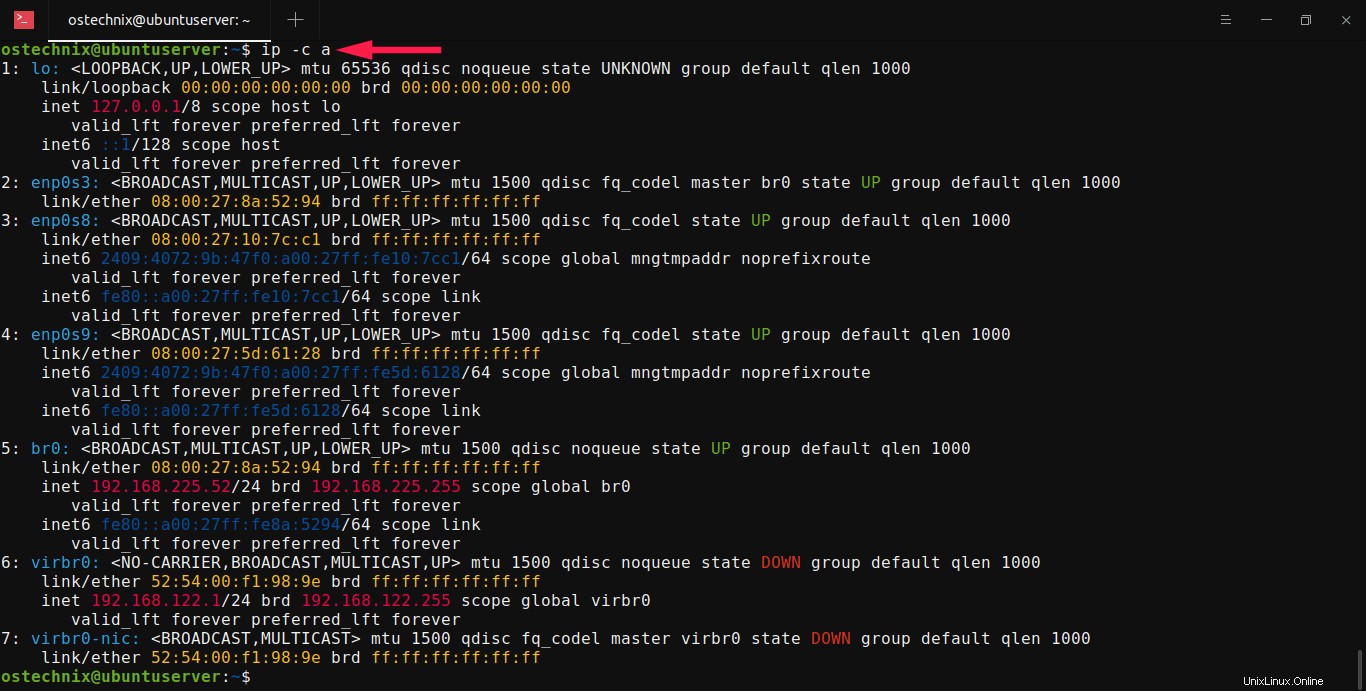
1.5. Afficher uniquement les adresses IPv4
Comme vous avez pu le remarquer dans les sorties précédentes, le ip La commande vous permet d'obtenir les détails IPv4 et IPv6. Vous pouvez également afficher uniquement les adresses IPv4 ou les adresses IPv6.
Pour imprimer uniquement les adresses IPv4, utilisez -4 choix :
$ ip -4 aExemple de résultat :
1: lo: mtu 65536 qdisc noqueue state UNKNOWN group default qlen 1000
inet 127.0.0.1/8 scope host lo
valid_lft forever preferred_lft forever
5: br0: mtu 1500 qdisc noqueue state UP group default qlen 1000
inet 192.168.225.52/24 brd 192.168.225.255 scope global br0
valid_lft forever preferred_lft forever
6: virbr0: mtu 1500 qdisc noqueue state DOWN group default qlen 1000
inet 192.168.122.1/24 brd 192.168.122.255 scope global virbr0
valid_lft forever preferred_lft forever 1.6. Afficher uniquement les adresses IPv6
Pour imprimer uniquement les adresses IPv4, utilisez -6 choix :
$ ip -6 aExemple de résultat :
1: lo: mtu 65536 state UNKNOWN qlen 1000
inet6 ::1/128 scope host
valid_lft forever preferred_lft forever
3: enp0s8: mtu 1500 state UP qlen 1000
inet6 2409:4072:9b:47f0:a00:27ff:fe10:7cc1/64 scope global mngtmpaddr noprefixroute
valid_lft forever preferred_lft forever
inet6 fe80::a00:27ff:fe10:7cc1/64 scope link
valid_lft forever preferred_lft forever
4: enp0s9: mtu 1500 state UP qlen 1000
inet6 2409:4072:9b:47f0:a00:27ff:fe5d:6128/64 scope global mngtmpaddr noprefixroute
valid_lft forever preferred_lft forever
inet6 fe80::a00:27ff:fe5d:6128/64 scope link
valid_lft forever preferred_lft forever
5: br0: mtu 1500 state UP qlen 1000
inet6 fe80::a00:27ff:fe8a:5294/64 scope link
valid_lft forever preferred_lft forever 1.7. Imprimer la sortie de la commande ip au format JSON
Vous pouvez utiliser -j (-json ) avec ip commande pour afficher les résultats au format JavaScript Object Notation (JSON).
$ ip -j aExemple de résultat :
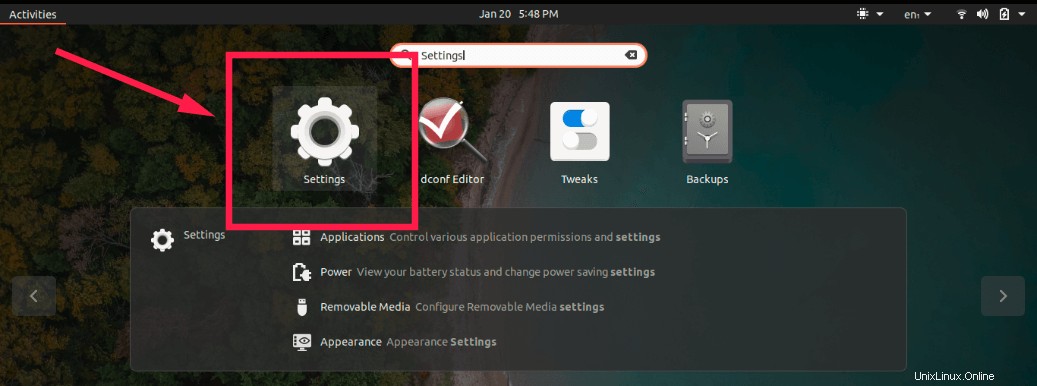
1.8. Afficher les informations IP dans un format lisible par l'homme
Le -h , -human , -human-readable L'option vous permet d'afficher les statistiques de sortie avec des valeurs lisibles suivies d'un suffixe.
$ ip -h aPour plus de détails, consultez les pages de manuel.
$ man ip2. Afficher l'adresse IP sous Linux à l'aide de la commande hostname
Un nom d'hôte est une étiquette alphanumérique attribuée à un nœud afin de l'identifier sur le réseau. Sous Linux, le hostname La commande vous permet d'afficher ou de définir le nom d'hôte d'un système et d'afficher les adresses réseau de toutes les interfaces réseau du système hôte.
Pour afficher les adresses IP de toutes les cartes d'interface réseau connectées sous Linux, exécutez hostname commande avec -I choix :
$ hostname -IExemple de résultat :
192.168.225.52 192.168.122.1 2409:4072:9b:47f0:a00:27ff:fe10:7cc1 2409:4072:9b:47f0:a00:27ff:fe5d:6128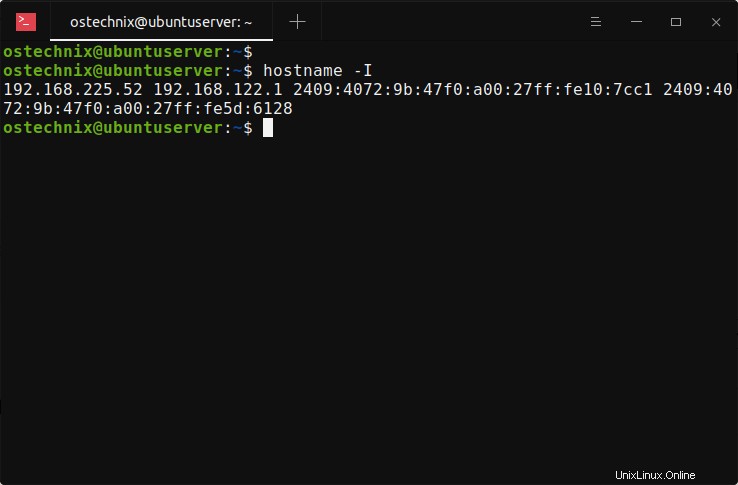
Vous avez maintenant appris deux commandes pour vérifier les informations d'adresse IP à partir du terminal sous Linux. Comme vous pouvez le constater, toutes les étapes susmentionnées concernent uniquement l'interface de ligne de commande (CLI). La section suivante montre comment obtenir les détails de l'adresse IP à partir d'un environnement graphique.
3. Obtenir l'adresse IP sous Linux à partir de l'interface utilisateur graphique (GUI)
La recherche de l'adresse IP diffère selon l'environnement de bureau (DE) que vous utilisez. Les étapes fournies ci-dessous sont testées dans le bureau Ubuntu GNOME.
Dans le menu Dash, saisissez Paramètres et cliquez dessus pour l'ouvrir.
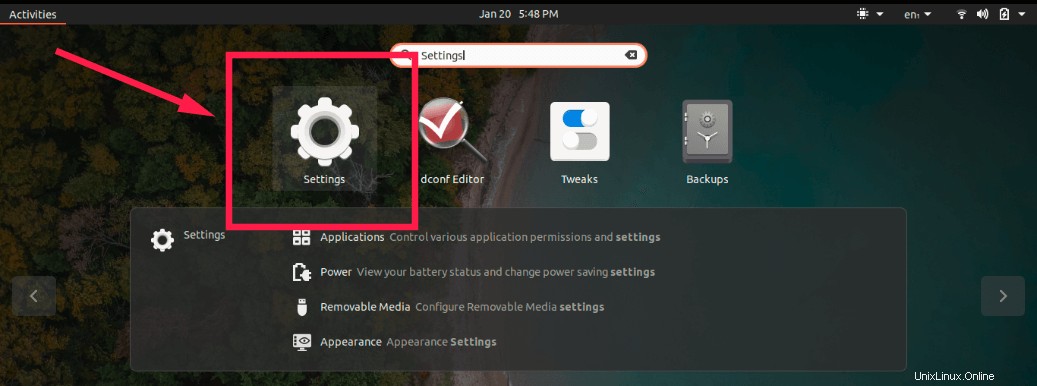
Ensuite, choisissez le type de réseau (Wifi ou filaire) que vous utilisez actuellement.
Si vous êtes connecté à un réseau filaire, cliquez sur Réseau dans le volet gauche de la fenêtre Paramètres. Dans le volet de droite, cliquez sur la roue dentée Paramètres réseau avancés bouton.
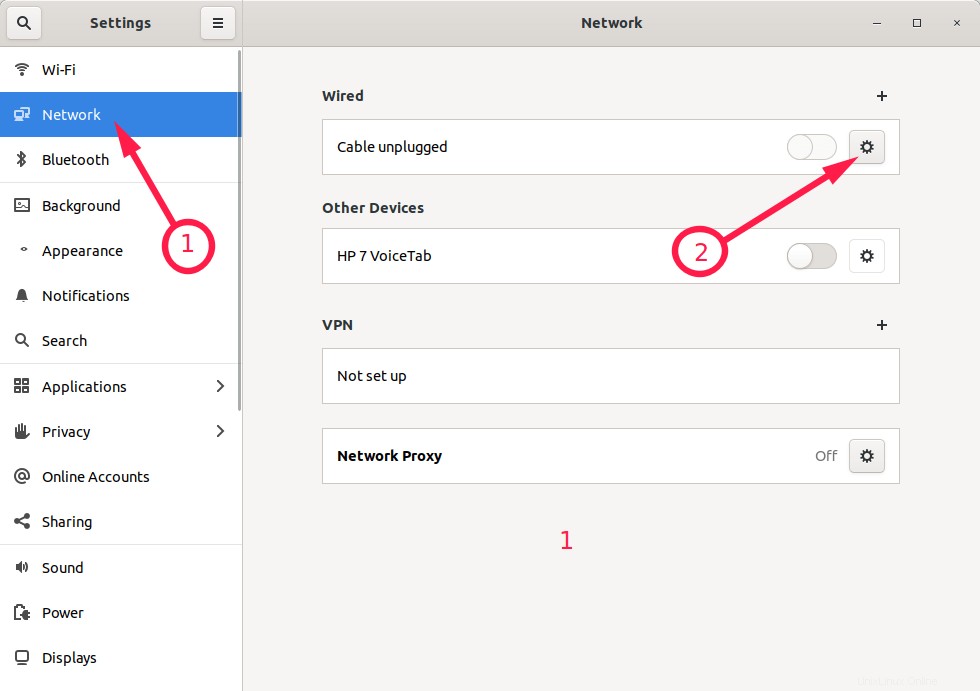
Remarque : Mon système n'est connecté à aucun réseau câblé, il affiche donc - Câble débranché . Si vous êtes connecté à un réseau filaire, vous verrez Connecté message.
Si votre système est connecté à un réseau sans fil, cliquez sur Wi-Fi dans le volet gauche de la fenêtre Paramètres. Dans le volet de droite, cliquez sur la roue dentée Paramètres réseau avancés bouton.
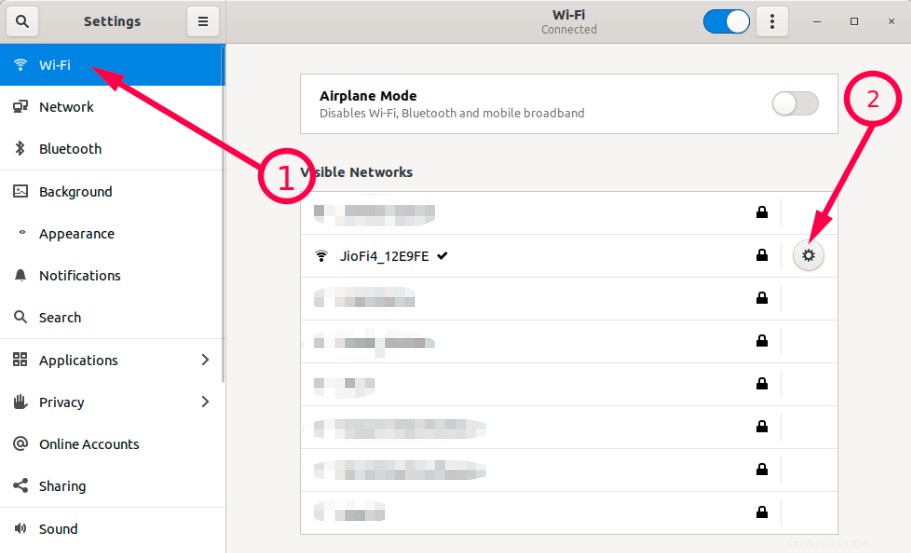
Une fois que vous avez cliqué sur le bouton d'engrenage Paramètres réseau avancés, la fenêtre suivante s'ouvrira. Sous les Détails , vous pouvez trouver les détails de l'adresse IP.
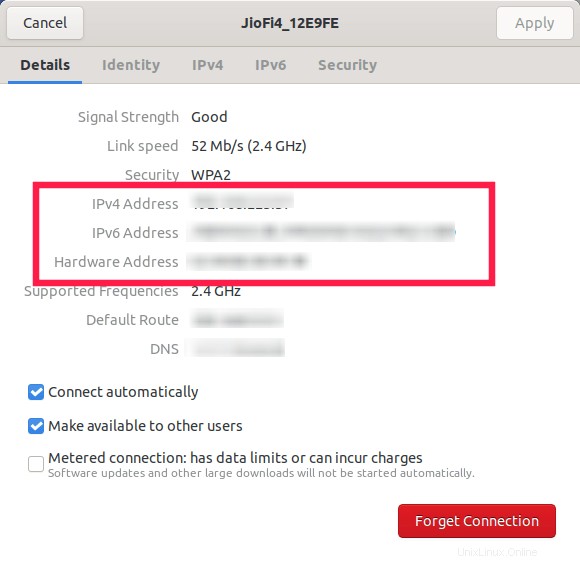
J'espère que cela vous aidera.
Guides associés :
- Comment configurer une adresse IP statique sous Linux et Unix
- Comment configurer l'adresse IP dans Ubuntu 18.04 LTS
- Comment configurer une adresse IP statique et dynamique dans Arch Linux
- Comment attribuer plusieurs adresses IP à une seule carte réseau sous Linux
- Comment trouver une adresse IP publique à partir de la ligne de commande sous Linux
- Afficher les informations réseau sous Linux à l'aide de What IP Tool
- Comment trouver la géolocalisation d'une adresse IP à partir de la ligne de commande
Image sélectionnée par Jorge Guillen de Pixabay .