Aujourd'hui, nous allons discuter de la façon de vérifier l'utilisation de l'espace disque dans les systèmes de type Unix à l'aide de Ncdu utilitaire. Ncdu, acronyme de NC urss D isk U sage, est une version basée sur les malédictions de la commande bien connue « du ». Il fournit un moyen rapide de voir quels répertoires utilisent l'espace disque. Même s'il existe de nombreux outils et moyens disponibles pour analyser l'utilisation du disque sous Linux, le développeur de cet utilitaire n'est pas satisfait de tous. Il a donc développé cet utilitaire en C langage de programmation avec une interface ncurses. C'est un analyseur d'utilisation de disque simple et rapide qui est utilisé pour trouver quels répertoires ou fichiers occupent plus d'espace sur un système local ou distant. Dans ce bref tutoriel, je vais vous apprendre à vérifier l'utilisation de l'espace disque à l'aide de l'utilitaire Ncdu dans les systèmes d'exploitation Linux.
Vérifier l'utilisation de l'espace disque sous Linux à l'aide de Ncdu
Installer ncdu
Ncdu est disponible dans les dépôts par défaut de la plupart des distributions Linux. Vous pouvez donc l'installer à l'aide du gestionnaire de packages par défaut de la distribution.
Sur Arch Linux, Antergos, Manjaro Linux :
$ sudo pacman -S ncdu
Sur RHEL, CentOS, Scientific Linux :
$ sudo yum install ncdu
Sur Fedora :
$ sudo dnf install ncdu
Sur SUSE, ouvrez SUSE :
$ sudo zypper in ncdu
Sur Debian, Ubuntu, Linux Mint :
$ sudo apt-get install ncdu
Utilisation
Une fois installé, exécutez la commande suivante pour analyser l'utilisation de l'espace disque sur votre machine Linux.
$ ncdu
Exemple de sortie :
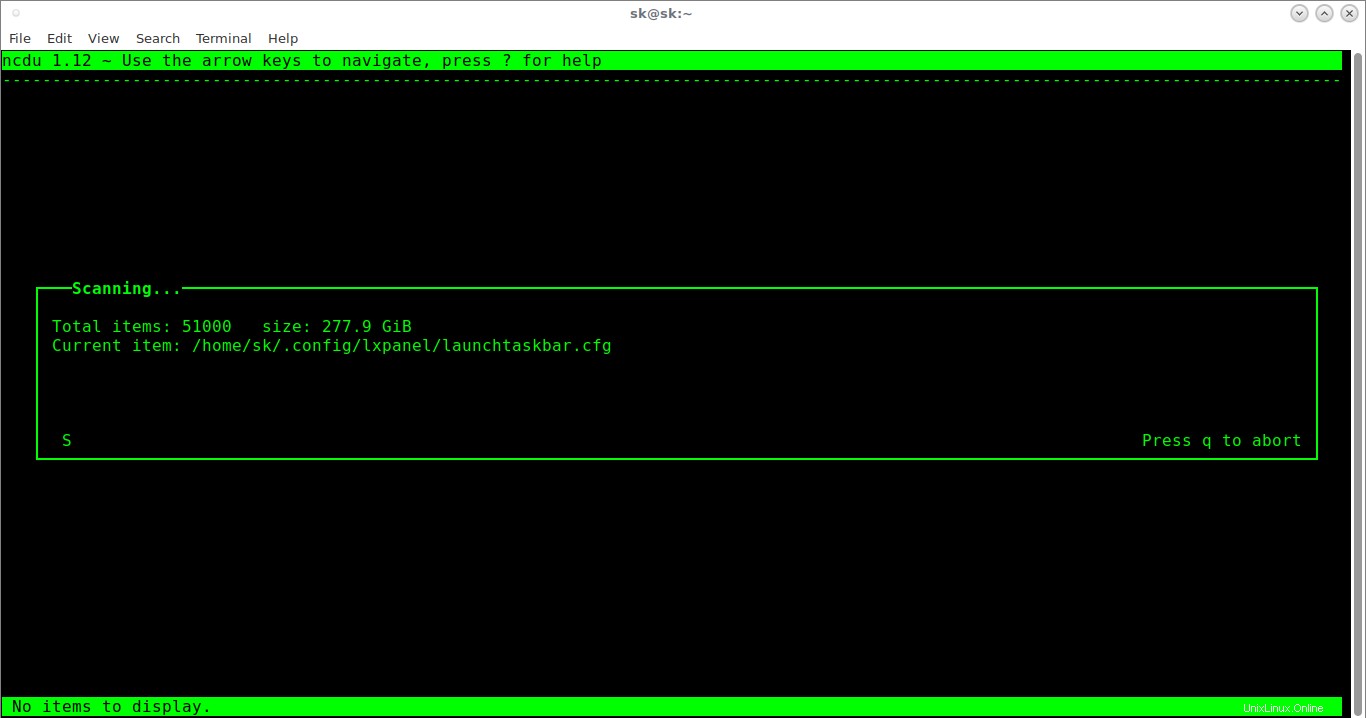
Cette commande analysera votre répertoire HOME. Après analyse, il vous montrera le rapport d'utilisation du disque, trié par ordre décroissant. Les objets volumineux seront affichés en haut.
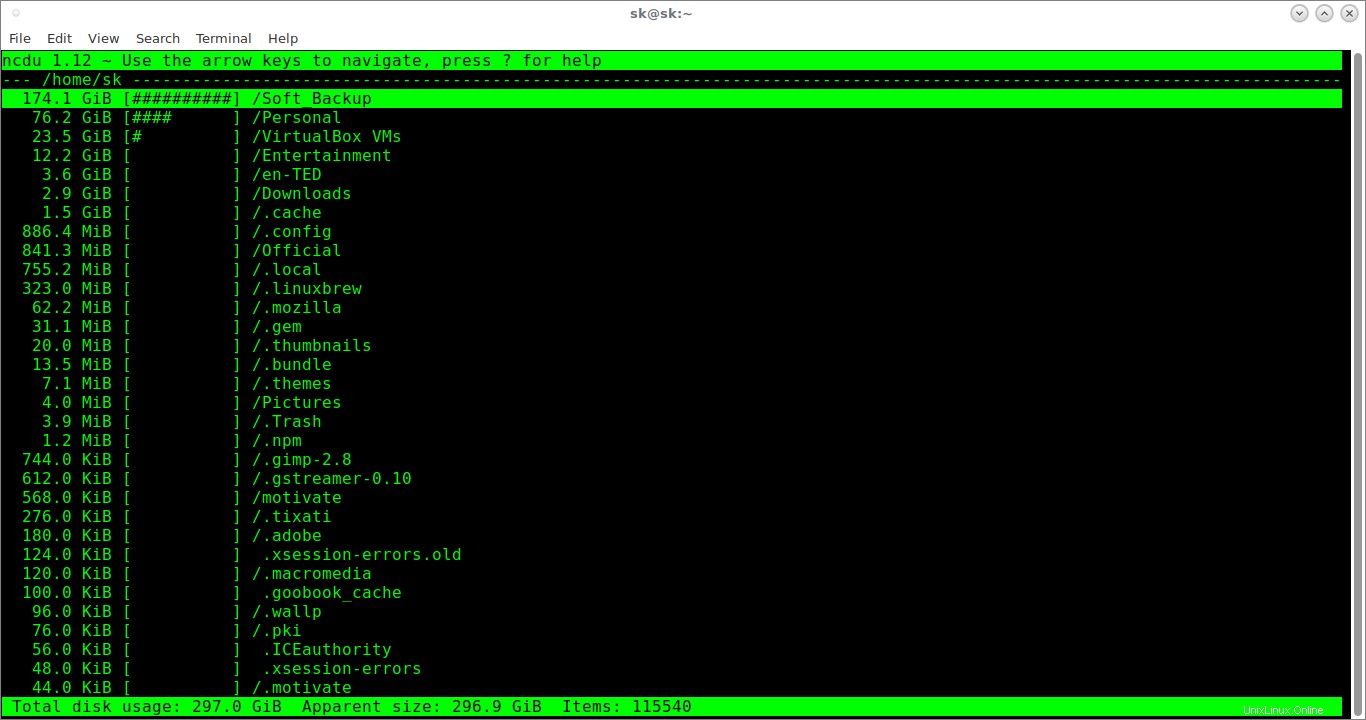
Vérifier l'utilisation de l'espace disque sous Linux à l'aide de Ncdu
Utilisez les flèches haut/bas (ou k et j sur le clavier) pour passer d'un élément à l'autre.
Appuyez sur "i" pour afficher les détails de l'élément sélectionné.
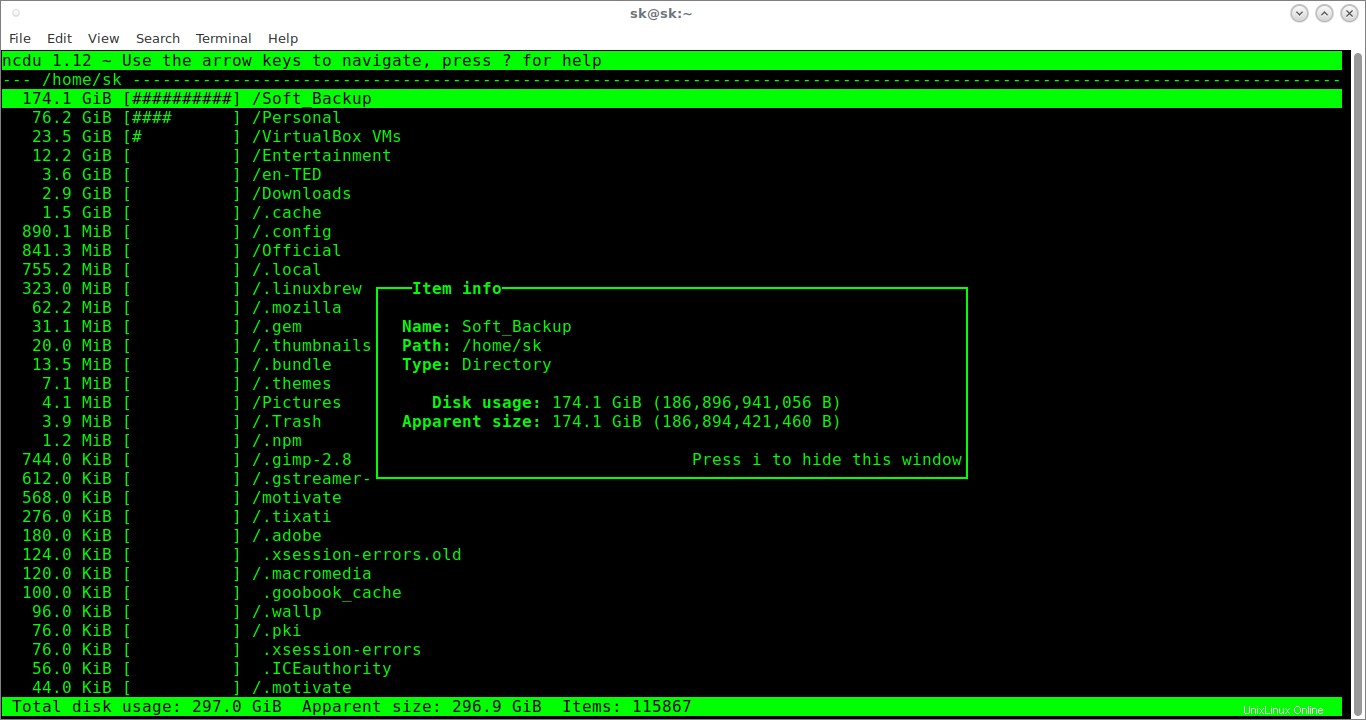
Appuyez à nouveau sur "i" pour fermer cette fenêtre.
Pour afficher les éléments à l'intérieur du répertoire sélectionné, appuyez sur la flèche 'droite' ou sur la touche ENTER. Il affichera la liste des fichiers ou des répertoires à l'intérieur du répertoire sélectionné.
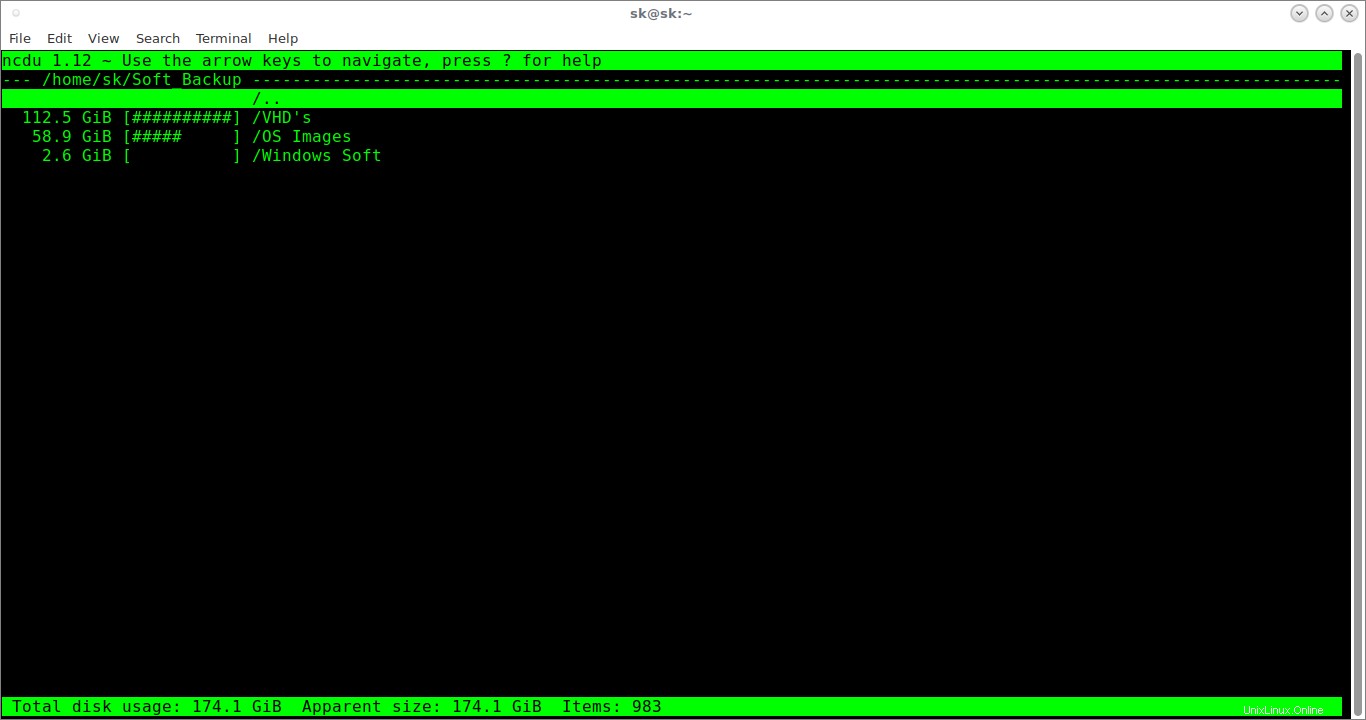
Pour revenir au répertoire parent, appuyez sur la flèche "gauche".
Nous pouvons également afficher la taille d'un répertoire particulier en spécifiant son chemin réel comme ci-dessous.
$ ncdu Downloads/
Pour analyser l'intégralité du système de fichiers racine (/), exécutez :
$ sudo ncdu -x /
Ici, -x indique que seuls les fichiers et répertoires du même système de fichiers que le répertoire en cours d'analyse sont comptabilisés. Cela évitera de scanner les appareils montés.
Par défaut, ncdu mettra à jour l'écran de sortie 10 fois par seconde lors de l'analyse du répertoire. Cela peut consommer plus de bande passante si vous analysez l'utilisation du disque d'un système distant. Heureusement, cela sera réduit à une fois toutes les 2 secondes en mode silencieux . Nous pouvons utiliser cette fonctionnalité pour économiser de la bande passante sur les connexions à distance.
Pour exécuter le ncdu en mode silencieux, utilisez -q drapeau comme indiqué ci-dessous.
$ ncdu -q
Parfois, vous souhaiterez peut-être afficher le rapport d'analyse ultérieurement. Dans ce cas, analysez un répertoire et exportez les résultats dans n'importe quel format d'archive pour les consulter ultérieurement, comme ci-dessous.
$ ncdu -1xo- / | gzip >export.gz
Cette commande analysera le répertoire HOME et enregistrera le rapport d'analyse dans un fichier appelé export.gz .
Exemple de résultat :
/usr/lib32/dbus-1.0/include/dbus/dbus-arch-deps.h 509932 files
Vous pourrez le consulter ultérieurement en exécutant la commande suivante :
$ zcat export.gz | ncdu -f-
Il est également possible d'exporter un répertoire et de le parcourir une fois le scan terminé :
$ ncdu -o- | tee export.file | ncdu -f-
Pour analyser un système distant, mais parcourir les fichiers localement, exécutez :
$ ssh -C [email protected] ncdu -o- / | ncdu -f-
Ici, ostechnix est le nom d'utilisateur de mon système distant, et 192.168.43.2 est l'adresse IP du système distant. -C commutateur active la compression.
Pour quitter ncdu, appuyez sur q .
Voici la liste des options clés disponibles dans l'utilitaire ncdu.
- vers le haut , k - Déplacez le curseur vers le haut.
- vers le bas , j - Déplacez le curseur vers le bas.
- Bien flèche, ENTER key - Ouvrir le répertoire sélectionné.
- Gauche flèche, < , h - Ouvrir le répertoire parent.
- n - Trier par nom (ascendant/descendant).
- s - Trier par taille (ascendant/descendant).
- C - Trier par éléments (ascendant/descendant).
- d - Supprimer le fichier ou le répertoire sélectionné.
- t - Basculer les répertoires avant les fichiers lors du tri.
- g - Afficher le pourcentage et/ou le graphique.
- un - Basculer entre la taille apparente et l'utilisation du disque.
- c - Basculer l'affichage du nombre d'éléments enfants.
- e - Afficher/masquer les fichiers cachés ou exclus.
- je - Afficher des informations sur l'élément sélectionné.
- r - Recalculer le répertoire courant.
- b - Spawn shell dans le répertoire courant.
- q - Quittez ncdu.
Pour plus de détails, lisez les pages de manuel.
$ man ncdu
Vous savez maintenant comment analyser l'utilisation de l'espace disque sous Linux à l'aide de ncdu. Si vous apprenez que certains répertoires ou fichiers consomment plus d'espace sur votre disque dur, vous pouvez les supprimer ou les déplacer en toute sécurité vers un autre lecteur pour libérer de l'espace disque.
Lire aussi :
- Découvrez l'espace disque gaspillé sous Linux à l'aide d'Agedu
- Une bonne alternative à Du Command
- Comment trouver la taille d'un répertoire sous Linux
Et c'est tout. Je serai bientôt ici avec un autre guide utile. Si vous trouvez nos guides utiles, partagez-les sur vos réseaux sociaux et professionnels et soutenez OSTechNix.
Santé !