Comment revenir à RDP ?
Vous travaillez peut-être à partir d'une machine locale dont l'adresse IP n'est pas limitée à ce port RDP, ce qui vous empêche d'accéder à distance pour ajouter l'adresse IP à la portée de la règle RDP. Ne vous inquiétez pas ; il existe un moyen simple et rapide d'ajouter votre adresse IP à la portée RDP (ou à toute autre entité telle que MySQL ou MSSQL) directement via votre interface Plesk dans votre navigateur local. Vous pouvez regarder cette vidéo ou faire défiler vers le bas pour obtenir des instructions étape par étape.
Pour des raisons de sécurité, il est toujours recommandé de limiter votre connexion RDP (Remote Desktop Protocol) sur votre serveur. L'attribution d'un champ d'application à la règle RDP dans le pare-feu Windows n'autorisera que les adresses IP indiquées à accéder au serveur via le protocole de bureau à distance. Le problème est que beaucoup d'entre nous n'ont pas d'adresses IP statiques, mais plutôt des adresses IP dynamiques. Cela signifie qu'une fois notre adresse IP peut être 120.32.111.01, elle peut changer en quelque chose comme 95.42.121.01 plus tard. Donc, si vous deviez ajouter 120.32.111.01 au pare-feu RDP pour un client ou un administrateur système, vous devrez peut-être ajouter une autre règle pour une adresse IP différente.
Ajouter votre IP dans Plesk
Étape 1 :Connectez-vous à Plesk
Tout d'abord, nous devons nous assurer que nous savons comment accéder à cette page de connexion Plesk. Par défaut, la page de connexion à Plesk est https://
Nous devrions arriver à une page avec ceci au centre. Allez-y et saisissez Admin pour le nom d'utilisateur et votre mot de passe pour Plesk. Habituellement, ce mot de passe est configuré par notre équipe et est le mot de passe par défaut de l'administrateur du serveur. Parfois, le nom d'utilisateur est Administrateur, en fonction de quelques variables. Mais l'un des deux noms d'utilisateur devrait suffire.
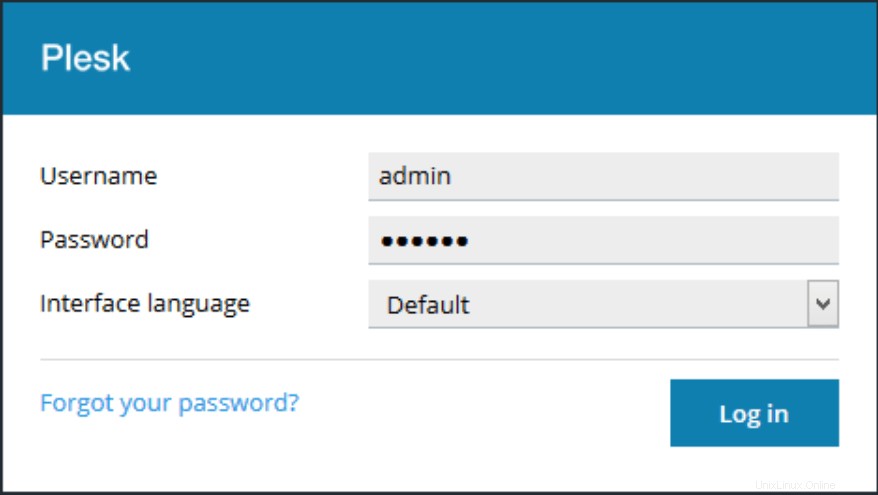
Étape 2 :Outils et paramètres
La première chose que nous devons faire après nous être connectés à Plesk via la page précédente est de naviguer vers les règles de pare-feu . Allez-y et cliquez sur Outils et paramètres . Il sera situé dans la barre latérale droite près du bas, comme indiqué ci-dessous.
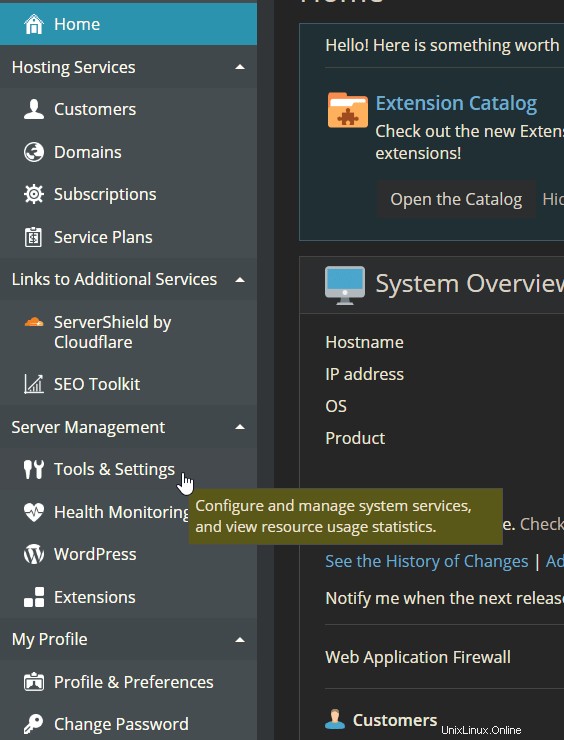
Étape 3 :Pare-feu
Une fois que nous avons ouvert Outils et paramètres allez-y et cliquez sur notre destination, Firewall . Vous trouverez cette option dans la section Sécurité. Ce sera la deuxième option, juste sous Politique de sécurité.
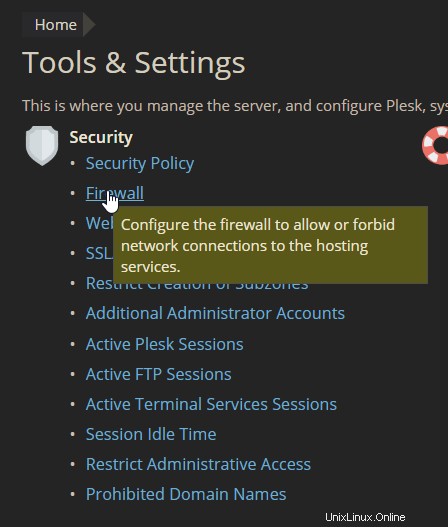
Étape 4 :Règles de pare-feu
Une fois que nous sommes dans la gestion du pare-feu, allez-y et cliquez sur Règles du pare-feu . C'est ici que nous ajouterons la règle pour autoriser une certaine adresse IP à obtenir un accès RDP.
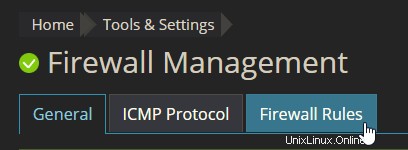
Étape 5 :Ajouter une règle de pare-feu
Sous Outils , après être entré dans les règles de pare-feu, nous verrons l'option intitulée Ajouter une règle de pare-feu . Allez-y et cliquez dessus, nous amenant à notre prochaine étape.
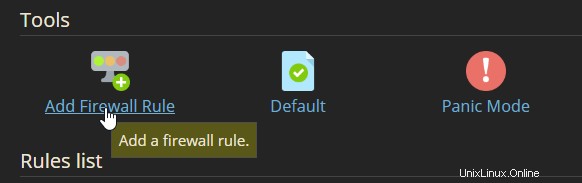
Étape 6 : Ajouter Détails de la nouvelle règle
C'est la page que nous voyons après avoir cliqué sur Ajouter une règle de pare-feu. Cela peut sembler compliqué et intimidant pour certains administrateurs système de niveau débutant, mais c'est simple.
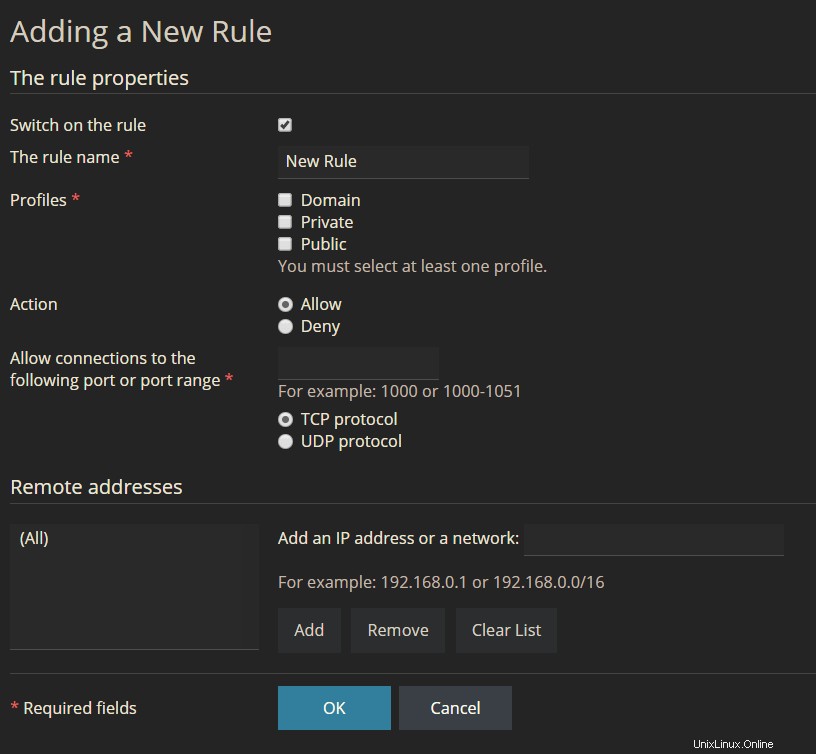
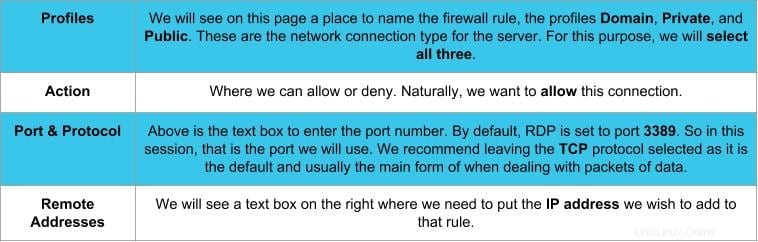
Si vous ou votre client n'êtes pas sûr de l'adresse IP qui nécessite un accès RDP, Liquid Web a un excellent site à visiter qui affichera votre adresse IP.
Remarque :Voici un exemple de ce que vous trouverez sur https://ip.liquidweb.com.
Bien que cet exemple particulier d'IP ne soit pas celui que le client ou l'administrateur système verra (lorsqu'il est visité sur la machine locale), la page affichera l'adresse IP qui doit être ajoutée à la règle pour que cette session RDP se connecte. Ce seront les seules informations qui seront affichées sur cette page. Copiez simplement cette adresse IP et utilisez-la dans les instructions ci-dessous. 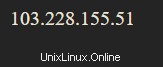
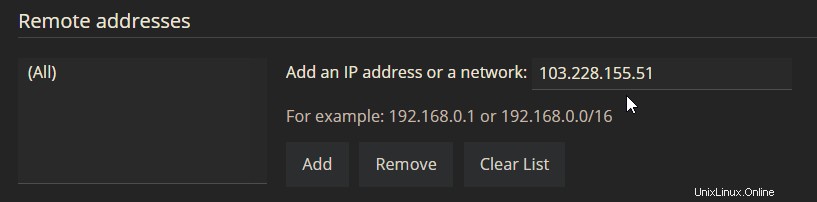
Une fois que vous avez entré l'adresse IP dans la zone de texte sous Adresses distantes, vous devez cliquer sur AJOUTER avant de cliquer sur OK .
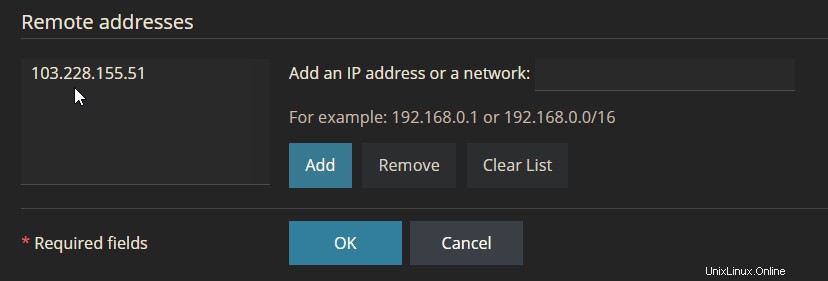
Comme mentionné ci-dessus, après avoir cliqué sur AJOUTER pendant que l'adresse IP est saisie dans le champ Ajouter une adresse IP ou un réseau zone de texte, il sera placé dans la zone de texte de gauche. Après cette étape, vous pourrez alors cliquer sur OK pour appliquer cette règle au pare-feu du serveur.
Étape 7 :Connectez-vous à RDP
La personne à cette adresse IP peut désormais accéder au serveur via RDP. Si vous souhaitez consulter un article expliquant comment utiliser la connexion Bureau à distance, ou si vous avez besoin d'une assistance supplémentaire, vous pouvez trouver plus d'informations dans notre centre d'aide interne après vous être connecté à votre compte Web Liquid.
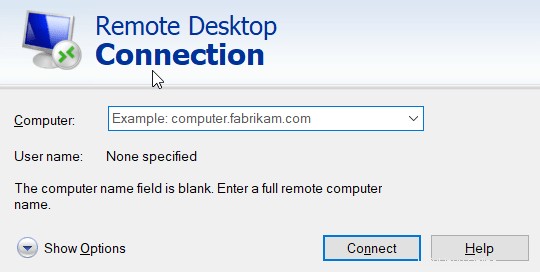
Toutes nos félicitations! Vous savez maintenant comment ajouter une adresse IP à une règle RDP qui permettra à un utilisateur de se connecter si le RDP est limité au public. Cela peut être fait plusieurs fois. Bien que Plesk ne vous permette pas de modifier la règle, vous devrez en créer une nouvelle à chaque fois. Mais cela ne devrait pas causer de problèmes. N'oubliez pas non plus que cette méthode peut être utilisée pour n'importe quel port, y compris MySQL et MSSQL.
Les humains les plus utiles dans l'hébergement™
Nous sommes fiers d'être The Most Helpful Humans In Hosting™ ! Notre personnel d'assistance est toujours disponible pour vous aider avec tout problème de serveur dédié, cloud ou VPS 24 heures sur 24, 7 jours sur 7, 365 jours par an.
Nous sommes disponibles, via nos systèmes de billetterie à [email protected], par téléphone (au 800-580-4986) ou via un LiveChat pour la méthode que vous préférez. Nous travaillons dur pour vous afin que vous puissiez vous détendre.