Le protocole de bureau à distance (ou RDP) est la méthode la plus courante pour obtenir un accès administratif à un serveur Windows. RDP est disponible sur toutes les versions du serveur Windows et un client (appelé Connexion Bureau à distance) est inclus avec toutes les versions des systèmes d'exploitation de bureau Windows. Les clients sont également disponibles pour les systèmes d'exploitation Macintosh de Microsoft dans la boutique iTunes et pour les postes de travail Linux avec des applications comme FreeRDP. La connexion à votre serveur via RDP vous permet un contrôle total de l'environnement de bureau du serveur, comme si vous étiez assis devant le moniteur et le clavier du serveur. En fonction de vos autorisations et de vos paramètres, vous pouvez copier et supprimer des fichiers, modifier les autorisations ou les paramètres des fichiers et même imprimer des documents à partir du serveur.
Contrôle avant vol
L'utilisation du protocole de bureau à distance pour gérer un serveur Windows nécessite généralement quelques paramètres de base et des informations sur le serveur.
- Tout d'abord, le service Bureau à distance doit être exécuté sur le serveur auquel vous souhaitez vous connecter (RDP utilise le port 3389 par défaut).
- Deuxièmement, vous devez connaître l'adresse IP du serveur.
- Troisièmement, vous devez disposer d'un nom d'utilisateur et d'un mot de passe autorisés à se connecter au serveur à distance (souvent, il s'agit du compte administrateur principal, mais il peut également s'agir d'un compte secondaire configuré spécifiquement pour à des fins d'accès).
- Enfin, le pare-feu Windows (et tout autre pare-feu matériel ou logiciel) doit être configuré pour autoriser les connexions à distance depuis votre emplacement.
Une fois que vous avez activé tous les paramètres corrects, l'adresse IP et les détails du compte utilisateur, vous pouvez connecter RDP à votre serveur ! Lancez simplement le client RDP, entrez l'adresse IP du serveur et les informations d'identification de l'utilisateur, puis connectez-vous au serveur en utilisant ce qui ressemble à l'environnement de bureau Windows standard.
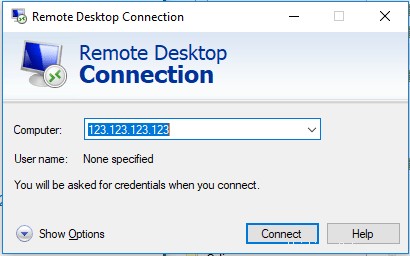
Aussi utile que puisse être le protocole de bureau à distance lorsqu'il s'agit de gérer votre serveur Windows, il y a aussi des moments où la connexion échoue, ce qui peut être très frustrant car le message d'erreur n'est généralement pas très utile (souvent juste la fenêtre ci-dessous).
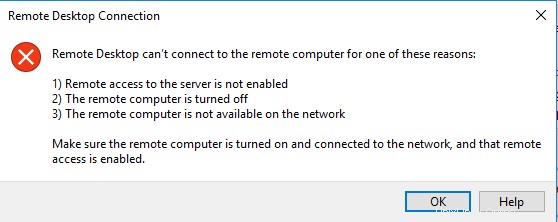
L'erreur ci-dessus signifie que pour une raison quelconque, votre client n'a pas pu établir de connexion au serveur Windows via le protocole Remote Desktop. Lorsque vous rencontrez des problèmes de connectivité, vous pouvez vérifier de nombreux éléments pour tenter de résoudre le problème.
Problèmes de connectivité
- Assurez-vous que vous pouvez accéder au serveur via ICMP (ou Ping). La plupart des systèmes d'exploitation de bureau vous permettront d'envoyer de petites informations à l'ordinateur pour vérifier la connectivité et les vitesses de connexion. Généralement, il vous suffit d'ouvrir une fenêtre de terminal (sur un bureau Windows, appuyez sur la touche Fenêtre, puis tapez cmd et appuyez sur entrée) et saisissez la commande suivante :ping IP ou ping domaine.tld . Normalement, vous recevrez une sortie similaire :
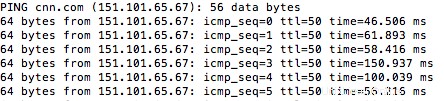
- Cette sortie indique que les pings ont réussi vers la destination et ont pris entre 50 ms et 150 ms pour se terminer. Ces pings indiquent une connexion réussie au serveur comme souhaité (au moins via ICMP). Si la sortie de la commande indique un échec de réponse, nous savons qu'il y a des interférences sur le réseau.
- Si le test ping échoue (indiqué par des astérisques répétés), vérifiez votre connectivité Internet pour vous assurer que vous pouvez accéder à d'autres ressources sur Internet. Si ce n'est pas le cas, vous devrez peut-être contacter votre fournisseur de services local pour rétablir votre accès à Internet.
- Accéder à d'autres sites Internet mais pas à votre serveur indique que votre serveur refuse les connexions à partir de votre adresse IP (en raison de logiciels de sécurité ou de paramètres de pare-feu). Vous devrez peut-être contacter votre hébergeur pour vérifier qu'il n'y a pas d'adresse IP bloquée par votre serveur. Vous pouvez trouver votre adresse IP publique actuelle en vous rendant sur https://ip.liquidweb.com.
- Pouvez-vous envoyer un ping à votre serveur, mais ne parvenez toujours pas à vous connecter via RDP ? Il s'agit probablement d'un problème avec le service RDP ou votre pare-feu. Vous devrez contacter votre hébergeur pour obtenir de l'aide concernant le service ou le pare-feu.
Problèmes de pare-feu
Les meilleures pratiques de configuration d'un pare-feu consistent à autoriser le moins d'accès nécessaire pour les différentes connexions au serveur. Limiter les connexions à un service particulier tel que RDP s'appelle "limiter" l'accès à ce service. Si votre pare-feu Windows configuré limite le trafic sur RDP, il est possible qu'un utilisateur ne puisse pas se connecter car son adresse IP n'est pas incluse dans la règle. Accès au serveur via RDP d'un utilisateur mais pas d'un autre utilisateur, vérifiez le pare-feu ; leur adresse IP peut ne pas être incluse dans la liste autorisée des adresses IP pour l'accès au bureau à distance.
- Connectez-vous au serveur, cliquez sur l'icône Windows et saisissez Pare-feu Windows dans la barre de recherche.
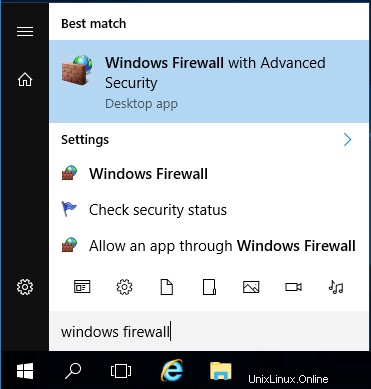
- Cliquez sur Pare-feu Windows avec sécurité avancée.
- Cliquez sur Règles de trafic entrant
- Faites défiler vers le bas pour trouver une règle intitulée RDP (ou utilisant le port 3389).
- Double-cliquez sur la règle, puis cliquez sur l'onglet Portée.
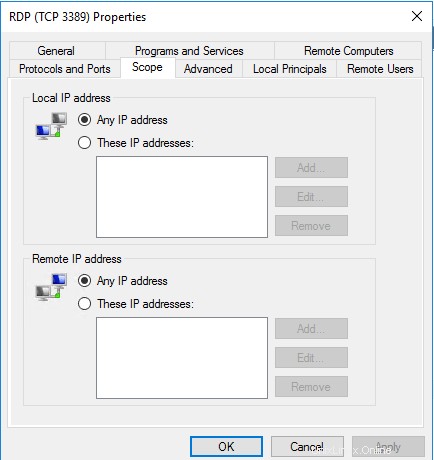
- Assurez-vous que l'adresse IP actuelle de l'utilisateur figure dans la liste des adresses IP distantes autorisées.
Si vous ne parvenez pas à vous connecter au serveur depuis votre emplacement, contactez votre hébergeur pour obtenir de l'aide afin de vérifier la règle de pare-feu pour l'accès RDP.
Problèmes de connectivité utilisateur
Pouvez-vous vous connecter à RDP en utilisant le compte administrateur, mais un ou plusieurs des autres comptes ne le peuvent pas ? Il peut y avoir un problème avec les autorisations du compte utilisateur.
- Assurez-vous que l'utilisateur est membre du groupe Utilisateurs du Bureau à distance. Connectez-vous au serveur avec le compte administrateur, puis accédez au panneau de configuration Utilisateurs et groupes locaux (ouvrez Outils d'administration, puis ouvrez Gestion de l'ordinateur).
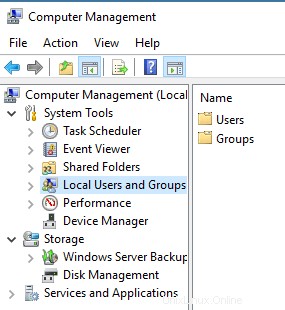
- Accédez au groupe Utilisateurs du Bureau à distance et vérifiez que l'utilisateur est membre du groupe. S'il n'est pas membre du groupe, ajoutez-le en tant que membre du groupe.
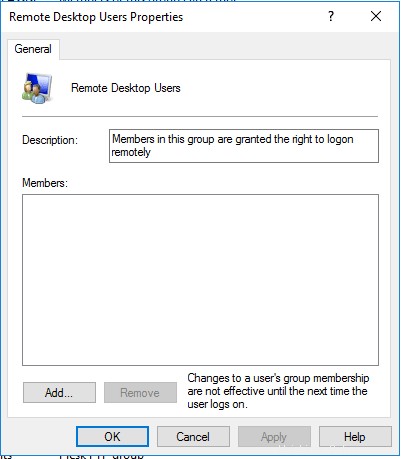
- Accédez au nom d'utilisateur sous l'onglet Utilisateurs. Assurez-vous que le compte utilisateur n'est pas verrouillé. Les comptes peuvent être verrouillés en raison de trop nombreuses tentatives de connexion avec un mot de passe incorrect (soit par l'utilisateur, soit par une attaque par force brute sur le serveur).
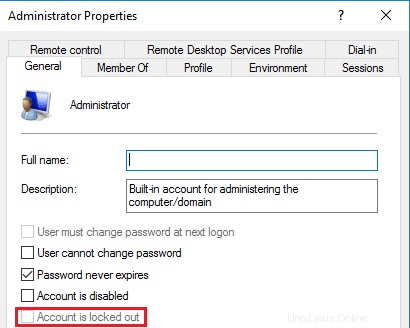
- Vérifiez à nouveau le pare-feu pour l'adresse IP de l'utilisateur et ajoutez à la portée de la règle RDP.
Aucune connexion/session disponible
Par défaut, le serveur Windows n'autorise que deux utilisateurs à se connecter simultanément via RDP. Si les deux sessions sont déjà utilisées, vous recevrez une erreur indiquant qu'aucun utilisateur supplémentaire n'est autorisé à se connecter pour le moment. 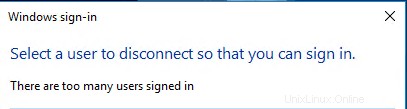
Pour résoudre ce problème, vous devrez attendre que l'un des autres utilisateurs se déconnecte ou vous devrez acheter des licences utilisateur RDP supplémentaires auprès de votre hébergeur (en supposant que vous ayez régulièrement besoin d'un accès pour plus de deux utilisateurs à la fois).
Les tentatives de connexion infructueuses lors d'une attaque par force brute peuvent parfois prendre des licences RDP, même si la session ne se connecte pas. Si vous rencontrez des sessions indisponibles même lorsque personne n'est connecté au serveur, c'est peut-être le résultat d'une connexion malveillante. Le meilleur remède à cette situation consiste à définir la règle de pare-feu pour empêcher les tentatives d'accès à partir d'adresses IP non autorisées.
Erreurs de chiffrement des données
Si vous utilisez un client de bureau à distance obsolète ou si vous vous connectez à un ancien serveur Windows, vous pouvez recevoir une erreur indiquant qu'il y a un problème avec les paramètres TLS pour la connexion. Généralement, vous pouvez résoudre ce problème en mettant à jour votre logiciel client RDP sur votre poste de travail. Il peut également être possible de configurer le client pour qu'il ignore ces erreurs, mais cela pourrait rendre votre poste de travail et votre serveur vulnérables aux attaques malveillantes.
Déconnexion soudaine
Si vous utilisez RDP et que vous perdez soudainement la connexion, le problème est presque toujours lié à votre connexion Internet. Vérifiez que vous pouvez rester connecté à d'autres services (comme exécuter une commande ping en arrière-plan). Si vous ne perdez pas la connectivité Internet, il est possible que le serveur manque de mémoire ou que le service RDP subisse une attaque active lors d'une attaque par force brute. Si vous avez confirmé que votre connexion Internet est stable, contactez votre hébergeur pour vous assurer que le serveur n'est pas la cause de la perte de connexion.
Problèmes de connexion lente
Si la connexion entre votre emplacement et votre serveur est lente, votre session de bureau à distance peut ne pas fonctionner aussi bien que vous le souhaiteriez. Cependant, vous pourrez peut-être ajuster les paramètres de l'environnement de bureau de la connexion avant de vous connecter pour simplifier et accélérer la connexion.
- Ouvrez l'application Remote Desktop Client (ces instructions concernent le client intégré de Windows, mais la plupart des clients RDP disposent de paramètres similaires).
- Cliquez sur Expérience pour voir les différents éléments que vous pouvez choisir d'activer ou de désactiver pour améliorer vos vitesses de connexion. Modifiez le menu déroulant pour sélectionner une vitesse de connexion spécifique ou sélectionnez/désélectionnez les différents éléments pour optimiser les performances.
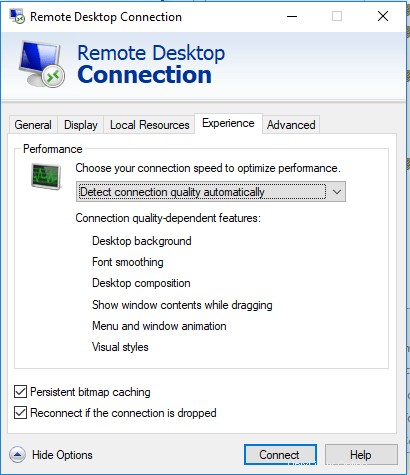
Problèmes de mise à jour de Windows 10
Curieusement, les mises à jour Microsoft causent souvent des problèmes de connectivité RDP. Pas plus tard qu'en avril 2018, une mise à jour du système d'exploitation du serveur et du système d'exploitation de bureau Windows 10 a causé des problèmes de connectivité pour de nombreux utilisateurs. Généralement, la meilleure politique consiste à mettre à jour à la fois le serveur et le poste de travail, car les problèmes de connectivité surviennent le plus souvent lorsque les deux systèmes ne sont pas sur le même cycle de mise à jour. Vous pourrez peut-être résoudre un nouveau problème de connectivité en supprimant une mise à jour Windows récente (sur le serveur ou sur le bureau). De nombreux utilisateurs ont également signalé que la désactivation de l'option Imprimante à partir du paramètre des ressources locales a résolu le problème de connectivité le plus récent.
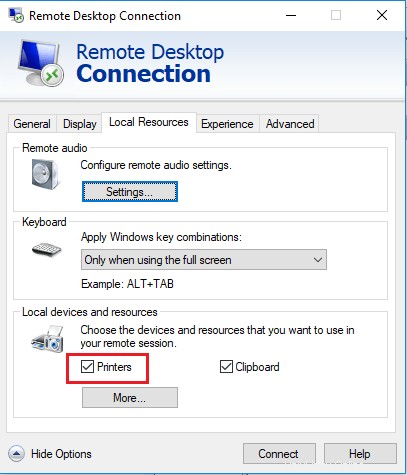
Bien que RDP soit un excellent outil pour gérer votre serveur Windows, les problèmes de connectivité peuvent être frustrants. En travaillant sur les causes possibles du problème de connexion, vous pourrez généralement vous reconnecter et retravailler en un rien de temps !