Que signifie la charge du serveur ?
La vérification de la charge d'un serveur nous permet d'évaluer les ressources du serveur et de confirmer qu'elles sont suffisantes pour toute application en cours d'exécution. Cela nous permet de résoudre les problèmes de performances lentes et d'identifier de manière fiable toute ressource serveur nécessitant une attention particulière.
Bien qu'il existe de nombreux outils et options disponibles, concentrons-nous aujourd'hui sur notre gestionnaire de tâches Windows VPS pour nous aider à voir rapidement ce qui se passe et à interagir avec les applications, les processus et les services pour identifier la charge. Cet article comprendra également une introduction à Resource Monitor car il peut être ouvert à partir du Gestionnaire des tâches pour fournir plus de détails.
Méthodes pour démarrer le Gestionnaire des tâches de Windows
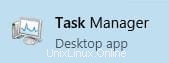
- Cliquez sur le menu Démarrer et tapez tâche … puis choisissez Gestionnaire de tâches
- Cliquez avec le bouton droit sur la zone de la barre des tâches et choisissez Gestionnaire des tâches depuis le menu
- Appuyez sur Ctrl+Alt+Fin touches du clavier lors d'une session Bureau à distance
- Exécutez la commande taskmgr
Ouvrons le Gestionnaire des tâches et regardons ce qu'il a à offrir.
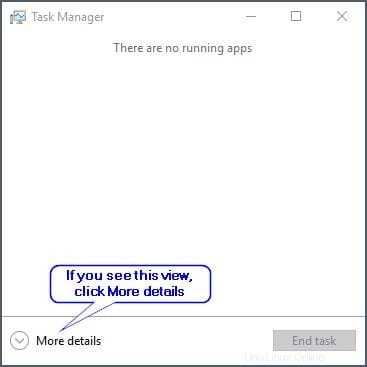
Sur les systèmes où il n'a jamais été utilisé, vous pouvez trouver le Gestionnaire des tâches offrant cet affichage très inintéressant. Vous pouvez cliquer sur Plus de détails pour découvrir le trésor d'informations qu'il cache.
Le gestionnaire de tâches fournit un accès rapide aux processus , Performances , Utilisateurs , Détails , et Services . Nous allons parcourir chaque onglet pour voir ce qu'ils ont à offrir et découvrir ce qu'il faut rechercher lors de la vérification de la charge du serveur.
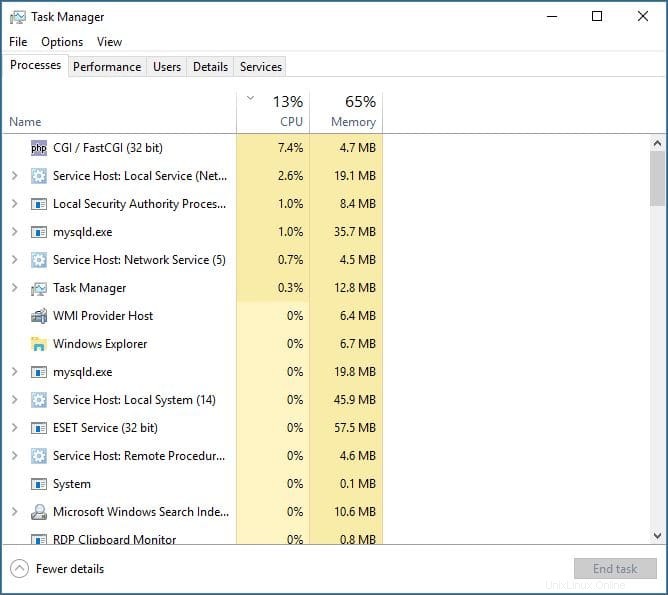
Processus
L'onglet Processus nous montre tout ce qui s'exécute dans le système et la quantité de ressources CPU et mémoire qu'il utilise. En haut, nous pouvons voir l'utilisation totale du processeur et de la mémoire.
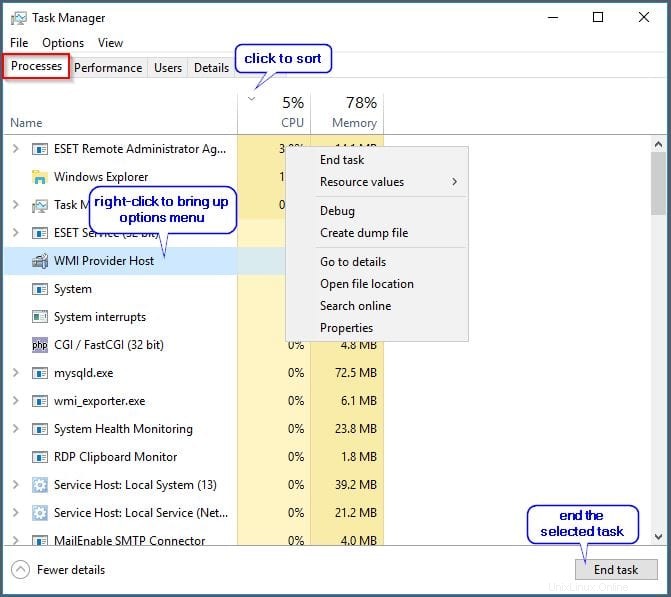
En cliquant sur les en-têtes de colonne CPU ou Mémoire, nous pouvons trier la liste des processus selon ce critère et utiliser la flèche de tri pour déterminer s'il faut trier de l'utilisation la plus élevée à la plus faible ou l'inverse. Vous pouvez cliquer sur n'importe quel processus individuel et terminer la tâche, voir l'utilisation des ressources, et plus encore.
Conseil de dépannage :Si nous constatons qu'une application particulière utilise une grande quantité de CPU ou de mémoire, cela peut être une source potentielle de problèmes de performances. Dans l'exemple ci-dessus, nous pouvons voir que ce serveur utilise 78 % de la mémoire et seulement une quantité minimale de CPU.
Performances
L'onglet Performances présente l'affichage le plus visuel des informations et nous permet de sélectionner les vues CPU, Mémoire et Ethernet pour afficher l'activité sur une période de 60 secondes. Avec cette vue, nous pouvons identifier les pics ou voir la tendance au fil du temps pour déterminer si une condition est temporaire ou persistante.
Performances du processeur
Les informations sur les performances du processeur nous indiquent le type de processeur et sa vitesse, le nombre de processus, de threads et de poignées utilisés, ainsi que le nombre de processeurs virtuels, dans la plupart des cas. Nous pouvons également voir depuis combien de temps le système est opérationnel (uptime ). Cette dernière information peut nous indiquer depuis combien de temps le serveur fonctionne, confirmer s'il a réussi un redémarrage ou s'il a redémarré de manière inattendue en raison d'un manque de ressources.
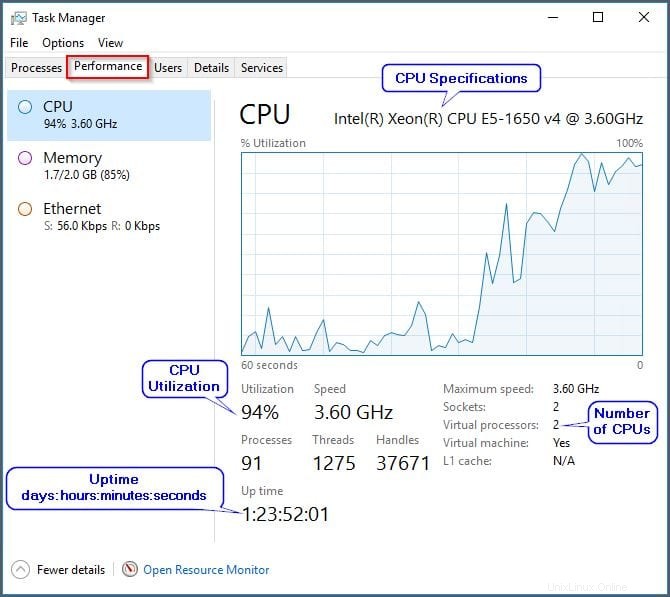
Conseil de dépannage :dans cet exemple, nous voyons que le processeur est à 94 %. Si ce niveau ou plus est maintenu pendant une longue période, les performances du serveur seront lentes et cela pourrait affecter la stabilité du système. Une utilisation élevée et soutenue du processeur est un indicateur que le système est en difficulté. Nous devons examiner d'autres systèmes pour déterminer si cela est dû à des applications ou à une mémoire physique insuffisante qui pousse le système à utiliser de la mémoire virtuelle. Cela entraînera une augmentation des ressources du processeur et du disque et leur maintiendra un niveau élevé.
Performances de la mémoire
Les informations sur les performances de la mémoire nous montrent la quantité totale de mémoire dans le système ainsi que ce qui est utilisé et disponible. Engagé représente la mémoire virtuelle et le fichier d'échange (une extension de RAM) sur le disque. En cache représente la mémoire utilisée par Windows et le pool paginé représente la mémoire utilisée par Windows qui peut être paginée vers le fichier d'échange sur le disque si la mémoire commence à manquer. Non paginé ne peut pas être paginé dans le fichier d'échange.
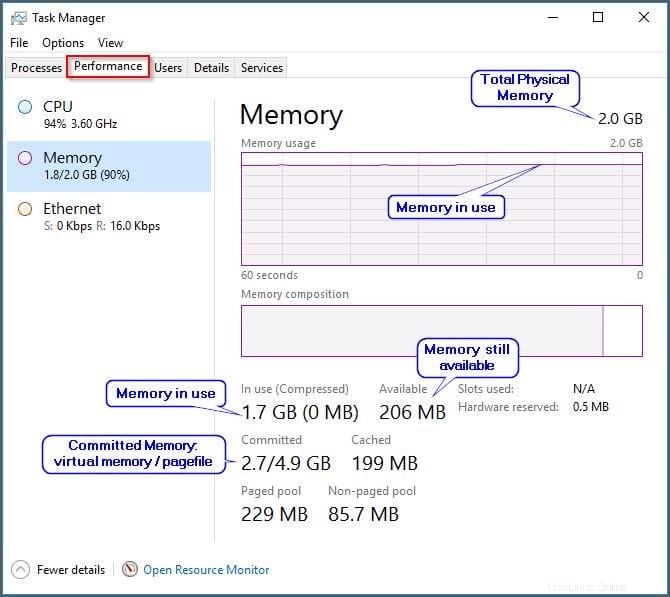
Astuce de dépannage : Je dans cet exemple, nous voyons que le CPU est à 94 %, que la mémoire est à 90 % et que nous utilisons la mémoire virtuelle. En regardant la mémoire engagée , nous pouvons voir que la mémoire virtuelle est de 2,7 Go alors que le fichier d'échange est de 4,9 Go. Dans cet exemple, nous n'avons pas maximisé le fichier d'échange. Si nous constatons que le système fonctionne en continu avec le processeur et la mémoire à ou au-dessus de 90 %, c'est un indicateur fort pour ajouter de la mémoire physique au système afin de réduire l'utilisation de la mémoire virtuelle.
Performances Ethernet
Les informations sur les performances Ethernet nous montrent le type d'adaptateur réseau ainsi que la quantité de ressources qu'il utilise avec une ligne graphique pour le trafic sortant et entrant, ainsi que des valeurs numériques pour les données envoyées. Nous pouvons également voir le nom de l'adaptateur , Type de connexion , et l'adresse(s) IP attribué. Un clic droit sur le graphique nous permettra de voir les détails du réseau, y compris l'utilisation du réseau, la vitesse de la liaison, l'état, les octets envoyés et reçus, etc. Dans l'onglet Performances, nous avons également la possibilité de lancer Resource Monitor pour voir encore plus de détails.
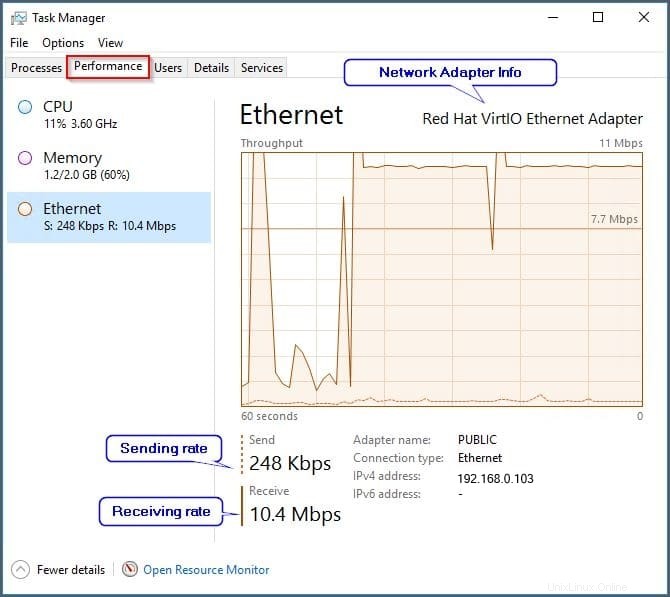
Utilisateurs
Les Utilisateurs L'onglet nous montre une liste de tous les utilisateurs connectés au serveur et la quantité de ressources CPU et mémoire que l'utilisateur utilise. Nous pouvons cliquer sur un utilisateur spécifique pour se déconnecter eux, envoyez-leur un message ou prenez le contrôle de leur session si nous avons des droits d'administrateur. Dans le contexte de la vérification de la charge, nous pouvons déterminer si un utilisateur spécifique consomme trop de ressources ou s'est déconnecté d'une session, la laissant s'exécuter en mémoire, et choisir de déconnecter l'utilisateur pour libérer des ressources.
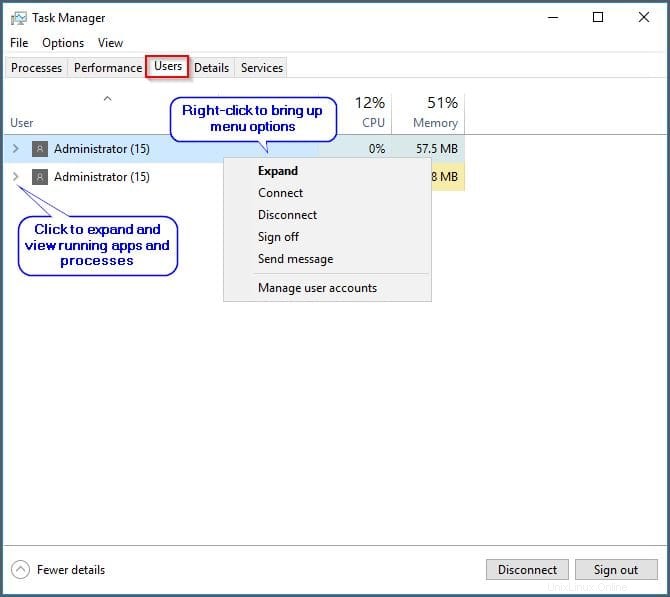
Détails
Les détails l'onglet nous montre une liste de tous les programmes et processus en cours d'exécution avec leur PID Numéro (ID de processus), indiquant si le programme est en cours d'exécution ou suspendu , lenom d'utilisateur il s'exécute sous, la quantité de CPU et mémoire qu'il utilise et une description du processus. Vous pouvez cliquer sur n'importe quel nom de colonne pour trier cette colonne du plus haut au plus bas ou dans l'ordre inverse. Le numéro PID peut être très utile pour retrouver un processus spécifique qui est référencé dans les journaux d'événements. Un clic droit sur un élément nous permet de choisir des options telles que :
- mettre fin à un processus ou à une arborescence de processus
- définir une priorité pour le processus en cours d'exécution
- établir une affinité avec un processeur spécifique ou tous les processeurs
- options supplémentaires
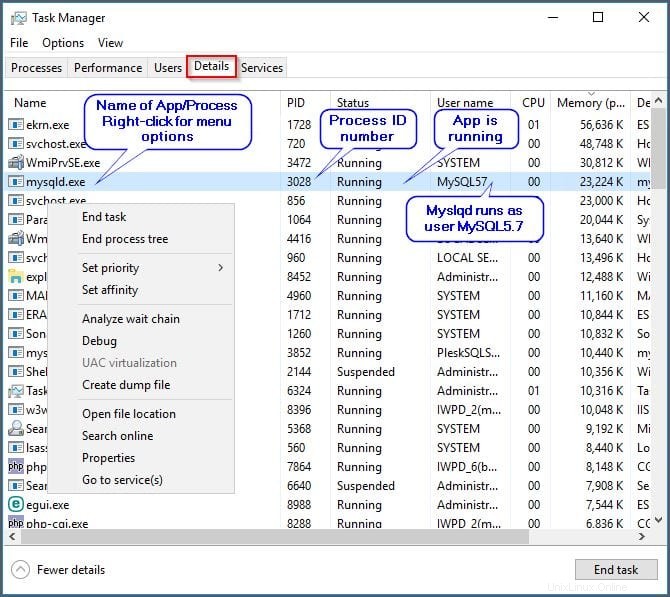
Services
Les services l'onglet nous montre une liste de noms de services, leur PID Numéros (ID de processus), une description du service, le statut comme arrêté ou en cours d'exécution, et le Groupe le service fonctionne sous. Un clic droit sur un service nous permet de démarrer , arrêter , redémarrer , et accédez à des options supplémentaires. Nous devons faire attention à ne pas modifier le statut de certains services car ils dépendent d'autres, et l'arrêt du mauvais pourrait avoir des conséquences imprévues sur le système ou les appareils. Pour en savoir plus sur un service, nous pouvons cliquer dessus avec le bouton droit de la souris et choisir Rechercher en ligne .
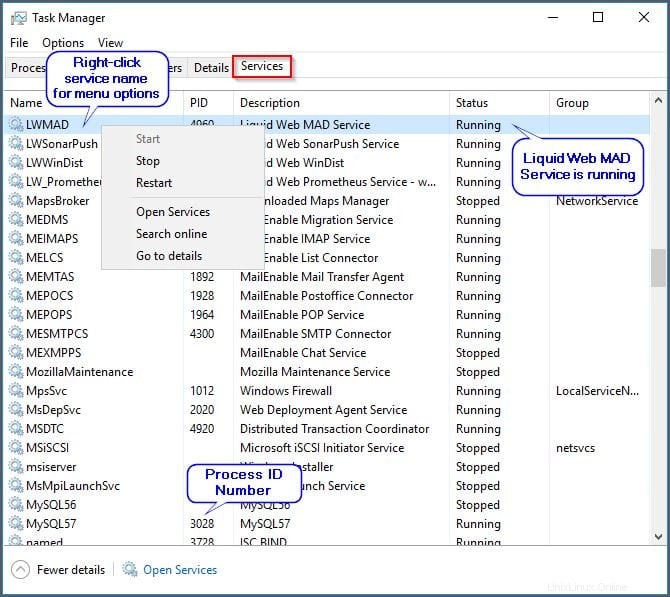
Comment puis-je vérifier mon moniteur de ressources ?
Méthodes pour démarrer Resource Monitor
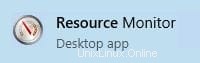
- Cliquez sur le menu Démarrer et tapez ressource … puis choisissez Resource Monitor
- Cliquez avec le bouton droit sur la zone de la barre des tâches et choisissez Gestionnaire des tâches depuis le menu, puis depuis Performances onglet choisissez Ouvrir le moniteur de ressources
- Exécutez la commande resmon
Lançons Resource Monitor et regardons ce qu'il a à offrir. Vous constaterez que cela a plus de profondeur mais est très similaire aux informations disponibles dans le Gestionnaire des tâches. Pour cette raison, nous ne couvrirons que la vue d'ensemble et une brève description de chaque onglet dans cet article.
L'aperçu nous fournit des données sur CPU , Mémoire , Disque , et Réseau options et graphiques sur une seule page avec la possibilité de développer ou de réduire chaque section. Il montrera également l'utilisation actuelle d'une ressource ainsi que le temps d'activité le plus élevé. Cliquer sur des sections individuelles fournit plus de détails.
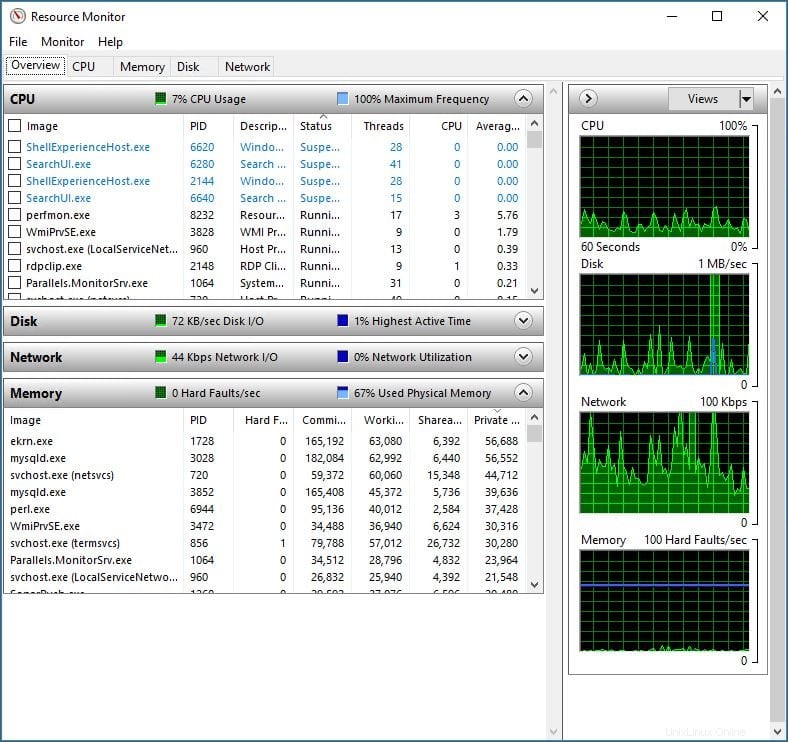
CPU affiche les processus, les services, les poignées associées et les modules, et affichera les processeurs individuels et leur charge en plus du processeur total.
Mémoire montre les processus en plus d'une ventilation de la mémoire physique et des graphiques pour montrer la charge de validation liée à l'utilisation du fichier d'échange et le nombre de pannes matérielles par seconde qui peut être un indicateur du nombre de fois que Windows doit accéder au fichier d'échange. Si votre système affiche des centaines de pannes matérielles par seconde, cela indique qu'il a besoin de plus de mémoire physique.
Disque montre les processus en plus d'une ventilation de la quantité de lecture et d'écriture sur le disque de chaque tâche. Les graphiques montrent l'activité totale du disque en plus de la longueur de la file d'attente . La longueur de la file d'attente du disque indique combien d'opérations d'E/S de disque sont mises en file d'attente en attendant que leur tour soit traité par le disque. cela signifie que les processus sont en attente et que les performances du disque affectent les performances globales du système. Dans de nombreux cas, ce nombre sera élevé en raison d'un système qui manque de mémoire physique et qui pagine constamment des informations sur le disque ou qui s'appuie trop sur la mémoire virtuelle. Il sera souvent accompagné d'un processeur fonctionnant à plus de 90 % pendant des périodes prolongées.
Réseau montre les processus avec activité réseau, en plus des connexions TCP et des ports d'écoute, et des graphiques pour montrer le transfert réseau et les connexions TCP. Une utilisation élevée et soutenue du réseau peut indiquer des problèmes de congestion et un besoin de plus de capacité.
Vous avez toujours du mal à déterminer ce qui enlise votre serveur ? Avec les serveurs de Liquid Web, vous pouvez parler à un technicien de support expérimenté de jour comme de nuit. Nos techniciens ont l'expertise nécessaire pour aider à déterminer les goulots d'étranglement dans votre système. Passez à Liquid Web dès aujourd'hui et bénéficiez de l'assistance que vous recherchiez !